நீங்கள் Windows இல் அதிகமான ஆப்ஸ் அல்லது புரோகிராம்களை நிறுவினால், எல்லா அறிவிப்புகளையும் படிப்பது சவாலாக இருக்கும், மேலும் ஒவ்வொரு பயன்பாட்டிற்கான அறிவிப்புகளையும் தனிப்பயனாக்க வேண்டும் மற்றும் ஒவ்வொரு அறிவிப்பையும் பெறுவதற்குப் பதிலாக எந்த வகையான அறிவிப்புகளை நீங்கள் அறிவிக்க வேண்டும் என்பதைத் தேர்ந்தெடுக்க வேண்டும்.
விண்டோஸில் அறிவிப்புகளைத் தனிப்பயனாக்குங்கள்
சிஸ்டம் நிலையான அமைப்புகளில் இருந்து அறிவிப்பு அமைப்புகளை அணுகலாம் மற்றும் உங்கள் விண்டோஸ் பிசி அல்லது லேப்டாப்பில் நிறுவப்பட்ட பல்வேறு பயன்பாடுகளுக்கான அறிவிப்புகளைத் தனிப்பயனாக்கலாம். உங்கள் கணினியில் அறிவிப்புகளைத் தனிப்பயனாக்க, கீழே உள்ள படிப்படியான செயல்முறையைப் பின்பற்றவும்:
படி 1: தொடக்க மெனுவிலிருந்து கணினி நிலையான அமைப்புகளுக்குச் சென்று கிளிக் செய்யவும் அமைப்பு கணினி அமைப்புகளைத் திறக்க:
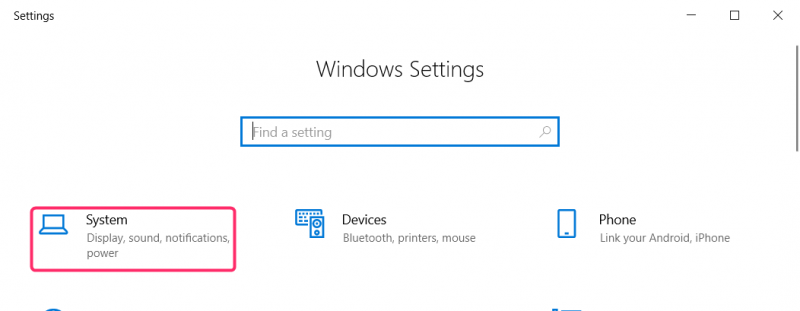
Windows Action Center ஆனது கணினியில் நிறுவப்பட்டுள்ள பல்வேறு பயன்பாடுகளின் அனைத்து அறிவிப்புகளையும் வைத்திருக்கும். செயல் மையம் மூலம் அறிவிப்பு அமைப்புகளையும் திறக்கலாம். கிளிக் செய்யவும் செயல் மையம் விண்டோஸ் திரையில் கீழ் வலதுபுறத்தில் இருந்து கிளிக் செய்யவும் அறிவிப்புகளை நிர்வகிக்கவும் செயல் மையத்தின் முகப்புப் பக்கத்தில் மேல் வலது மூலையில்:
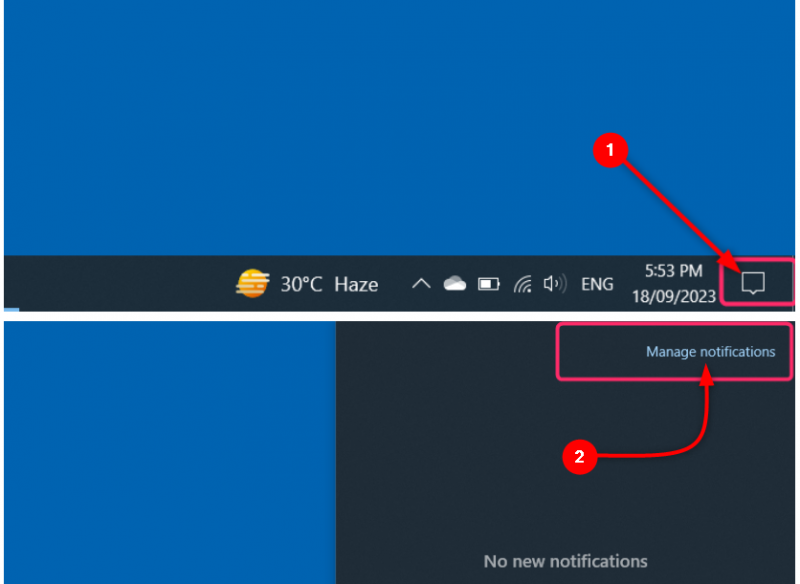
படி 2: கணினி அமைப்புகளில், கிளிக் செய்யவும் அறிவிப்புகள் & செயல்கள் இடது நெடுவரிசையில் இருந்து. வலது நெடுவரிசையில், வெவ்வேறு செயல்களின் கீழ் உள்ள பெட்டியை சரிபார்க்கவும்:
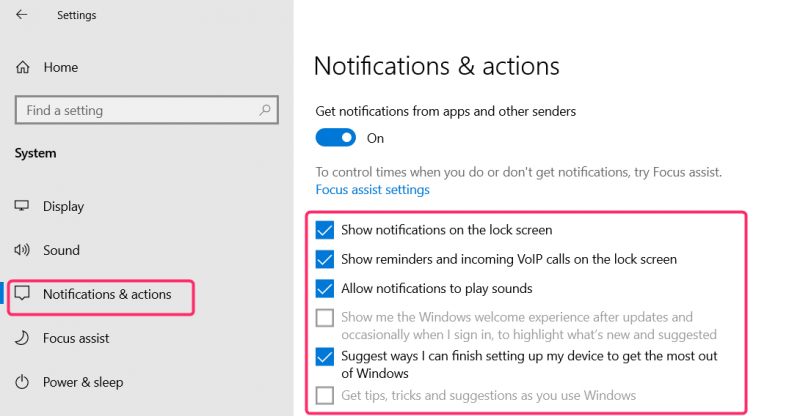
ஆப்ஸ் அறிவிப்புகளைத் தனிப்பயனாக்கு
ஒவ்வொரு பயன்பாட்டிற்கும் அறிவிப்புகளைத் தனிப்பயனாக்க, என்பதற்குச் செல்லவும் அறிவிப்புகள் & செயல்கள் முந்தைய பிரிவில் குறிப்பிடப்பட்டுள்ள கணினி நிலையான அமைப்புகளிலிருந்து.
ஆப்ஸிற்கு கீழே உருட்டி, ஒவ்வொரு ஆப்ஸின் பெயருக்கும் அடுத்துள்ள நிலைமாற்றத்தைப் பயன்படுத்தி முழுமையாக ஆஃப் செய்ய அல்லது பயன்பாட்டிலிருந்து அறிவிப்பை இயக்கவும்:
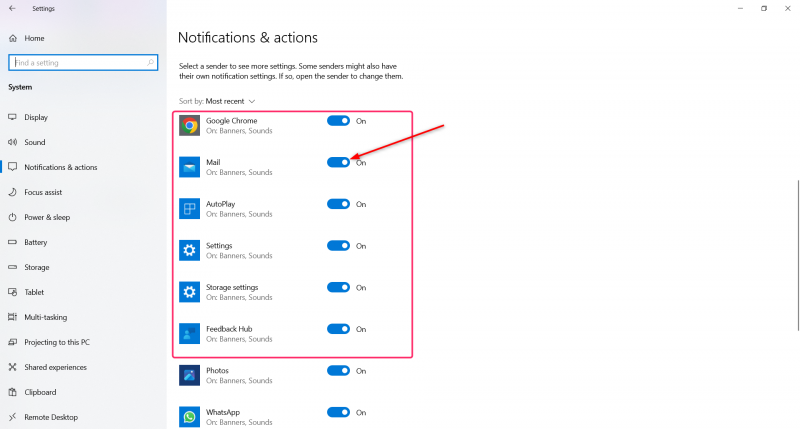
பயன்பாட்டிற்கான கூடுதல் அறிவிப்பு அமைப்புகளைத் தனிப்பயனாக்க, பயன்பாட்டின் பெயரைக் கிளிக் செய்து, அறிவிப்பு பேனரைக் காட்டலாமா வேண்டாமா, செயல் மையத்தில் பயன்பாட்டிலிருந்து அறிவிப்பைக் காட்டலாமா வேண்டாமா என்பதைத் தேர்வுசெய்யவும். செயல் மையத்தில் தோன்ற வேண்டிய அறிவிப்புகளின் எண்ணிக்கையைத் தேர்ந்தெடுத்து, செயல் மையத்தில், மேல், உயர் அல்லது இயல்பானதில் காட்ட அறிவிப்பின் முன்னுரிமையைத் தேர்வு செய்யவும்:
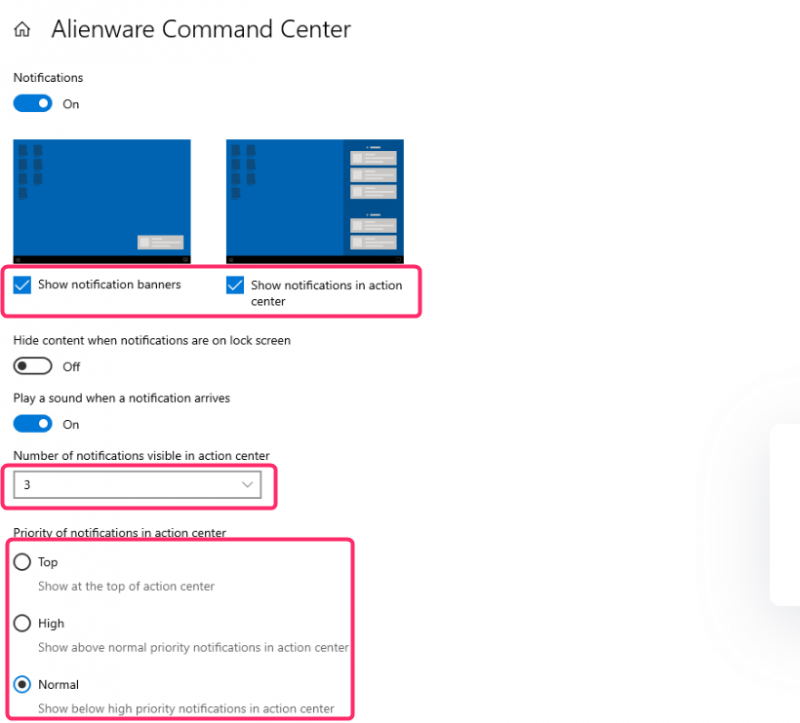
கவனம் உதவி
ஃபோகஸ் அசிஸ்ட் உங்கள் சொந்த விருப்பத்தின் குறிப்பிட்ட பயன்பாடுகளிலிருந்து அறிவிப்புகளைப் பார்க்கவும் கேட்கவும் உதவுகிறது. பிற பயன்பாடுகளின் அறிவிப்புகள் செயல் மையத்திற்குச் செல்லும், அங்கு நீங்கள் எந்த நேரத்திலும் அவற்றைப் பார்க்கலாம். ஃபோகஸ் அசிஸ்ட்டைத் திறக்க பின்வரும் படிகளைப் பின்பற்றவும்.
படி 1: சிஸ்டம் ஸ்டாண்டர்ட் செட்டிங்ஸ் சென்று அதைத் தேர்ந்தெடுக்கவும் அமைப்பு :
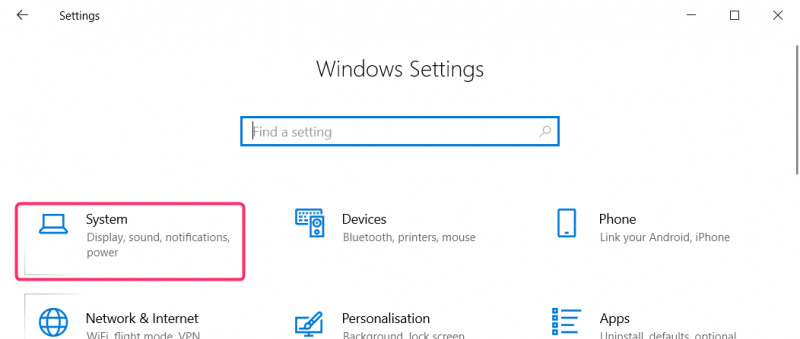
படி 2: கணினி அமைப்புகளில், கிளிக் செய்யவும் கவனம் உதவி இடது நெடுவரிசை மெனுவிலிருந்து:
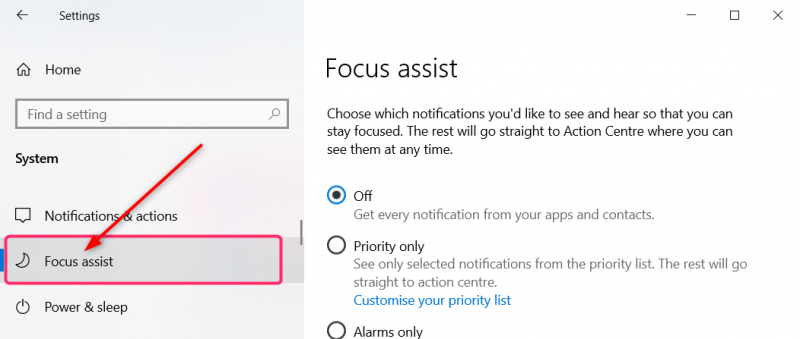
இதிலிருந்து ஃபோகஸ் அசிஸ்டையும் திறக்கலாம் அறிவிப்புகள் & செயல்கள் அமைப்புகள். மேலே குறிப்பிட்டுள்ளபடி அறிவிப்பு & செயல்கள் அமைப்புகளைத் திறந்து கிளிக் செய்யவும் ஃபோகஸ் அசிஸ்ட் செட்டிங்ஸ் கீழ் அறிவிப்புகள் :
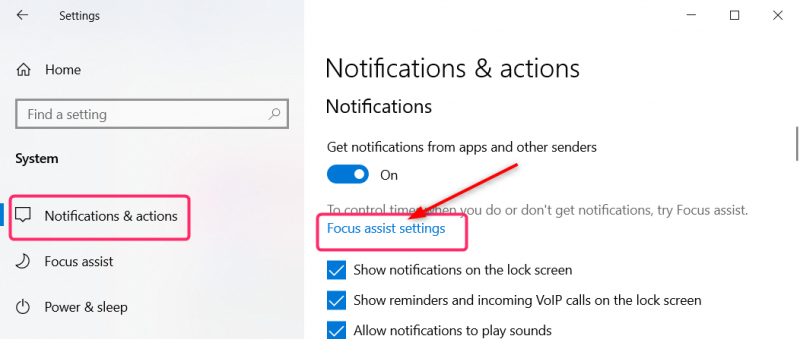
படி 3: இல் கவனம் உதவி நீங்கள் எந்த அறிவிப்புகளையும் பெற விரும்பாத நேரத்தையும் உங்கள் செயல்பாடுகளையும் தனிப்பயனாக்கலாம் மற்றும் நிர்வகிக்கலாம் மற்றும் குறிப்பிட்ட பயன்பாடுகளிலிருந்து நீங்கள் பெற விரும்பும் அறிவிப்புகளின் முன்னுரிமையை நிர்வகிக்கலாம். மீதமுள்ள அனைத்து அறிவிப்புகளும் நேரடியாக செயல் மையத்திற்கு அனுப்பப்படும், அவற்றை நீங்கள் எந்த நேரத்திலும் பார்க்கலாம்:
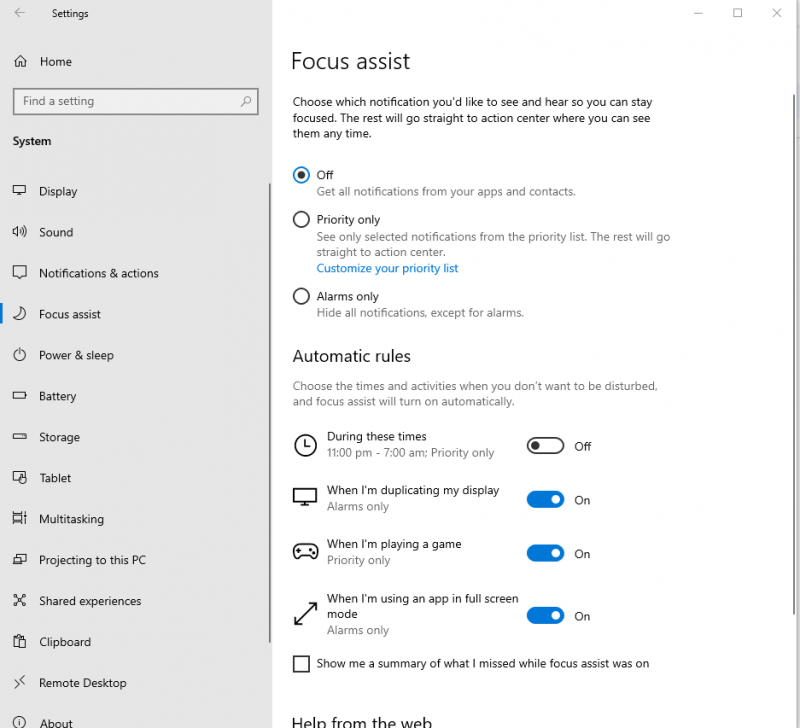
முடிவுரை
கணினியில் நிறுவப்பட்ட அனைத்து பயன்பாடுகளிலிருந்தும் அனைத்து அறிவிப்புகளையும் Windows Action Center வைத்திருக்கிறது. அதிகமான ஆப்ஸை நிறுவும் போது, செயல் மையத்தில் அதிக அறிவிப்புகளைப் பெறுவீர்கள். நீங்கள் அறிவிப்பைப் பெற விரும்பும் நேரம் மற்றும் செயல்பாடுகளை அமைக்கவும், குறிப்பிட்ட பயன்பாடுகளிலிருந்து மட்டுமே அறிவிப்புகளை நிர்வகிக்கவும் ஃபோகஸ் அசிஸ்ட் உங்களை அனுமதிக்கிறது.