ஆண்ட்ராய்டில் டிக்டோக்கில் பதிவை எவ்வாறு திரையிடுவது
ஆண்ட்ராய்டில் TikTok பயனர்கள் தங்கள் திரைகளைப் பதிவுசெய்து, ஆஃப்லைனில் பார்க்க, எடிட்டிங் அல்லது பகிர்வதற்காக தங்கள் சாதனத்தில் வீடியோக்களைச் சேமிக்க உதவுகிறது, ஆண்ட்ராய்டில் TikTok-ஐ பதிவு செய்ய இரண்டு வழிகள் உள்ளன.
1: பில்ட்-இன் ஸ்கிரீன் ரெக்கார்டரைப் பயன்படுத்துதல்
Android 10 மற்றும் அதற்கு மேற்பட்டவை உள்ளமைக்கப்பட்ட ஸ்கிரீன் ரெக்கார்டரைக் கொண்டுள்ளன, இது ஆடியோ மற்றும் தொடு சைகைகள் மூலம் உங்கள் திரையில் எந்தச் செயலையும் பதிவுசெய்ய உதவுகிறது. ஸ்லைடு வேகமான அமைப்புகள் பேனலைத் திறந்து, ஸ்கிரீன் ரெக்கார்டு ஐகானைக் கண்டுபிடித்து தட்டவும், இது உங்கள் திரையில் திரை பதிவு விருப்பத்தின் தோற்றத்தைத் தூண்டும்:
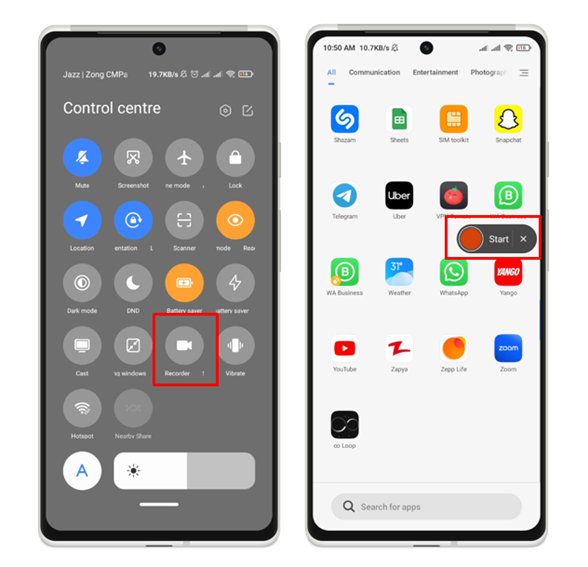
இப்போது TikTok பயன்பாட்டைத் திறந்து, பதிவைத் தொடங்க, தொடக்க பொத்தானைக் கிளிக் செய்யவும். அதேபோல், பதிவை முடிக்க, நிறுத்து பொத்தானை அழுத்தவும், பதிவுசெய்யப்பட்ட உள்ளடக்கம் தானாகவே கேலரியில் சேமிக்கப்படும்:
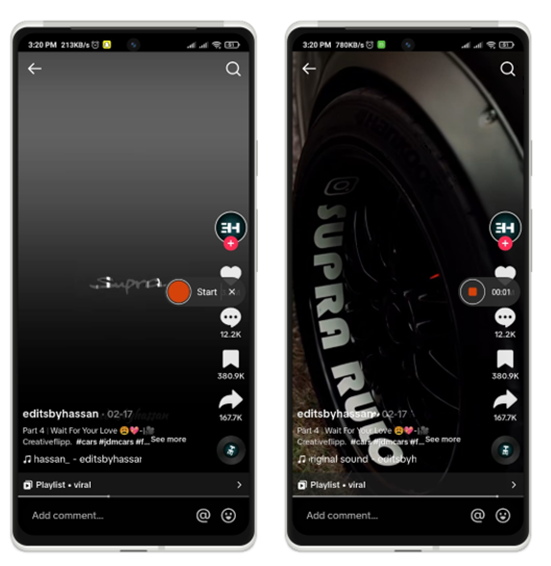
2: மூன்றாம் தரப்பு பயன்பாடுகளைப் பயன்படுத்துதல்
உங்கள் சாதனத்தில் முன் நிறுவப்பட்ட ஸ்கிரீன் ரெக்கார்டர் இல்லாவிட்டால் அல்லது கூடுதல் அம்சங்களை நீங்கள் விரும்பினால், Google Play Store இலிருந்து கிடைக்கும் மூன்றாம் தரப்பு பயன்பாடுகளைப் பயன்படுத்த உங்களுக்கு விருப்பம் உள்ளது. திரையில் பதிவு செய்ய நீங்கள் பயன்படுத்தக்கூடிய ஒன்று இங்கே:
ADV ஸ்கிரீன் ரெக்கார்டர்
இந்த ஆப்ஸ் உங்கள் திரையை இரண்டு இன்ஜின்களுடன் ரெக்கார்டு செய்யவும், இடைநிறுத்தப்பட்டு ரெக்கார்டிங்கை மீண்டும் தொடங்கவும், திரையில் வரையவும், முன் அல்லது பின் கேமராவைப் பயன்படுத்தவும், வீடியோக்களை டிரிம் செய்யவும் மற்றும் பலவற்றைச் செய்யவும் அனுமதிக்கிறது, இந்தப் பயன்பாட்டை நிறுவுவதற்கான சில படிகள் இங்கே:
படி 1: உங்கள் Android இல் Play Store ஐத் திறந்து, தேடல் பட்டியில் ADV திரை ரெக்கார்டரைத் தேடி, நிறுவு என்பதைத் தட்டவும்:
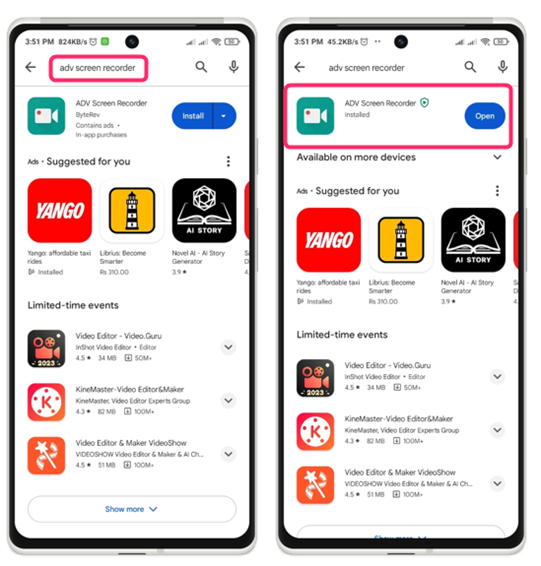
படி 2: இப்போது பயன்பாட்டு மெனு அல்லது முகப்புத் திரையில் இருந்து பயன்பாட்டைத் துவக்கி, பயன்பாட்டின் கீழ் வலது பக்கத்தில் உள்ள பிளஸ் ஐகானைக் கிளிக் செய்யவும். ஆப்ஸ் மற்ற ஆப்ஸின் மேல் வரைவதற்கு அனுமதி கேட்கும் எனவே சரி என்பதை அழுத்தவும்:
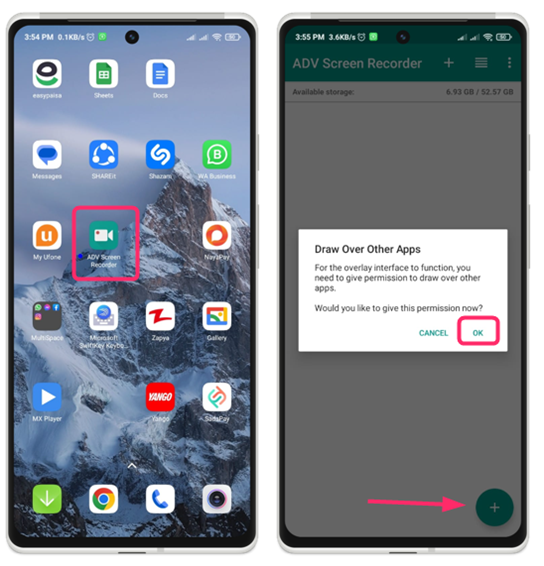
இப்போது பயன்பாட்டு அனுமதிகள் அமைப்பு திறக்கும், தட்டவும் ADV ஸ்கிரீன் ரெக்கார்டர் , மற்றும் ஆன் செய்யவும் பிற பயன்பாடுகள் மீது காட்சி விருப்பம்:
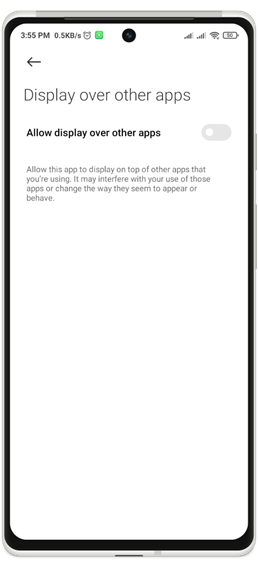
படி 3: இப்போது பயன்பாட்டிற்குத் திரும்பி, பிளஸ் ஐகானைத் தட்டவும், பதிவைத் தொடங்கும்படி கேட்கும் ஒரு ப்ராம்ட் தோன்றும், எனவே ப்ராம்ட்டை அனுமதிக்கவும், பயன்பாட்டின் விரைவான பந்து தோன்றும், அதை நீங்கள் இழுத்துச் சரிசெய்யலாம்:
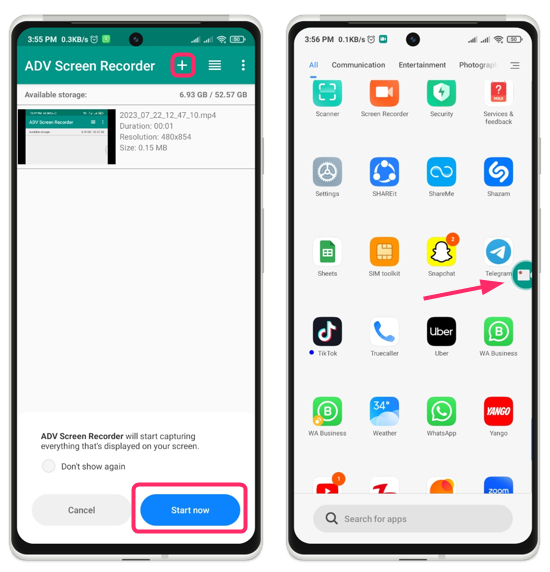
இப்போது டிக்டோக் விண்ணப்பதாரரைத் திறந்து, விரைவு பந்தைத் தட்டி தொடக்க பொத்தானை அழுத்துவதன் மூலம் திரைப் பதிவைத் தொடங்கவும்:
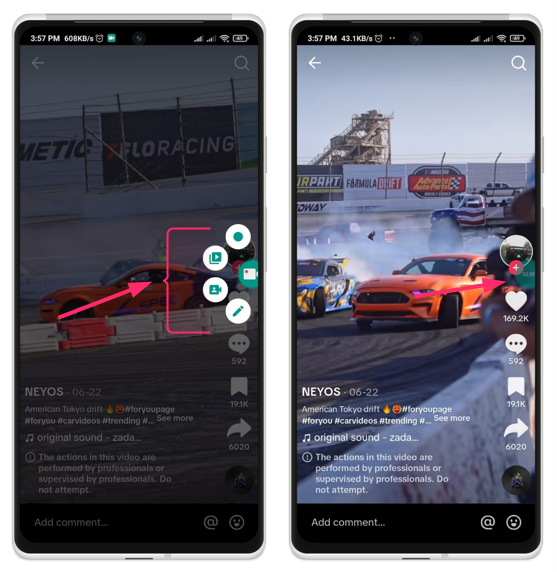
இப்போது விரைவு பந்து மெனுவில் உள்ள இடைநிறுத்த ஐகானில் ரெக்கார்டிங் தட்டுவதை இடைநிறுத்த அல்லது ஸ்டாப் ஐகானில் பதிவைத் தட்டுவதை நிறுத்த, இப்போது நீங்கள் ஏதேனும் திரைப் பதிவுகளை நீக்க விரும்பினால், பயன்பாட்டிற்குச் சென்று, நீங்கள் விரும்பும் பதிவை நீண்ட நேரம் அழுத்தவும். நீக்கவும், பின்னர் மேலே தோன்றும் மெனுவில் உள்ள நீக்கு ஐகானைத் தட்டவும்:
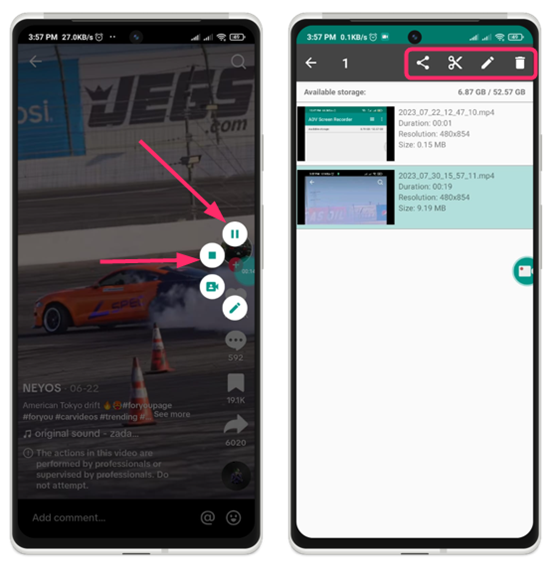
இதேபோல், ரெக்கார்டிங்கின் ஒரு பகுதியை டிரிம் செய்வது அல்லது வேறு ஏதேனும் மாற்றங்களைச் செய்வது போன்ற பதிவைத் திருத்த விரும்பினால், ரெக்கார்டிங்கை நீண்ட நேரம் தட்டவும், அத்துடன் எடிட் விருப்பம் தோன்றும்.
முடிவுரை
ஆண்ட்ராய்டில் டிக்டோக்கில் ஸ்கிரீன் ரெக்கார்டு செய்ய இரண்டு முறைகள் உள்ளன: ஒன்று உள்ளமைக்கப்பட்ட ஸ்கிரீன் ரெக்கார்டர் மற்றும் ஒன்று மூன்றாம் தரப்பு பயன்பாடு. உங்கள் ஃபோனில் உள்ளமைக்கப்பட்ட ஸ்கிரீன் ரெக்கார்டர் இல்லையென்றால் அல்லது வீடியோவைத் திருத்த விரும்பினால், AdV ஸ்கிரீன் ரெக்கார்டர் போன்ற மூன்றாம் தரப்புக் கருவியைப் பயன்படுத்தவும்.