ராஸ்பெர்ரி பையில் ஏர்பிரிண்ட் சர்வரை உருவாக்குகிறது
Raspberry Pi இல் AirPrint சேவையகத்தை உருவாக்கும் முன், முதலில் CUPS மற்றும் Samba தேவைப்படும் பிரிண்டர் நெட்வொர்க்கை உருவாக்க வேண்டும், Raspberry Pi இல் பிரிண்டர் நெட்வொர்க்கைப் பெற கீழே கொடுக்கப்பட்டுள்ள படிகளைப் பின்பற்றவும்:
படி 1 : உங்கள் ராஸ்பெர்ரி பையைப் புதுப்பிக்க, பின்வரும் கட்டளையை முனையத்தில் இயக்கவும்:
$ சூடோ பொருத்தமான மேம்படுத்தல்
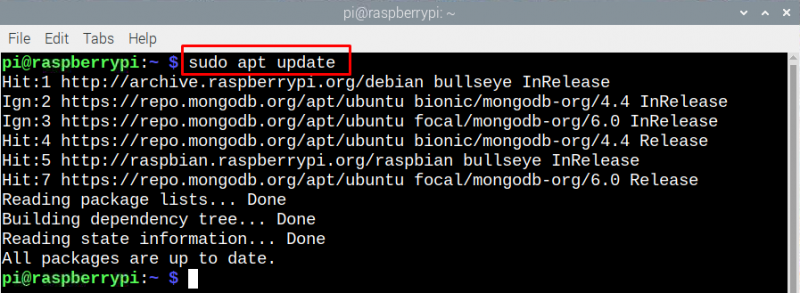
படி 2 : பொதுவான யூனிக்ஸ் பிரிண்டிங் சிஸ்டத்தை நிறுவ பின்வரும் கட்டளையை இயக்கவும்:
$ சூடோ பொருத்தமான நிறுவு கோப்பைகள்
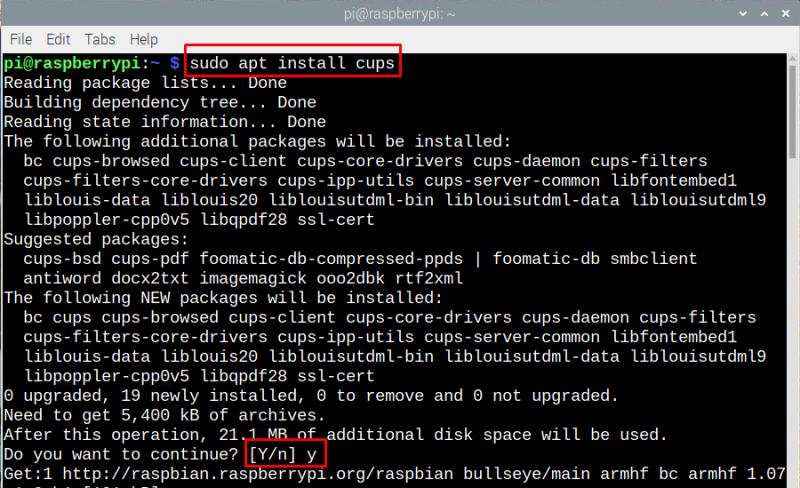
கோப்பைகளின் நிர்வாக செயல்பாடுகளுக்கான அணுகலைப் பெற, டெர்மினலில் கொடுக்கப்பட்ட கட்டளையை இயக்கவும்:
$ சூடோ usermod -அ -ஜி lpadmin pi 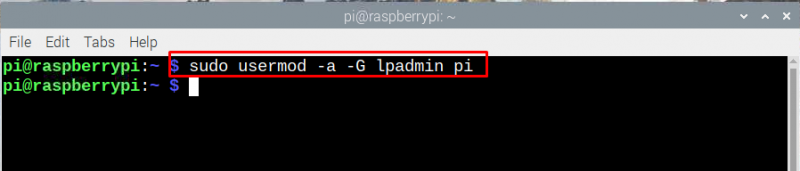
படி 3 : பொதுவான யூனிக்ஸ் பிரிண்டிங் சிஸ்டத்தை முழு நெட்வொர்க்கிற்கும் அணுகக்கூடியதாக மாற்றவும், அது சரியாக வேலை செய்கிறது என்பதை உறுதிப்படுத்தவும் கீழே கொடுக்கப்பட்டுள்ள கட்டளையை இயக்கவும்:
$ சூடோ கோப்பைகள் --ரிமோட்-ஏதேனும் 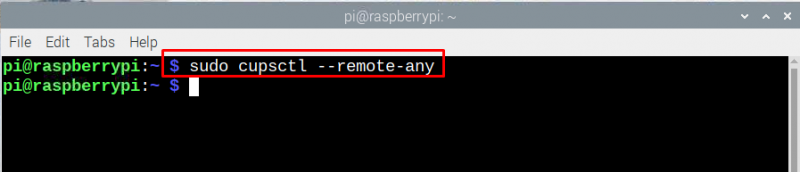
அடுத்து பின்வரும் கட்டளையை இயக்குவதன் மூலம் மாற்றங்களைச் சேமிக்க CUPS ஐ மீண்டும் துவக்கவும்:
$ சூடோ systemctl மறுதொடக்கம் கோப்பைகள் 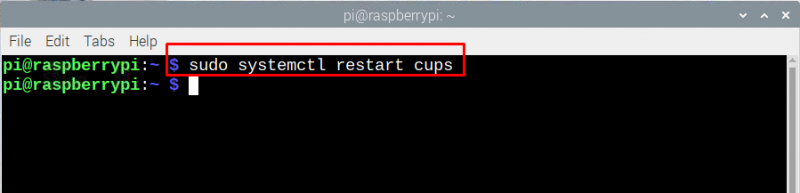
ராஸ்பெர்ரி பை போன்ற நெட்வொர்க்குடன் இணைக்கப்பட்டுள்ள எந்த சாதனத்திலிருந்தும் ராஸ்பெர்ரி பை பிரிண்ட் சர்வரை அணுகலாம்.
படி 4 : இப்போது உள்ளிடுவதன் மூலம் CUPS இணையப் பக்கத்தைத் திறக்கவும் “<ராஸ்பெர்ரி பை ஐபி>:631” ('hostname -I' கட்டளையைப் பயன்படுத்தி உங்கள் Raspberry Pi IP ஐக் கண்டறியலாம்) மற்றும் கிளிக் செய்யவும் 'நிர்வாகம்' மேலே உள்ள மெனுவிலிருந்து விருப்பம்:
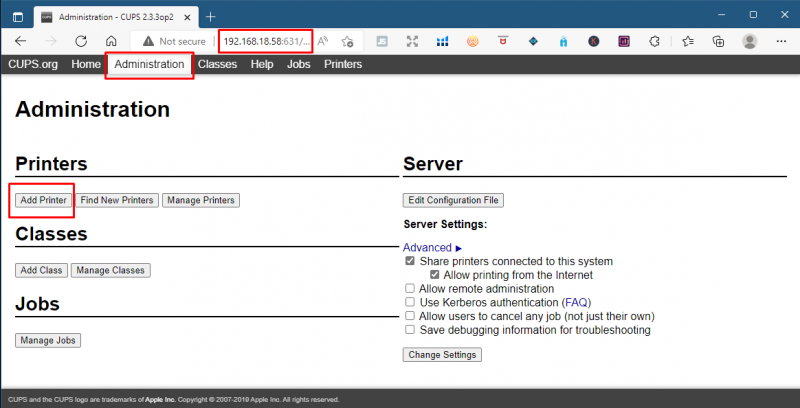
இப்போது, கிளிக் செய்யவும் 'புதிய அச்சுப்பொறிகளைக் கண்டுபிடி' USB கேபிள் மூலம் ராஸ்பெர்ரி பையுடன் நீங்கள் இணைத்துள்ள பிரிண்டரைச் சேர்க்க:
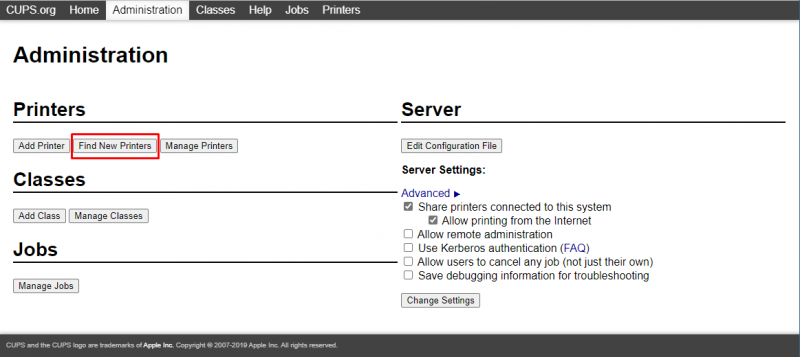
படி 5 : இப்போது, ராஸ்பெர்ரி பையில் AirPrint அப்ளிகேஷனை நிறுவ வேண்டிய நேரம் வந்துவிட்டது, இதனால் அச்சுப்பொறியை ஆப்பிள் சாதனங்கள் அணுக முடியும், அந்த நோக்கத்திற்காக பின்வரும் கட்டளையை இயக்கவும்:
$ சூடோ பொருத்தமான நிறுவு avahi-daemon 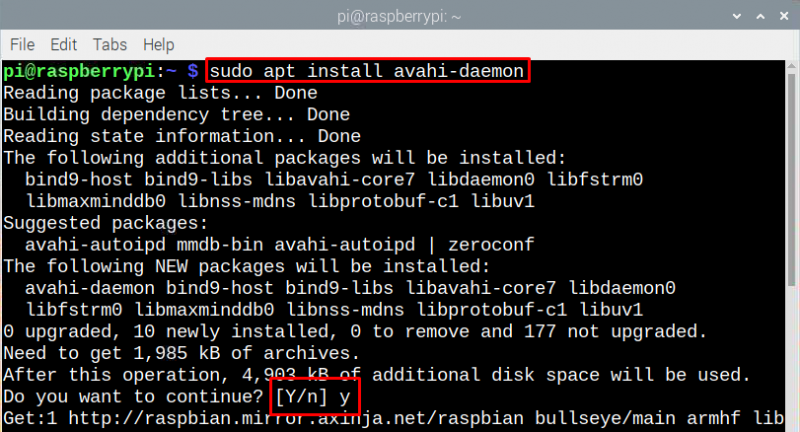
இந்த படிநிலையில் நிறுவப்பட்ட இந்த தொகுப்பு ஆப்பிளின் Zeroconf கட்டமைப்பு ஆகும், இது பொதுவாக AirPrint சேவையகத்தால் பயன்படுத்தப்படும் Bonjour என்ற பெயரில் அழைக்கப்படுகிறது.
படி 6 : AirPrint சரியாக வேலைசெய்கிறதா என்பதை உறுதிப்படுத்த, கீழே கொடுக்கப்பட்டுள்ள கட்டளையை இயக்குவதன் மூலம் உங்கள் Raspberry Pi ஐ மறுதொடக்கம் செய்யுங்கள்:
$ சூடோ மறுதொடக்கம் 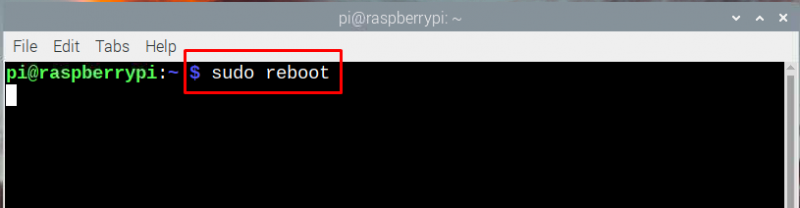
படி 7 : இப்போது உங்கள் ஆப்பிள் தயாரிப்பில் அச்சு விருப்பத்தை ஆதரிக்கும் எந்த பயன்பாட்டையும் திறந்து, அச்சு விருப்பத்தை சொடுக்கவும், நீங்கள் ராஸ்பெர்ரி பை உடன் இணைத்துள்ள பிரிண்டரைக் காண்பீர்கள்.
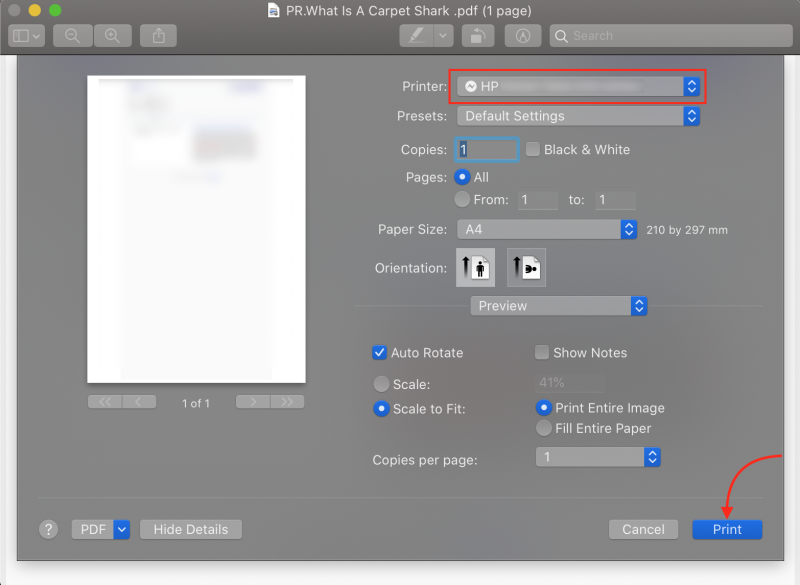
முடிவுரை
Wi-Fi விருப்பம் இல்லாத பழைய அச்சுப்பொறியை வைத்திருப்பதால், புதிய ஒன்றை வாங்குவதற்குப் பதிலாக, Raspberry Pi ஐப் பயன்படுத்தி அத்தகைய அம்சத்தைச் சேர்க்கலாம், இது உங்களுக்கு சில ரூபாயைச் சேமிக்கும். உங்கள் பழைய அச்சுப்பொறியுடன் Apple சாதனங்களை இணைக்க, அதை Raspberry Pi உடன் இணைக்க வேண்டும் மற்றும் CUPS ஐப் பயன்படுத்தி அச்சு சேவையகத்தை உருவாக்கி, அதில் AirPrint ஐ நிறுவ வேண்டும்.