இந்த எழுதுதல் விண்டோஸில் புளூடூத் இயக்கிகளை நடைமுறை விளக்கத்தின் மூலம் நிறுவவும் சரிசெய்யவும் ஒரு தீர்வை வழங்குவதை நோக்கமாகக் கொண்டுள்ளது.
விண்டோஸில் புளூடூத் இயக்கிகளை எவ்வாறு நிறுவுவது மற்றும் சரிசெய்வது/கட்டமைப்பது?
பின்வரும் அணுகுமுறைகளைப் பயன்படுத்தி புளூடூத் இயக்கி நிறுவப்பட்டு சரிசெய்யப்படலாம்:
- புளூடூத் இயக்கிகளைப் புதுப்பிக்கவும்
- புளூடூத் இயக்கிகளை மீண்டும் நிறுவவும்
- கணினி கோப்புகளை சரிசெய்யவும்
- புளூடூத் சரிசெய்தலை இயக்கவும்
- புளூடூத் ஆதரவு சேவையை மீண்டும் தொடங்கவும்
- வன்பொருள் சரிசெய்தலை இயக்கவும்
ஒவ்வொரு முறைகளையும் ஒவ்வொன்றாக ஆராய்வோம்.
சரி 1: புளூடூத் இயக்கிகளைப் புதுப்பிக்கவும்
புளூடூத் இயக்கிகளை சரிசெய்வதற்கான முதல் அணுகுமுறை அவற்றை புதுப்பிப்பதாகும். அந்த காரணத்திற்காக, முதலில், தொடங்கவும் ' சாதன மேலாளர் ” விண்டோஸ் ஸ்டார்ட் மெனு வழியாக:
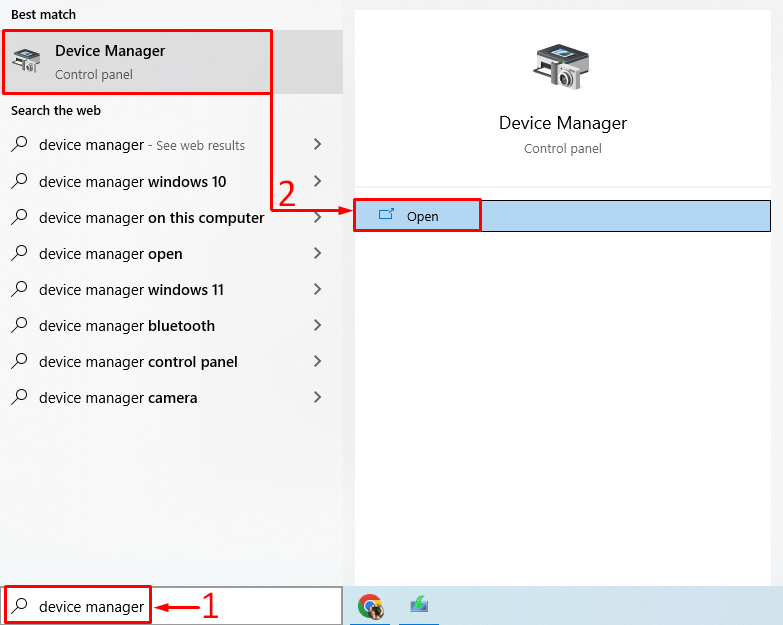
விரிவாக்கு' புளூடூத் ”பிரிவு. புளூடூத் இயக்கியைக் கண்டறியவும். அதன் மீது வலது கிளிக் செய்து தூண்டவும் ' இயக்கியைப் புதுப்பிக்கவும் ”:
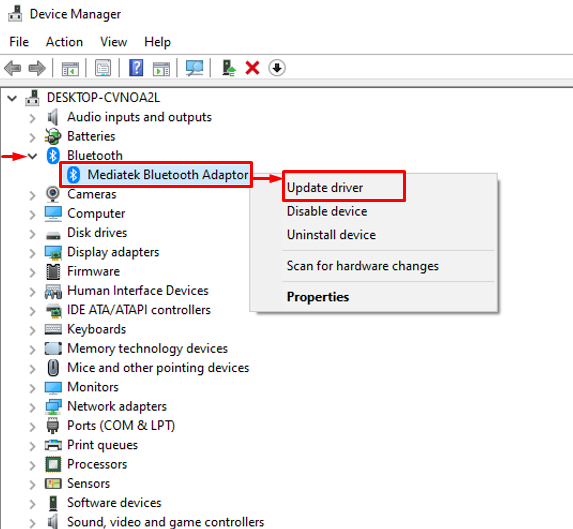
தனிப்படுத்தப்பட்ட விருப்பத்தைத் தூண்டவும்:
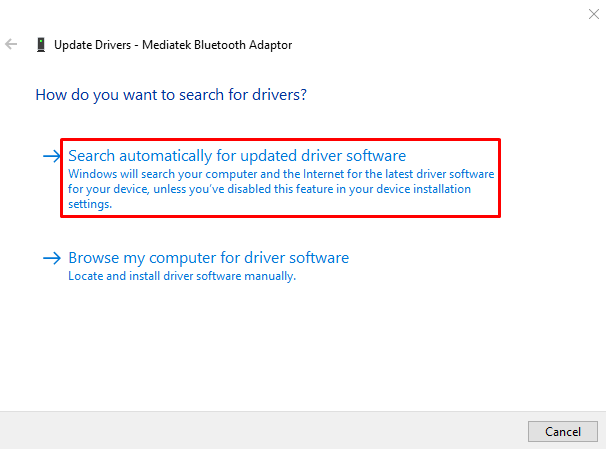
இது இயக்கி புதுப்பிப்புகளை சரிபார்க்கும். இயக்கி புதுப்பிப்புகள் கிடைத்தால், அது அவற்றைப் பதிவிறக்கி நிறுவும்.
சரி 2: புளூடூத் டிரைவர்களை மீண்டும் நிறுவவும்
கூறப்பட்ட பிழையை சரிசெய்ய புளூடூத் இயக்கிகளை மீண்டும் நிறுவுவது இரண்டாவது அணுகுமுறை. அதை செய்ய, முதலில், திறக்கவும் ' சாதன மேலாளர் ” தொடக்க மெனுவிலிருந்து. புளூடூத் இயக்கி பகுதியை விரிவுபடுத்தி, புளூடூத் இயக்கியில் வலது கிளிக் செய்து, '' என்பதைத் தேர்ந்தெடுக்கவும். சாதனத்தை நிறுவல் நீக்கவும் ”:
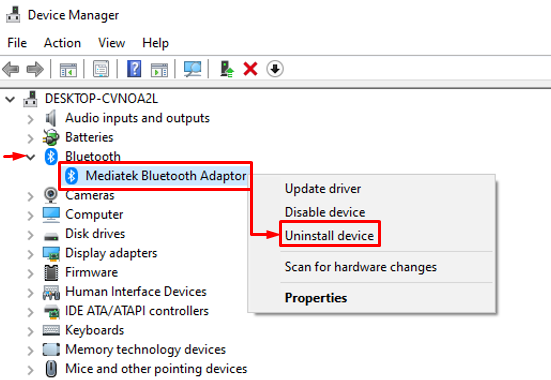
'ஐ கிளிக் செய்யவும் நிறுவல் நீக்கவும் ' பொத்தானை:
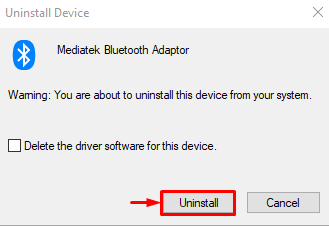
கிளிக் செய்யவும் ' செயல் ” மற்றும் தேர்ந்தெடுக்கவும் வன்பொருள் மாற்றங்களை ஸ்கேன் செய்யவும் ”:
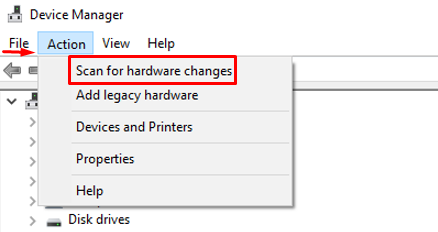
இது காணாமல் போன இயக்கியை தானாகவே நிறுவும்:
புளூடூத் இயக்கி மீண்டும் நிறுவப்பட்டிருப்பதை நீங்கள் பார்க்க முடியும்:
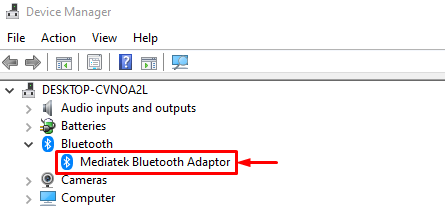
விண்டோஸை மறுதொடக்கம் செய்து, சிக்கல் தீர்க்கப்பட்டதா இல்லையா என்பதைச் சரிபார்க்கவும்.
சரி 3: கணினி கோப்புகளை சரிசெய்தல்
சிதைந்த கணினி கோப்புகளை சரிசெய்வது கூறப்பட்ட சிக்கலை தீர்க்க உதவும். அந்த காரணத்திற்காக, முதலில், தொடங்கவும் ' CMD 'தொடக்க மெனுவிலிருந்து:
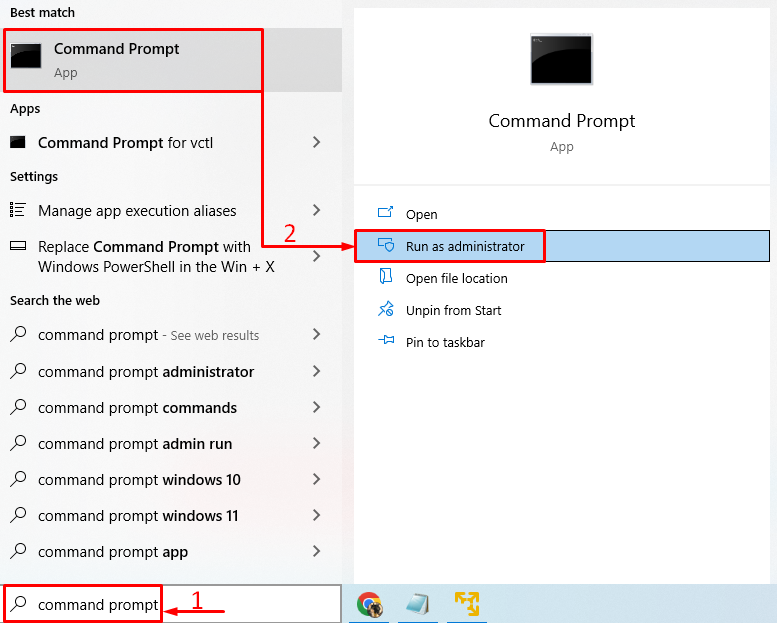
சிஸ்டம் பைல் செக்கர் ஸ்கேன் செய்ய, கீழே உள்ள குறியீட்டை CMD கன்சோலில் இயக்கவும்:
> sfc / இப்போது ஸ்கேன் செய்யவும் 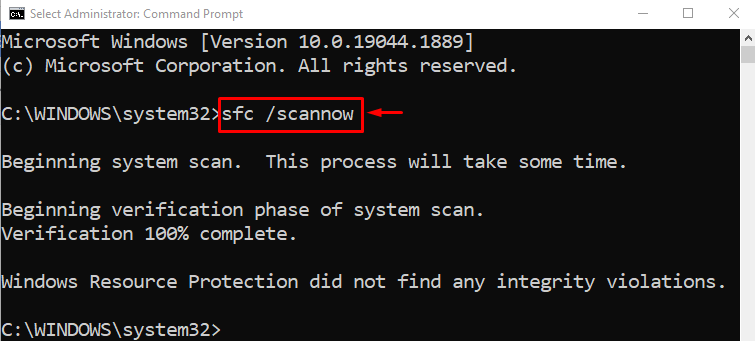
கணினி கோப்பு சரிபார்ப்பு ஸ்கேன் சிதைந்த மற்றும் காணாமல் போன கணினி கோப்புகளை சரிசெய்தது.
சரி 4: புளூடூத் சரிசெய்தலை இயக்கவும்
திற' அமைப்புகளைச் சரிசெய்தல் ” விண்டோஸ் ஸ்டார்ட் மெனு வழியாக:
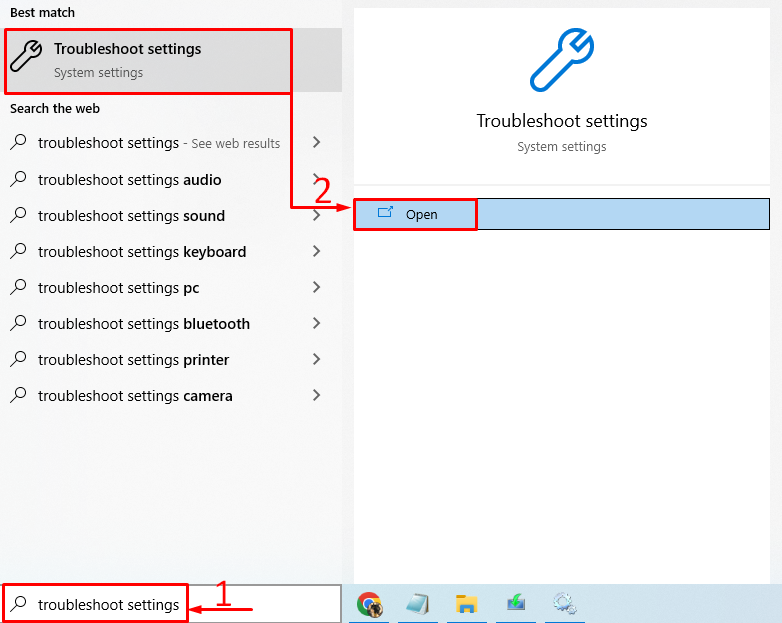
தேடு ' புளூடூத் ” மற்றும் கிளிக் செய்யவும் சரிசெய்தலை இயக்கவும் ”:
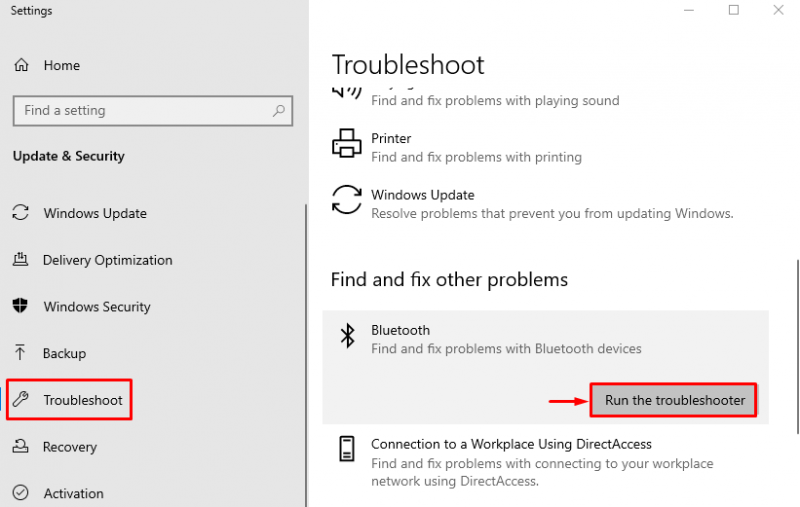
நீங்கள் பார்க்கிறபடி, சரிசெய்தல் சிக்கலைக் கண்டுபிடித்து சரிசெய்தது:
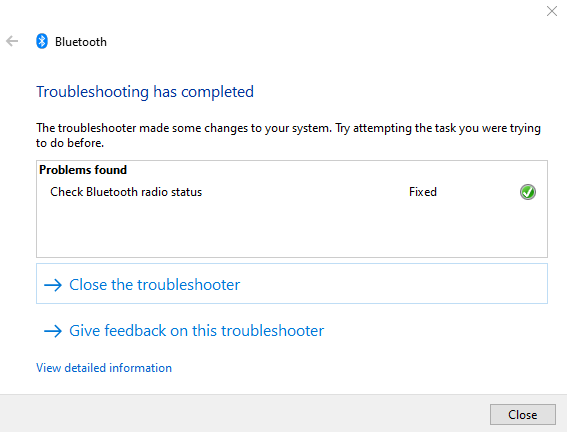
விண்டோஸை மறுதொடக்கம் செய்து, சிக்கல் தீர்க்கப்பட்டதா இல்லையா என்பதைச் சரிபார்க்கவும்.
சரி 5: புளூடூத் ஆதரவு சேவையை மறுதொடக்கம் செய்யுங்கள்
கூறப்பட்ட பிழையின் காரணம் நிறுத்தப்பட்டதாக இருக்கலாம் ' புளூடூத் ஆதரவு சேவை ”. அவ்வாறு செய்ய, முதலில், தொடங்கவும் ' சேவைகள் 'தொடக்க மெனுவிலிருந்து:
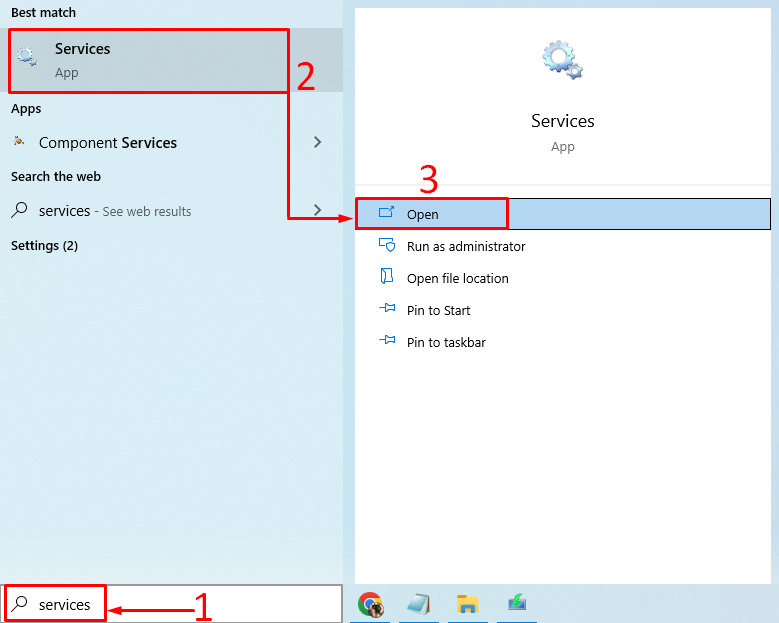
கண்டுபிடி' புளூடூத் ஆதரவு சேவை ”, அதன் மீது வலது கிளிக் செய்து, தேர்ந்தெடுக்கவும் மறுதொடக்கம் ”:
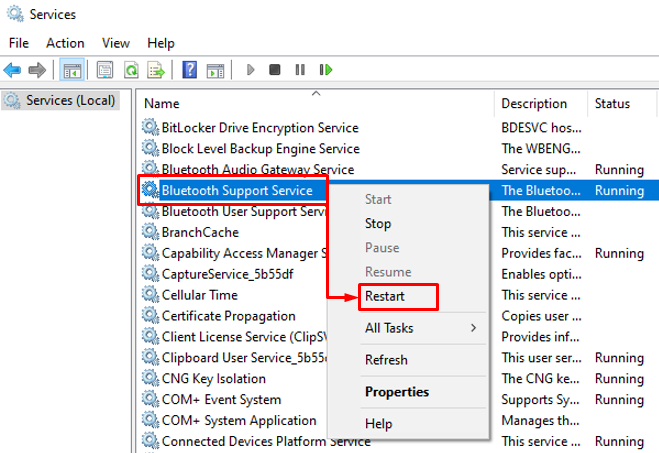
இது புளூடூத் ஆதரவு சேவையை மறுதொடக்கம் செய்யும்.
சரி 6: வன்பொருள் சரிசெய்தலை இயக்கவும்
வன்பொருள் சரிசெய்தலை இயக்குவதன் மூலம் கூறப்பட்ட பிழையை சரிசெய்ய முடியும். அந்த காரணத்திற்காக, முதலில், தொடங்கவும் ' ஓடு ” விண்டோஸ் ஸ்டார்ட் மெனு வழியாக:
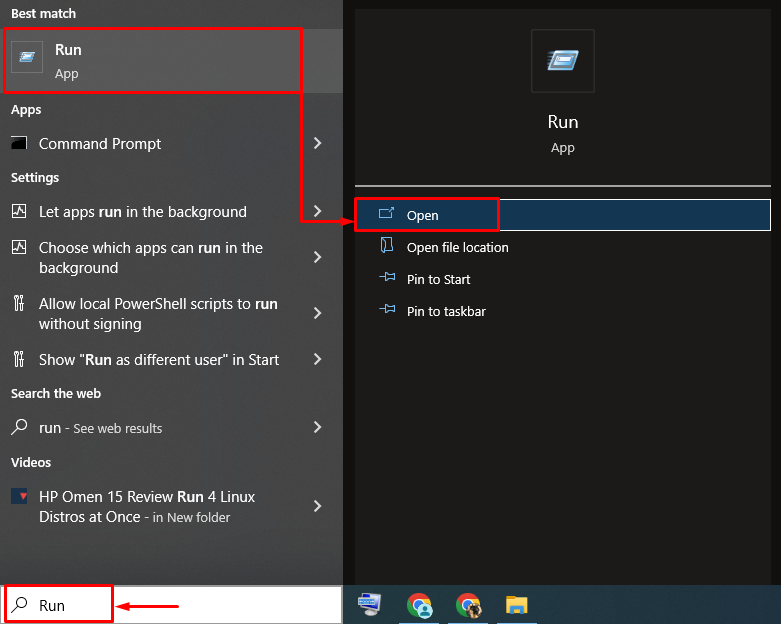
வகை ' msdt.exe -id DeviceDiagnostic ' மற்றும் அடிக்கவும் ' சரி ' பொத்தானை:
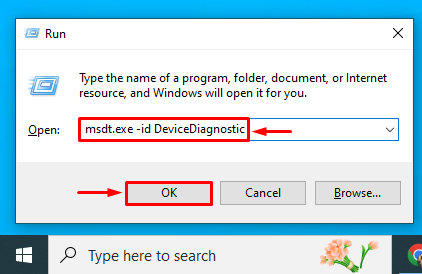
'ஐ கிளிக் செய்யவும் அடுத்தது ' பொத்தானை:
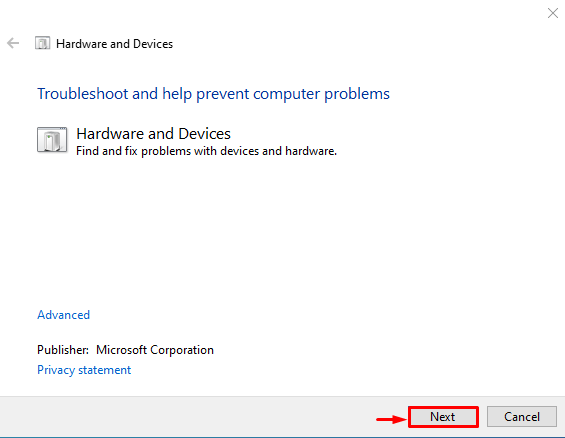
சரிசெய்தல் பிழைகளைத் தேடத் தொடங்கியிருப்பதை நீங்கள் பார்க்க முடியும்:
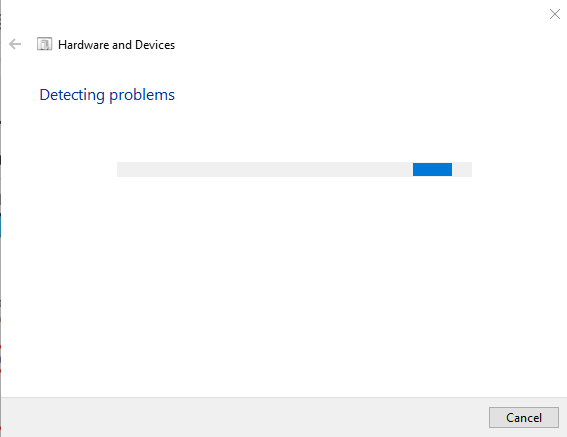
சரிசெய்தல் முடிந்தவுடன், அது வேலை. விண்டோஸை மறுதொடக்கம் செய்து பிழை தீர்க்கப்பட்டதா இல்லையா என்பதைச் சரிபார்க்கவும்.
முடிவுரை
புளூடூத் இயக்கிகளை பல முறைகளைப் பயன்படுத்தி நிறுவலாம் அல்லது சரிசெய்யலாம். இந்த முறைகளில் புளூடூத் இயக்கிகளைப் புதுப்பித்தல், புளூடூத் இயக்கிகளை மீண்டும் நிறுவுதல், சிதைந்த கணினி கோப்புகளை சரிசெய்தல், புளூடூத் சரிசெய்தலை இயக்குதல், புளூடூத் ஆதரவு சேவையை மறுதொடக்கம் செய்தல் அல்லது வன்பொருள் சரிசெய்தலை இயக்குதல் ஆகியவை அடங்கும். இந்த கட்டுரை குறிப்பிட்ட சிக்கலை தீர்க்க பல அணுகுமுறைகளை நிரூபித்துள்ளது.