PyTorch இல் படத்தின் கூர்மையை மாற்றும் முறையை இந்தக் கட்டுரை விளக்குகிறது.
PyTorchல் படத்தின் கூர்மையை எவ்வாறு சரிசெய்வது/மாற்றுவது?
PyTorch இல் படத்தின் கூர்மையை சரிசெய்ய, பின்வரும் படிகளைப் பார்க்கவும்:
- விரும்பிய படத்தை Google Colab இல் பதிவேற்றவும்
- தேவையான நூலகங்களை இறக்குமதி செய்யவும்
- உள்ளீட்டு படத்தைப் படிக்கவும்
- உள்ளீட்டு படத்தின் கூர்மையை மாற்றவும்
- கூர்மை-சரிசெய்யப்பட்ட படத்தைக் காண்பி
படி 1: Google Colab இல் ஒரு படத்தை பதிவேற்றவும்
முதலில், Google Colab ஐத் திறந்து, கீழே உள்ள ஹைலைட் ஐகான்களைக் கிளிக் செய்யவும். பின்னர், கணினியிலிருந்து குறிப்பிட்ட படத்தைத் தேர்ந்தெடுத்து பதிவேற்றவும்:
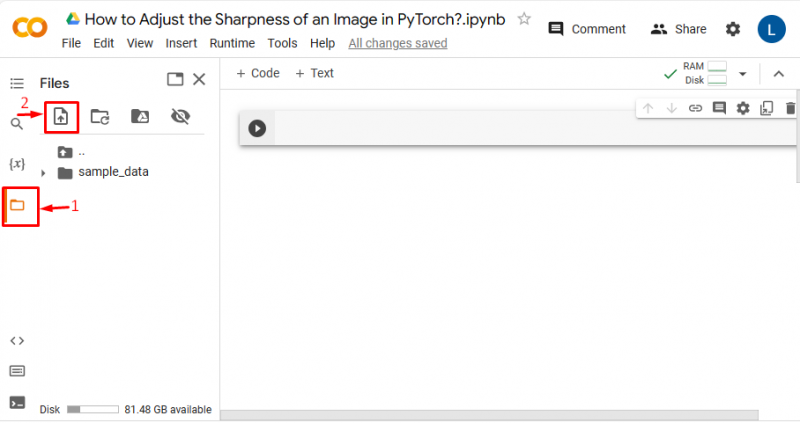
அவ்வாறு செய்வதன் மூலம், படம் Google Colab இல் பதிவேற்றப்படும்:
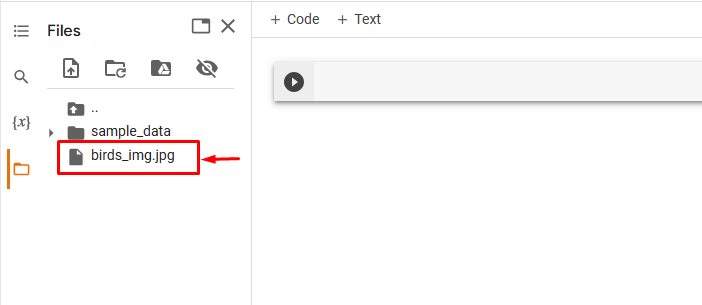
இங்கே, நாங்கள் பின்வரும் படத்தை பதிவேற்றியுள்ளோம், மேலும் இந்த படத்தின் கூர்மையை சரிசெய்வோம்:

படி 2: தேவையான நூலகத்தை இறக்குமதி செய்யவும்
அதன் பிறகு, தேவையான நூலகங்களை இறக்குமதி செய்யுங்கள். உதாரணமாக, நாங்கள் பின்வரும் நூலகங்களை இறக்குமதி செய்துள்ளோம்:
இறக்குமதி ஜோதிஇருந்து PIL இறக்குமதி படம்
இறக்குமதி ஜோதி தரிசனம். மாற்றுகிறது . செயல்பாட்டு என எஃப்
இங்கே:
- ' இறக்குமதி ஜோதி 'PyTorch நூலகத்தை இறக்குமதி செய்கிறது.
- ' PIL இறக்குமதி படத்திலிருந்து ” என்பது வெவ்வேறு படக் கோப்பு வடிவங்களைத் திறந்து சேமிக்கப் பயன்படுகிறது.
- ' இறக்குமதி torchvision.transforms.F ஆக செயல்படும் மாற்றங்களை வழங்கும் 'torchvision.transforms' இலிருந்து செயல்பாட்டு தொகுதியை இறக்குமதி செய்கிறது:

படி 3: உள்ளீட்டு படத்தைப் படிக்கவும்
அதன் பிறகு, கணினியிலிருந்து உள்ளீட்டு படத்தைப் படிக்கவும். இங்கே நாங்கள் படிக்கிறோம் ' பறவைகள்_img.jpg 'மற்றும் அதை சேமித்து வைத்தல்' உள்ளீடு_img ” மாறி:
உள்ளீடு_img = படம். திறந்த ( 'birds_img.jpg' )படி 4: உள்ளீட்டு படத்தின் கூர்மையை மாற்றவும்
இப்போது, '' ஐப் பயன்படுத்தி குறிப்பிட்ட கூர்மைக் காரணி மூலம் உள்ளீட்டு படத்தின் கூர்மையை மாற்றவும் சரிசெய்ய_கூர்மை() ”முறை. இங்கே, நாம் கூர்மை காரணி மூலம் கூர்மையை சரிசெய்கிறோம் ' 6 ”:
புதிய_img = எஃப். அனுசரிப்பு_கூர்மை ( உள்ளீடு_img , 6 )படி 5: கூர்மை சரிசெய்யப்பட்ட படத்தைக் காண்பி
இறுதியாக, அதைக் காண்பிப்பதன் மூலம் கூர்மை-சரிசெய்யப்பட்ட படத்தைப் பார்க்கவும்:
புதிய_img 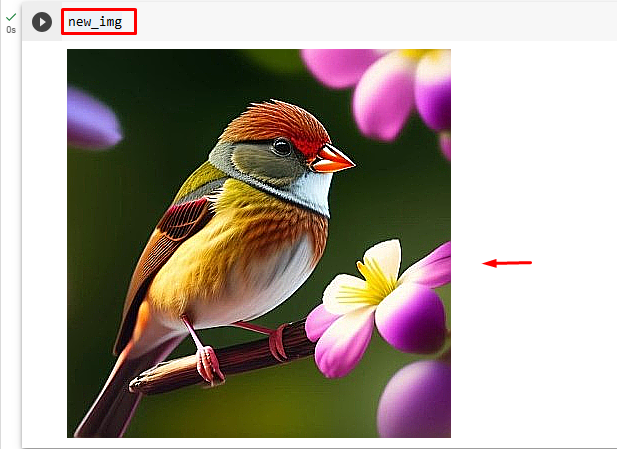
குறிப்பிடப்பட்ட கூர்மை காரணி அதாவது “6” மூலம் உள்ளீட்டு படத்தின் கூர்மை வெற்றிகரமாக சரிசெய்யப்பட்டதை மேலே உள்ள வெளியீடு காட்டுகிறது.
இதேபோல், படத்தின் கூர்மையை சரிசெய்ய/மாற்றுவதற்கு பயனர்கள் வேறு எந்த கூர்மை காரணியையும் குறிப்பிடலாம். இப்போது, அதே படத்தை '' உடன் சரிசெய்வோம் -4 'வேறுபாட்டைக் காண கூர்மை காரணி:
புதிய_img = எஃப். அனுசரிப்பு_கூர்மை ( உள்ளீடு_img , - 4 )இது படத்தை மங்கலாக்கும்:
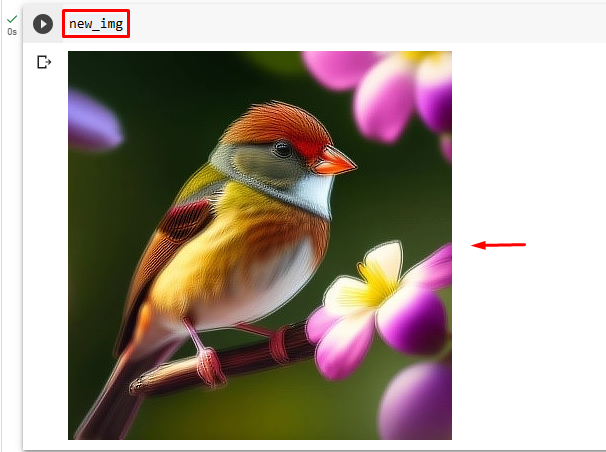
குறிப்பு: ' 0 ”மதிப்பு மற்றும் கூர்மைக் காரணிக்கான “0”க்குக் குறைவானது மங்கலான படத்தைக் கொடுக்கிறது மற்றும் “ 1 ” அசல் படத்தை கொடுக்கிறது. 1க்கு மேல் உள்ள மதிப்பு படத்தின் கூர்மையை அதிகரிக்கிறது.
ஒப்பீடு
அசல் படத்திற்கும் கூர்மை-சரிசெய்யப்பட்ட படங்களுக்கும் இடையிலான ஒப்பீட்டை கீழே காணலாம்:
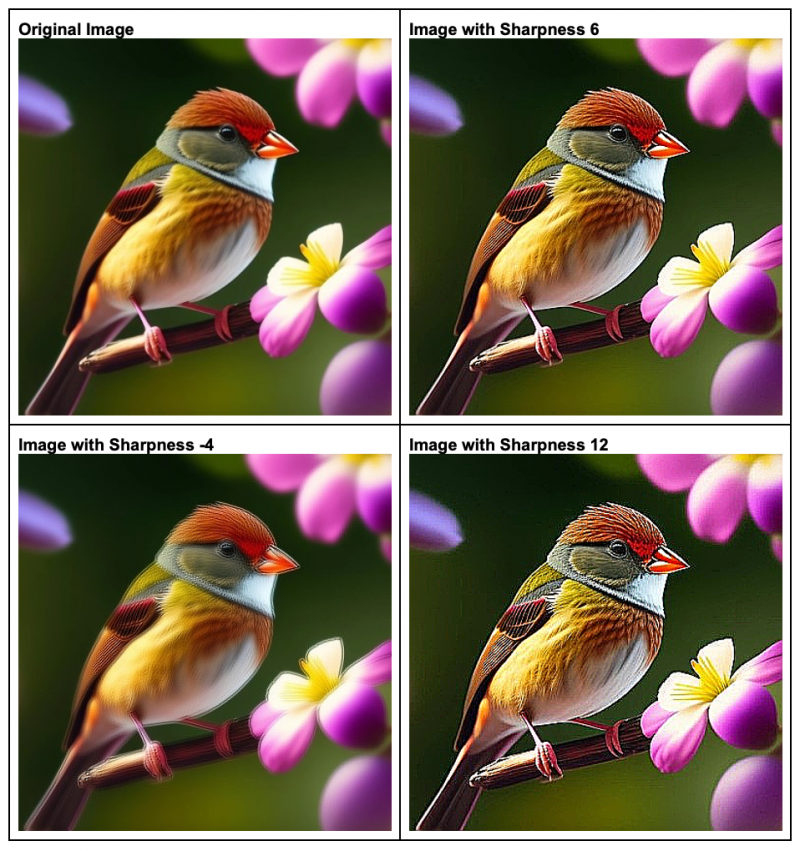
குறிப்பு : நீங்கள் எங்கள் Google Colab நோட்புக்கை இதில் அணுகலாம் இணைப்பு .
PyTorch இல் ஒரு படத்தின் கூர்மையை சரிசெய்யும் திறமையான முறையை நாங்கள் விளக்கியுள்ளோம்.
முடிவுரை
PyTorch இல் படத்தின் கூர்மையை சரிசெய்ய/மாற்ற, முதலில், விரும்பிய படத்தை Google Colab இல் பதிவேற்றவும். பின்னர், தேவையான நூலகங்களை இறக்குமதி செய்து உள்ளீட்டு படத்தைப் படிக்கவும். அடுத்து, '' ஐப் பயன்படுத்தவும் சரிசெய்ய_கூர்மை() விரும்பிய கூர்மை காரணிகளுடன் உள்ளீட்டு படத்தின் கூர்மையை மாற்றும் முறை. கடைசியாக, கூர்மை-சரிசெய்யப்பட்ட படத்தைக் காண்பிப்பதன் மூலம் பார்க்கவும். PyTorch இல் படத்தின் கூர்மையை சரிசெய்ய/மாற்றுவதற்கான முறையை இந்தக் கட்டுரை விளக்கியுள்ளது.