சில எளிய படிகளில் படத்தை உயர்த்துவதற்கு Midjourney AI ஐ எவ்வாறு பயன்படுத்துவது என்பதை இந்தக் கட்டுரை உங்களுக்குக் காண்பிக்கும்.
மிட்ஜர்னியைப் பயன்படுத்தி படத்தை எப்படி உயர்த்துவது?
தரத்தை இழக்காமல் படத்தை உயர்த்த அல்லது பெரிதாக்க, Midjourney AI என்பது செயற்கை நுண்ணறிவைப் பயன்படுத்தும் சக்திவாய்ந்த கருவியாகும். மிட்ஜர்னியில் படத்தை உயர்த்துவதற்கான படிப்படியான வழிமுறைகளை ஆராய்வோம்:
படி 1: மிட்ஜர்னியை அணுகவும்
செல்லுங்கள் நடுப்பயணம் இணையதளம் மற்றும் ' உள்நுழைக ” கணக்கிற்கு. மேலும், பயனர்கள் ' பீட்டாவில் சேரவும் ' பொத்தானை:
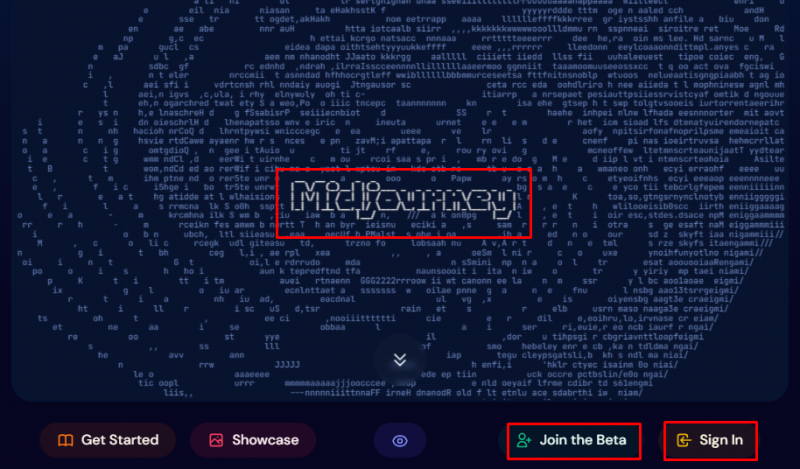
படி 2: ஒரு படத்தை உருவாக்க உரை வரியில் உள்ளிடவும்
மிட்ஜர்னி இடைமுகத்தை அணுகிய பிறகு, உரை வரியில் உள்ளீடு செய்து பயனரின் தேவைக்கேற்ப படத்தை உருவாக்கவும். எடுத்துக்காட்டாக, வினவலை உள்ளிடவும் ' ஒரு காட்டில் ஒரு சிங்கம் '' உதவியுடன் கற்பனை ”உரை:
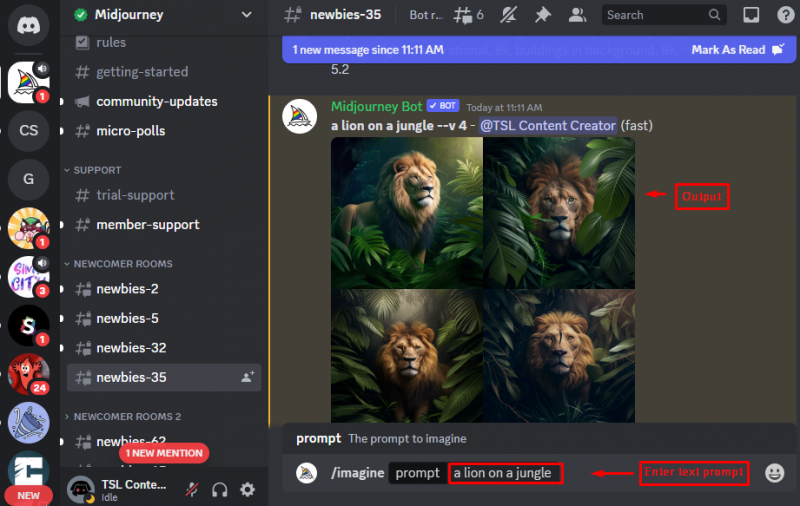
படி 3: 'மேல்நிலை' பொத்தான்களைக் கிளிக் செய்யவும்
அதன் பிறகு, '' என்பதைக் கிளிக் செய்க மேல்தட்டு 'பொத்தான்கள் அடங்கும்' U1 ',' U2 ',' U3 'மற்றும்' யு 4 ” மற்றும் செயல்முறை முடிவடையும் வரை காத்திருக்கவும். உங்கள் படத்தின் அளவு மற்றும் சிக்கலான தன்மையைப் பொறுத்து, இதற்கு சில நிமிடங்கள் ஆகலாம்:
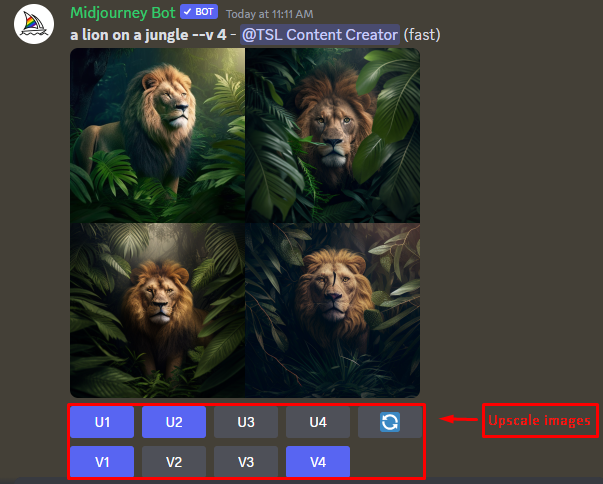
'U1' பட்டனை அழுத்திய பின் ஒரு படத்தை உயர்த்தவும்
உயர்தரமானது படத்தின் அளவை அதிகரிக்கிறது மற்றும் கூடுதல் விவரங்களைச் சேர்க்கிறது. புதிதாக உருவாக்கப்பட்ட படத்தின் தரம் அசல் படத்தைப் பொறுத்தது. உதாரணமாக, மேல்தட்டு ' U1 கீழே காணப்படுவது போல் உயர் தெளிவுத்திறன் படத்தை உருவாக்கும் பொத்தான்:
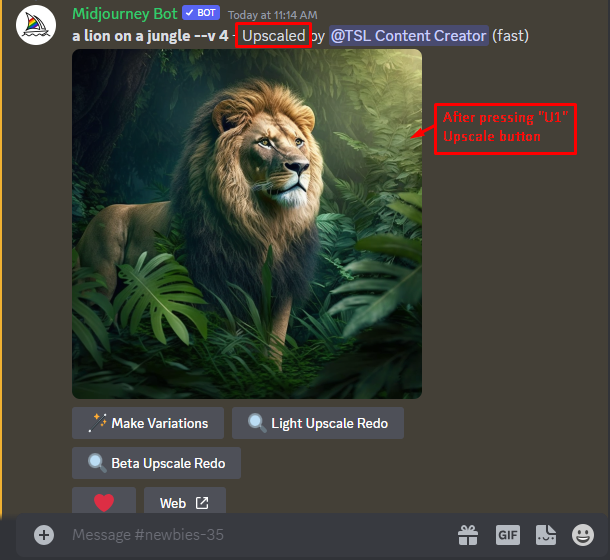
“U4” பட்டனை அழுத்திய பிறகு படத்தை உயர்த்தவும்
' யு 4 ” பொத்தான் என்பது மிட்ஜர்னியில் கிடைக்கும் மிக உயர்ந்த தெளிவுத்திறன் கொண்ட உயர்தர அம்சமாகும். இது படத்தின் அளவை 1024×1024 பிக்சல்களாக அதிகரிக்கிறது. உதாரணமாக, '' வழியாக மற்றொரு படத்தைத் தேர்ந்தெடுக்கவும் V4 ” பொத்தானை அழுத்தி “ யு 4 கீழே உள்ள படத்தில் காணப்படுவது போல் ” பொத்தான்:
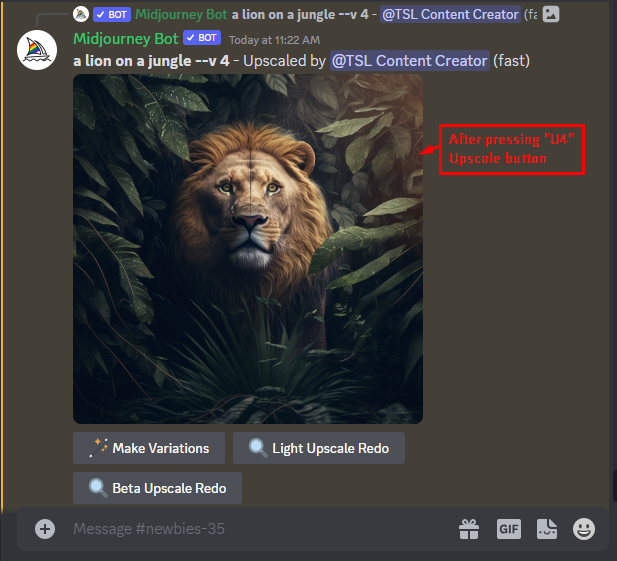
மிட்ஜர்னியில் லைட் அப்ஸ்கேல் ரெடோ அம்சங்களை எவ்வாறு பயன்படுத்துவது?
பயனர்கள் ' என்ற உயர்தர அம்சத்தையும் பயன்படுத்தலாம் லைட் அப்ஸ்கேல் ரெடோ ”. இந்த நோக்கத்திற்காக, இந்த பொத்தானை அழுத்தவும் மற்றும் முடிவை கீழே உள்ள படத்தில் காணலாம்:
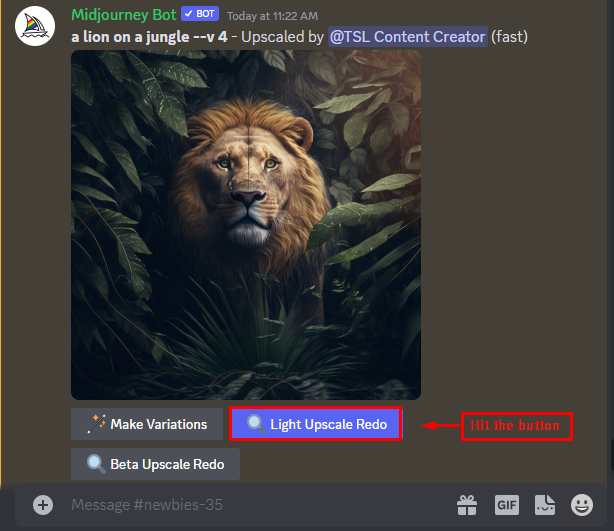
மிட்ஜர்னியில் பீட்டா உயர்தர ரெடோ அம்சத்தைப் பயன்படுத்துவது எப்படி?
பயனர்கள் ' பீட்டா உயர்நிலை மீண்டும் செய் ” இந்த அம்சத்தைப் பெற பொத்தான்:
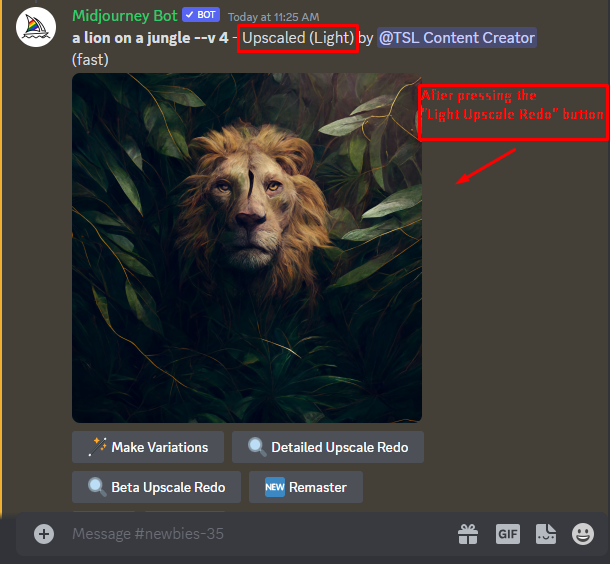
அழுத்திய பின் ' பீட்டா உயர்நிலை மீண்டும் செய் ”பொத்தானில், பயனர்கள் கீழே உள்ள படத்தைக் காட்டலாம்:
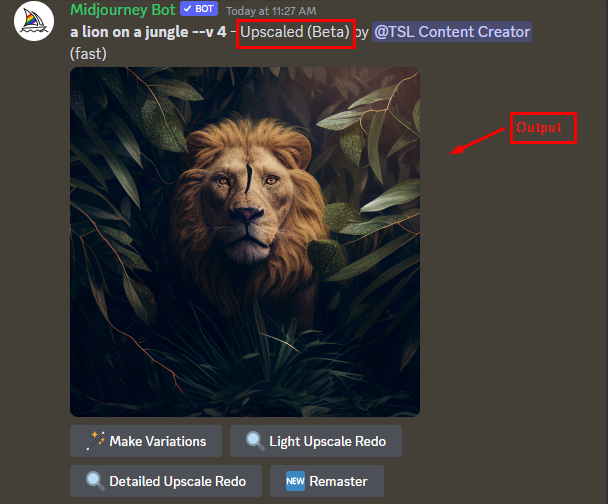
மிட்ஜர்னியைப் பயன்படுத்தி படங்களின் வெவ்வேறு மாறுபாடுகளை எவ்வாறு பயன்படுத்துவது?
பயனர்கள் ' மாறுபாடுகளைச் செய்யுங்கள் '' குறிக்கும் பொத்தான் V1 ',' V2 ',' V3 'மற்றும்' V4 ” ஏற்கனவே உள்ள படங்களின் பல்வேறு மாறுபாடுகளை ஆராய:
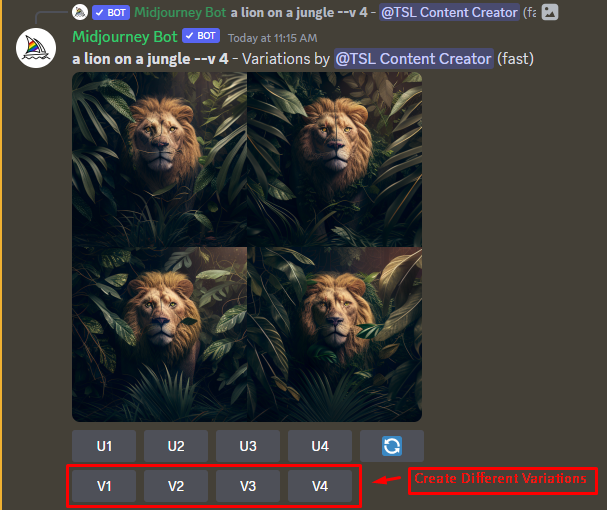
மிட்ஜர்னியில் அப்ஸ்கேலிங் படங்களின் வரம்புகள் என்ன?
மிட்ஜர்னியில் படங்களை உயர்த்துவதற்கான சில வரம்புகள் இங்கே:
- மிட்ஜர்னியில் ஒரு படத்தின் அதிகபட்ச தெளிவுத்திறன் 1024×1024 பிக்சல்கள்.
- புதிதாக உருவாக்கப்பட்ட படத்தின் தரம் அசல் படத்தைப் பொறுத்தது.
- ஒரு படத்தை உயர்த்துவது மங்கல் மற்றும் சத்தம் போன்ற கலைப்பொருட்களை அறிமுகப்படுத்தலாம்.
- ஒட்டுமொத்தமாக, மிட்ஜர்னியில் படங்களை உயர்த்துவது படத்தின் அளவையும் விவரங்களையும் அதிகரிக்க ஒரு சிறந்த வழியாகும். இருப்பினும், அதிகபட்ச தெளிவுத்திறன் மற்றும் கலைப்பொருட்களுக்கான சாத்தியக்கூறுகள் போன்ற மேம்பாட்டின் வரம்புகள் குறித்து எச்சரிக்கையாக இருப்பது முக்கியம்.
முடிவுரை
Midjourney AI ஐப் பயன்படுத்தி ஒரு படத்தை மேம்படுத்த, பயனர்கள் ' U1 ',' U2 ',' U3 'மற்றும்' யு 4 ”பொத்தான்கள். அவர்கள் தரத்தைப் பராமரிப்பதன் மூலமும் மேலும் விவரங்களைச் சேர்ப்பதன் மூலமும் படத்தை உயர்த்துகிறார்கள். அதற்கு முன், படத்தை உருவாக்க உரை வரியில் உள்ளீடு உரை வரியில் நம்பியிருக்கிறது. பயனர்கள் தங்கள் முடிவுகளை மற்றவர்களுடன் பகிர்ந்து கொள்ளலாம் ' பகிர் ' பொத்தானை. மிட்ஜர்னியில் ஒரு படத்தை எப்படி உயர்த்துவது என்பது குறித்த படிப்படியான வழிமுறைகளை இந்தக் கட்டுரை விளக்கியுள்ளது.