இந்த கட்டுரையில், ஜூம் -ஐ எவ்வாறு செயல்படுத்துவது மற்றும் கூகுள் க்ரோமில் உள்ள முழுப் பக்கத்தையும் அதன் கூறுகளையும் பெரிதாக்குவது பற்றி ஆராய்வோம்.
குறிப்பு: Chrome இன் ஜூம் செயல்பாடு திரை தீர்மானம், எழுத்துரு அமைப்புகள் அல்லது அடிப்படை இயக்க முறைமையின் DPI அமைப்பை சார்ந்தது அல்ல.
Google Chrome இல் பெரிதாக்கும் பக்கத்திற்கு பெரிதாக்கவும் மற்றும் வெளியேறவும்
Chrome இல் வலைப்பக்க உறுப்புகளை இன்னும் தெளிவாகப் பார்க்க, நீங்கள் பக்கத் தீர்மானத்தை அமைக்கலாம், பெரிதாக்கலாம் அல்லது திரையை பெரிதாக்கலாம். பின்வரும் வெவ்வேறு வழிகளைப் பயன்படுத்தி நீங்கள் வலைப்பக்க உள்ளடக்கத்தை பெரிதாக்கலாம் மற்றும் வெளியேற்றலாம். முதலில், எல்லா பக்கங்களுக்கும் ஜூம் அளவை நிரந்தரமாக சரிசெய்யவும் மற்றும் இரண்டாவது விருப்பம் ஜூம் நிலை அமைப்புகளை கைமுறையாக சரிசெய்ய வேண்டும்.
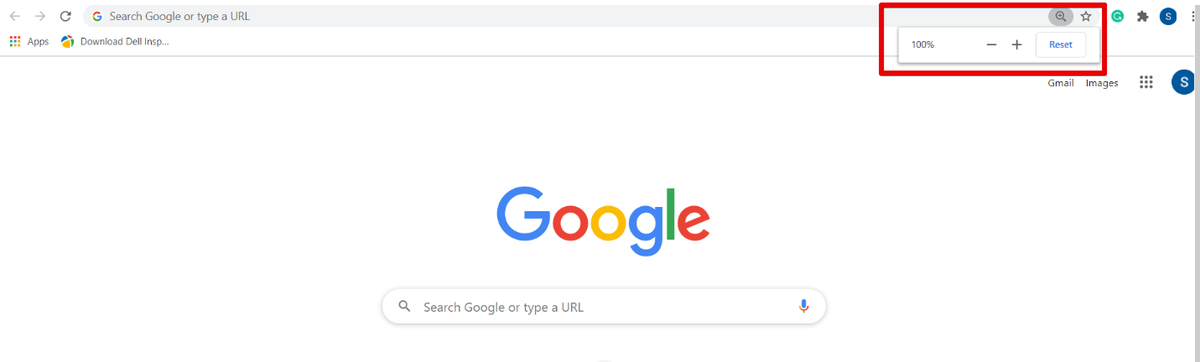
ஜூம் நிலை Chrome இல் இயல்பாக 100 % ஆக அமைக்கப்பட்டுள்ளது. பெரிதாக்க அல்லது பெரிதாக்க Ctrl மற்றும் plus (+) குறியீட்டை அழுத்துவதன் மூலம் இந்த அமைப்புகளை கைமுறையாக சரிசெய்யலாம் மற்றும் Ztom மற்றும் Ctrl மற்றும் கழித்தல் (-) அடையாளம் பெரிதாக்கப் பயன்படுகிறது.
சுட்டியை பயன்படுத்தி பக்கத்தின் உள்ளடக்கத்தையும் பெரிதாக்கலாம். உங்கள் விசைப்பலகையிலிருந்து Ctrl விசையில் உங்கள் விரலை வைத்து, பெரிதாக்க மற்றும் வெளியேற மவுஸ் சக்கரத்தை நகர்த்தவும். Ctrl + 0 ஐப் பயன்படுத்தி ஜூம் விருப்பத்தை மீட்டமைக்க அல்லது மீட்டமை பொத்தானைக் கிளிக் செய்யவும்.
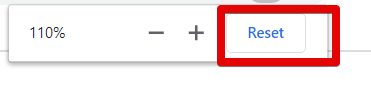
உங்கள் க்ரோம் பிரவுசரில் உள்ள ஜூம் மற்றும் அவுட் ஆப்ஷனை அணுக மற்றொரு வழி, க்ரோம் செட்டிங் பொத்தானை க்ளிக் செய்து, பிறகு, ‘ஜூம்’ ஆப்ஷனை நகர்த்தவும். வலைப்பக்கத்தில் பெரிதாக்க + கையொப்பத்தை அழுத்தவும் மற்றும் பெரிதாக்க கையொப்பம் அழுத்தவும்.
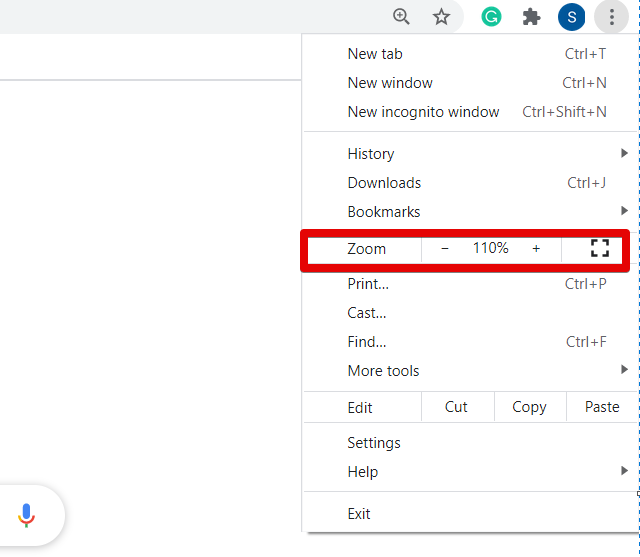
அனைத்து வலைப்பக்கங்களின் ஜூம் அளவை ஒரே விகிதத்தில் சரிசெய்ய விரும்பினால், உங்கள் உலாவியில் மேல் மூலையில் அமைந்துள்ள அமைப்புகள் (மூன்று புள்ளிகள்) பொத்தானைக் கிளிக் செய்யவும். இப்போது, கீழ்தோன்றும் பட்டியலில் இருந்து 'அமைப்புகள்' என்பதைக் கிளிக் செய்யவும்.
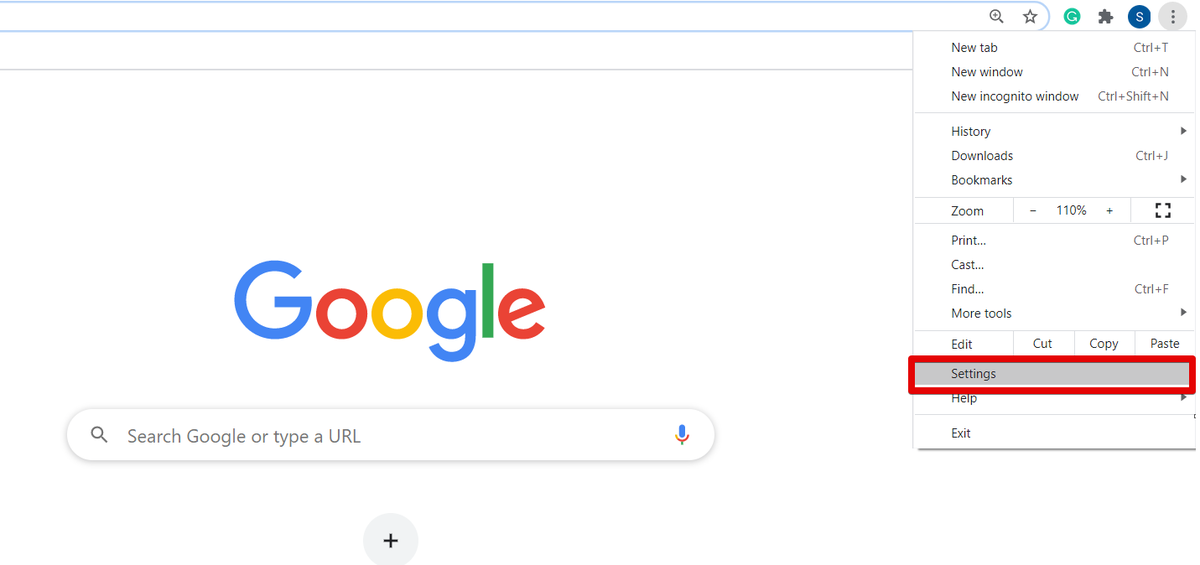
உலாவியில் அமைப்புகள் பக்கத்தைத் திறந்தவுடன், பின்வரும் சாளரத்தைக் காண்பீர்கள்:
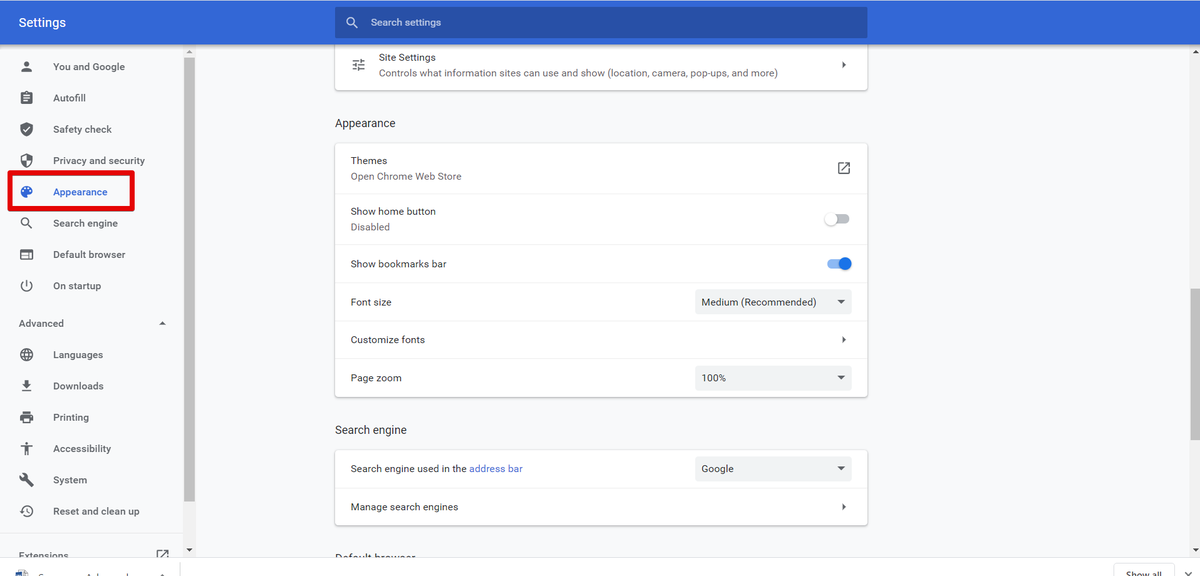
இப்போது, உங்கள் கர்சரை உருட்டவும் அல்லது உங்கள் காட்சி சாளரத்தின் இடது பக்கப்பட்டியில் இருந்து 'தோற்றம்' விருப்பத்தை கிளிக் செய்யவும். கீழே கொடுக்கப்பட்டுள்ள படத்தில் சிவப்பு நிறத்தில் சிறப்பிக்கப்பட்டுள்ள தோற்றப் பெட்டியின் கீழ் பின்வரும் விருப்பங்களைக் காண்பீர்கள்:
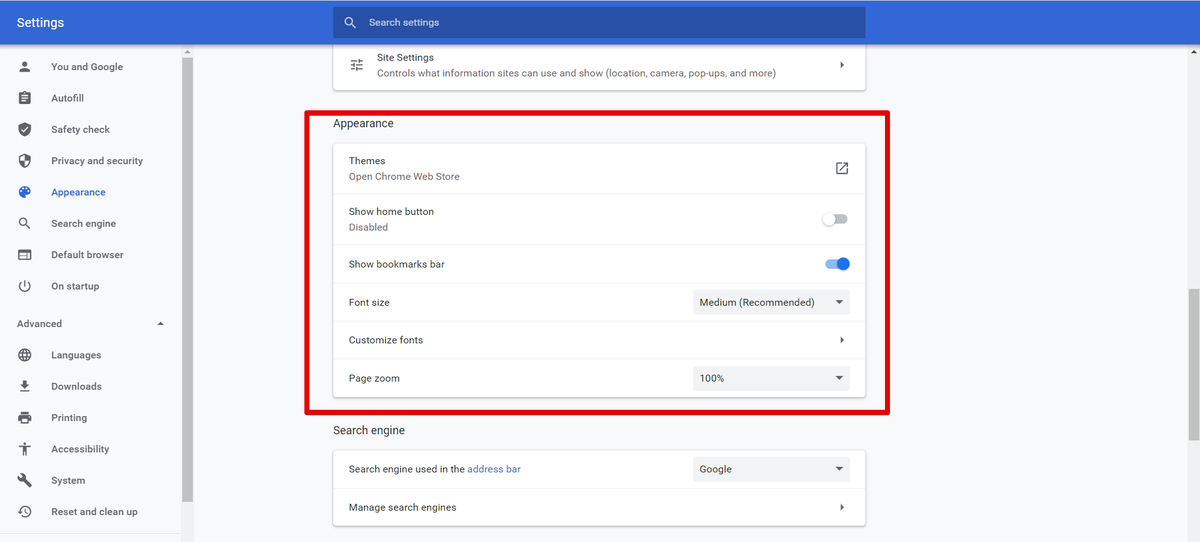
எழுத்துரு அளவு மாற்றம், பேஜ் ஜூம், கருப்பொருள்கள் போன்ற Chrome உலாவியின் தனிப்பயனாக்கத்தை நீங்கள் இங்கே இருந்து செய்யலாம்.
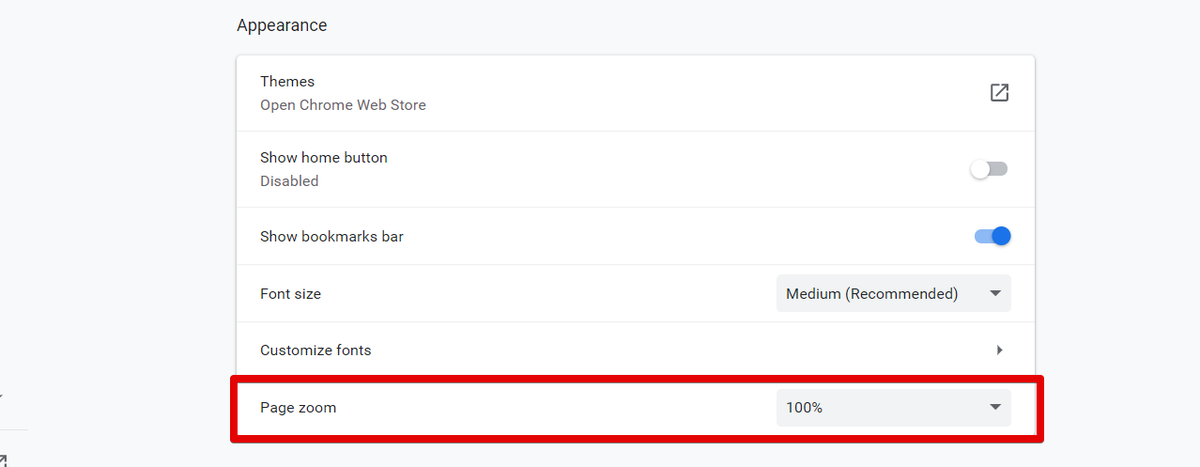
நீங்கள் பக்க ஜூம் அமைப்புகளை மாற்றியவுடன், Chrome அமைப்புகள் தாவலை மூடவும். இப்போது, உங்கள் உலாவியில் புதிய உலாவி அமைப்புகளைக் காணலாம்.
முடிவுரை
இந்த கட்டுரையில், கூகுள் குரோம் இல் திரையை எப்படி பெரிதாக்குவது மற்றும் சுருக்குவது என்பதை விளக்கியுள்ளோம். வலைப்பக்க உள்ளடக்கத்தின் அளவை நீங்கள் சரிசெய்ய விரும்பினால், ஜூம் அம்சத்தைப் பயன்படுத்தி உங்கள் படத் தெரிவுநிலையை பெரிதாக்கி சுருக்கலாம். நீங்கள் தொடுதிரை சாதனத்தைப் பயன்படுத்துகிறீர்கள் என்றால், இரண்டு விரல்களின் உதவியுடன், பெரிதாக்கிய பின் உலாவித் திரையைச் சுற்றி நகர்த்தவும். மேலும், உங்களுக்குப் பிடித்த நீட்டிப்புகளில் ஃபோட்டோ ஜூம், வூ ஜூம் போன்றவற்றை நிறுவி ஜூம் அம்சத்தையும் பயன்படுத்தலாம். Chrome இன் இணைய அங்காடியிலிருந்து. ஏதேனும் சிரமம் ஏற்பட்டால் தயவுசெய்து உங்கள் கருத்துக்களை கருத்துகள் மூலம் எங்களுக்கு அனுப்பவும்.