இன்றைய எழுத்து பின்வரும் உள்ளடக்கத்தை கற்பிக்கிறது:
- கட்டுப்படுத்தப்பட்ட கோப்புறை அணுகலைப் புரிந்துகொள்வது.
- விண்டோஸ் பாதுகாப்பிலிருந்து Windows 10/11 இல் கட்டுப்படுத்தப்பட்ட கோப்புறை அணுகலை எவ்வாறு இயக்குவது/கட்டமைப்பது?
- விண்டோஸ் 10/11 இல் குழு கொள்கையிலிருந்து கட்டுப்படுத்தப்பட்ட கோப்புறை அணுகலை எவ்வாறு இயக்குவது/கட்டமைப்பது?
- மைக்ரோசாஃப்ட் கட்டுப்பாட்டில் உள்ள கோப்புறை அணுகல் மூலம் முக்கியமான/மதிப்புமிக்க கோப்புறைகளை எவ்வாறு பாதுகாப்பது?
'கட்டுப்படுத்தப்பட்ட கோப்புறை அணுகலை' புரிந்துகொள்வது
' கட்டுப்படுத்தப்பட்ட கோப்புறை அணுகல் ” தீங்கிழைக்கும் தாக்குதல்களில் இருந்து முக்கியமான கோப்புறைகளைப் பாதுகாக்க மைக்ரோசாஃப்ட் விண்டோஸில் உட்பொதிக்கப்பட்ட மால்வேர் மென்பொருளாக செயல்படுகிறது. இது மைக்ரோசாப்ட் விண்டோஸில் 2017 இல் சேர்க்கப்பட்டது. இது கட்டமைக்கக்கூடிய முக்கியமான கோப்புறைகளில் சாத்தியமான அனைத்து தீம்பொருள் தாக்குதல்களையும் நிறுத்துகிறது.
Windows 10/11 இல் Windows Security இலிருந்து 'கட்டுப்படுத்தப்பட்ட கோப்புறை அணுகலை' எவ்வாறு இயக்குவது/கட்டமைப்பது?
' விண்டோஸ் பாதுகாப்பு ” மைக்ரோசாப்ட் விண்டோஸில் உள்ள பல்வேறு கருவிகளை ஒருங்கிணைத்து பாதுகாப்பை ஊடுருவ முடியாததாக மாற்றுகிறது. அதன் அம்சங்களில் ஒன்று ' கட்டுப்படுத்தப்பட்ட கோப்புறை அணுகல் ”, மற்றும் அதை இயக்க, இந்த வழிமுறைகளைப் பின்பற்றவும்:
படி 1: “விண்டோஸ் செக்யூரிட்டி” ஆப்ஸைத் தொடங்கவும்
'Windows' விசையை அழுத்தி 'Windows Security' ஐ உள்ளிடுவதன் மூலம் 'Windows Security' பயன்பாடு தொடங்கப்பட்டது:
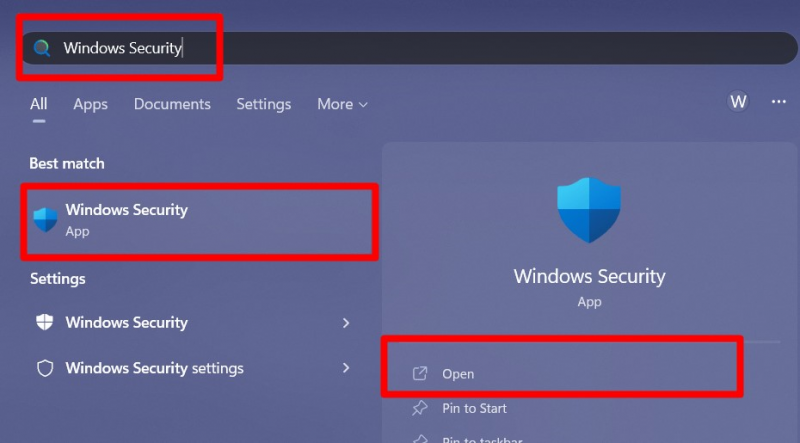
படி 2: கட்டுப்படுத்தப்பட்ட கோப்புறை அணுகலை இயக்கவும்
'விண்டோஸ் பாதுகாப்பு' என்பதிலிருந்து, 'வைரஸ் & அச்சுறுத்தல் பாதுகாப்பு' என்பதைத் தேர்ந்தெடுக்கவும்:
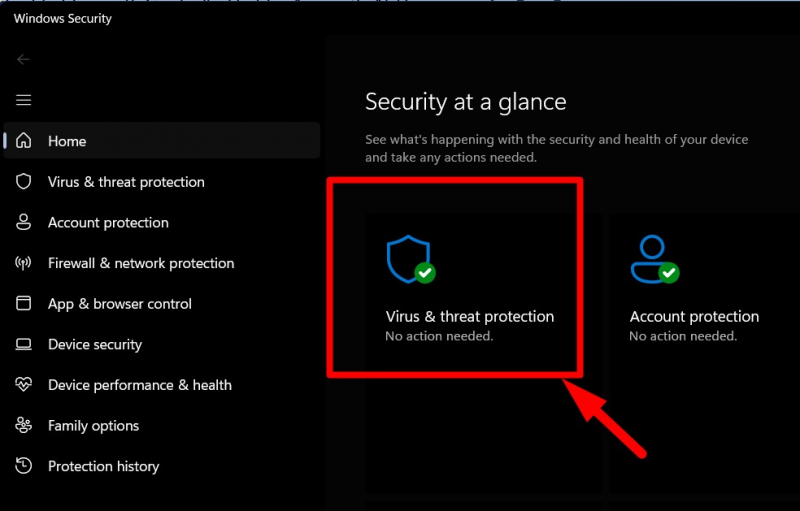
இப்போது, கீழே உருட்டவும், 'Ransomware பாதுகாப்பு' பிரிவில் தனிப்படுத்தப்பட்ட விருப்பத்தைக் கண்டறிந்து, அதைக் கிளிக் செய்யவும்:
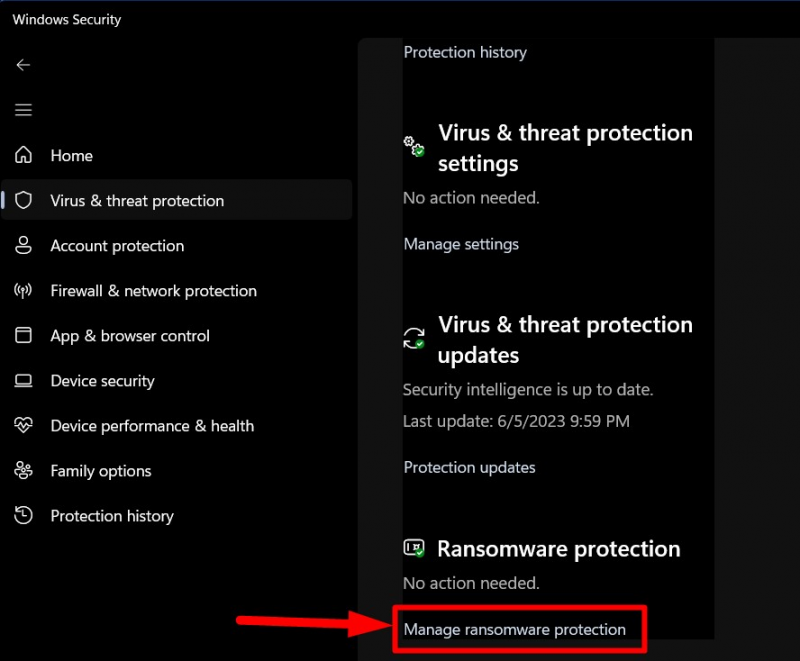
' கட்டுப்படுத்தப்பட்ட கோப்புறை அணுகல் ” என்ற விருப்பத்தை இப்போது காணலாம். முடக்கப்பட்டால் அதை இயக்குவதற்கு எதிராக தூண்டுதல் பொத்தான்:
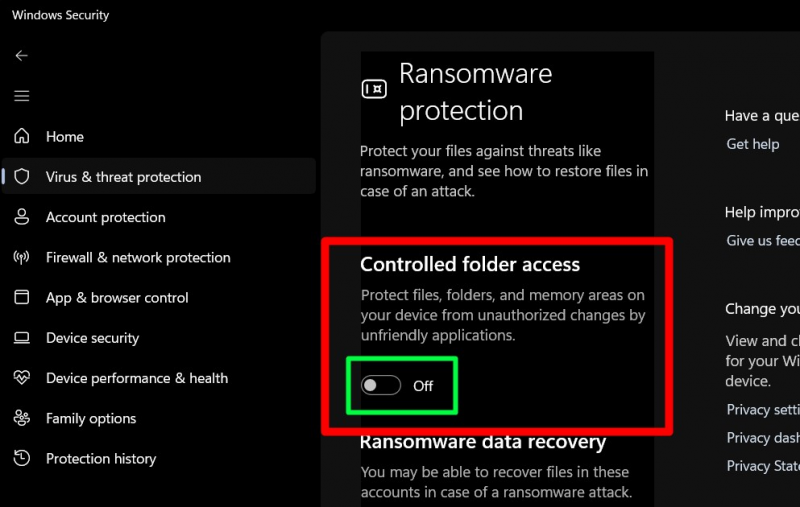
இது இப்போது இயக்கப்பட்டுள்ளது, நீங்கள் 'குழுக் கொள்கையை' பயன்படுத்துகிறீர்கள் என்றால், இதை முயற்சிக்கவும்.
விண்டோஸ் 10/11 இல் குழு கொள்கையிலிருந்து கட்டுப்படுத்தப்பட்ட கோப்புறை அணுகலை எவ்வாறு இயக்குவது?
' குழு கொள்கை ” என்பது மைக்ரோசாஃப்ட் விண்டோஸில் உள்ள வரிசைப்படுத்தப்பட்ட கட்டமைப்பாகும், இது செயலில் உள்ள கோப்பகத்தில் பயனர்களை ஒரு மையப்படுத்தப்பட்ட இடத்திலிருந்து நிர்வகிக்க நிர்வாகிகளுக்கு உதவுகிறது. ' கட்டுப்படுத்தப்பட்ட கோப்புறை அணுகல் 'குழுக் கொள்கை' வழியாகவும் இந்த வழிமுறைகளைப் பின்பற்றுவதன் மூலம் 'என்பதை இயக்கலாம்/கட்டமைக்கலாம்:
படி 1: விண்டோஸ் 'குரூப் பாலிசி எடிட்டரை' திறக்கவும்
'விண்டோஸ்' விசையை அழுத்தி 'குழுக் கொள்கையைத் திருத்து' என்பதை உள்ளிடுவதன் மூலம் 'குரூப் பாலிசி எடிட்டர்' தொடங்கப்படுகிறது:
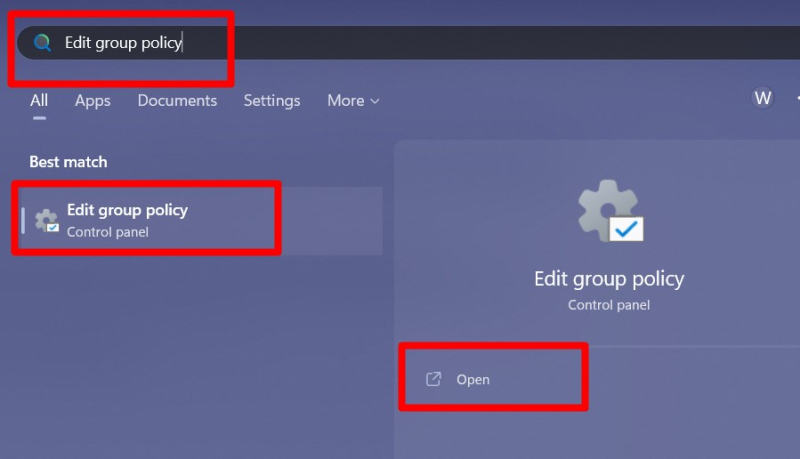
படி 2: “கட்டுப்படுத்தப்பட்ட கோப்புறை அணுகலை இயக்க குழு கொள்கையை திருத்தவும்
'குழுக் கொள்கையில்' இருந்து, பாதையைப் பின்பற்றவும் “கணினி கட்டமைப்பு> நிர்வாக டெம்ப்ளேட்கள்> விண்டோஸ் கூறுகள்> மைக்ரோசாஃப்ட் டிஃபென்டர் வைரஸ் தடுப்பு> மைக்ரோசாஃப்ட் டிஃபென்டர் எக்ஸ்ப்ளோயிட் கார்டு> கட்டுப்படுத்தப்பட்ட கோப்புறை அணுகல்”:
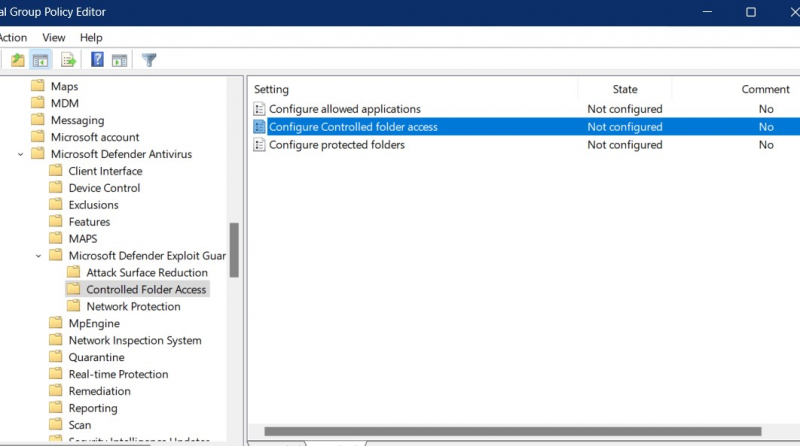
இங்கிருந்து, 'கட்டுப்படுத்தப்பட்ட கோப்புறை அணுகலை உள்ளமை' விருப்பத்தின் மீது வலது கிளிக் செய்து, 'திருத்து' என்பதைத் தூண்டவும்:
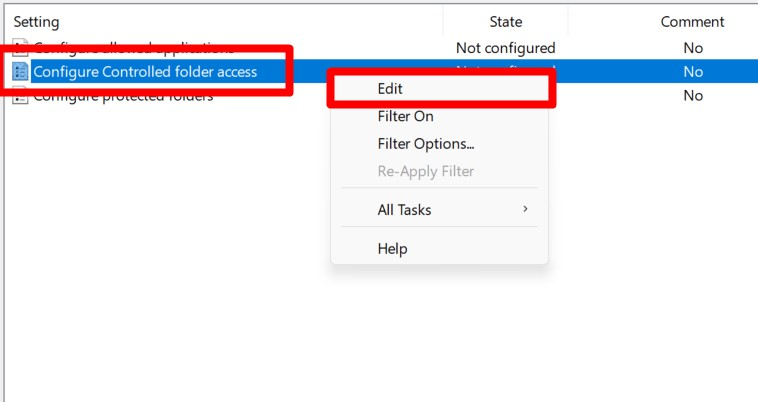
பின்வரும் சாளரத்தில், தனிப்படுத்தப்பட்ட தேர்வுப்பெட்டியைக் குறிப்பதன் மூலம் அதை 'இயக்கு' மற்றும் 'காப்பு என் கோப்புறைகள் அம்சத்தை உள்ளமை' விருப்பத்தின் கீழ் கீழ்தோன்றும் 'தடு' என்பதைத் தேர்ந்தெடுத்து 'சரி' என்பதை அழுத்தவும்:
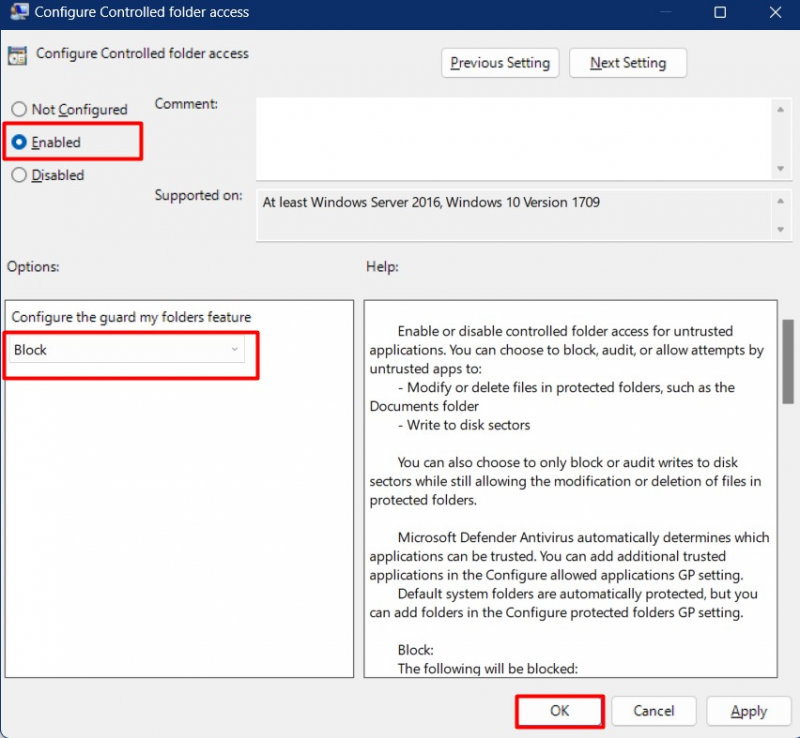
இது செயல்படுத்தும் ' கட்டுப்படுத்தப்பட்ட கோப்புறை அணுகல் 'ஆக்டிவ் டைரக்டரி' பயனர்கள் முழுவதும்.
மைக்ரோசாப்ட் 'கட்டுப்படுத்தப்பட்ட கோப்புறை அணுகல்' மூலம் முக்கியமான/மதிப்புமிக்க கோப்புறைகளை எவ்வாறு பாதுகாப்பது?
' கட்டுப்படுத்தப்பட்ட கோப்புறை அணுகல் ”:
கட்டுப்படுத்தப்பட்ட கோப்புறை அணுகலில் 'தடுப்பு வரலாற்றை' எவ்வாறு சரிபார்க்கலாம்?
'தடுப்பு வரலாறு' கட்டுப்படுத்தப்பட்ட கோப்புறை அணுகல் ” தடுக்கப்பட்ட பயன்பாடு/மென்பொருளைக் காட்டுகிறது. அதைப் பார்க்க, 'விண்டோஸ் செக்யூரிட்டி'யைத் துவக்கி, இந்தப் பாதையைப் பின்பற்றவும் “வைரஸ் மற்றும் அச்சுறுத்தல் பாதுகாப்பு => ransomware பாதுகாப்பை நிர்வகித்தல் => வரலாற்றைத் தடு”:
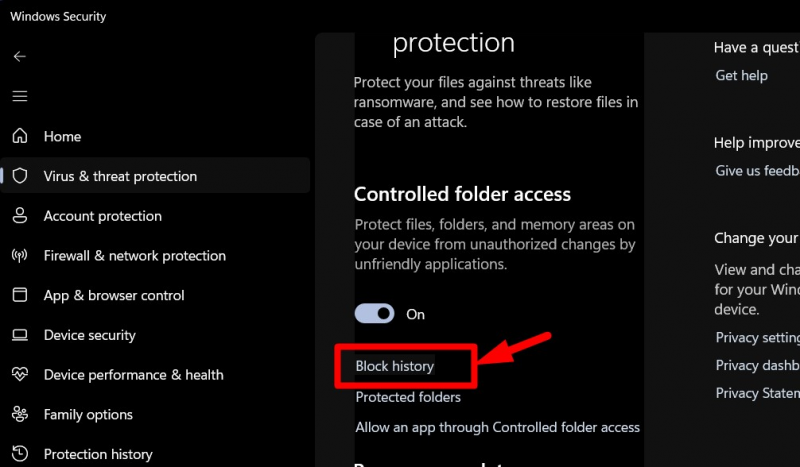
'தடுப்பு வரலாற்றில்', பயனர்கள் வெவ்வேறு கோப்புறைகளைப் பயன்படுத்தி தடுக்கப்பட்ட பயன்பாடுகள்/மென்பொருளைப் பார்க்கலாம்:
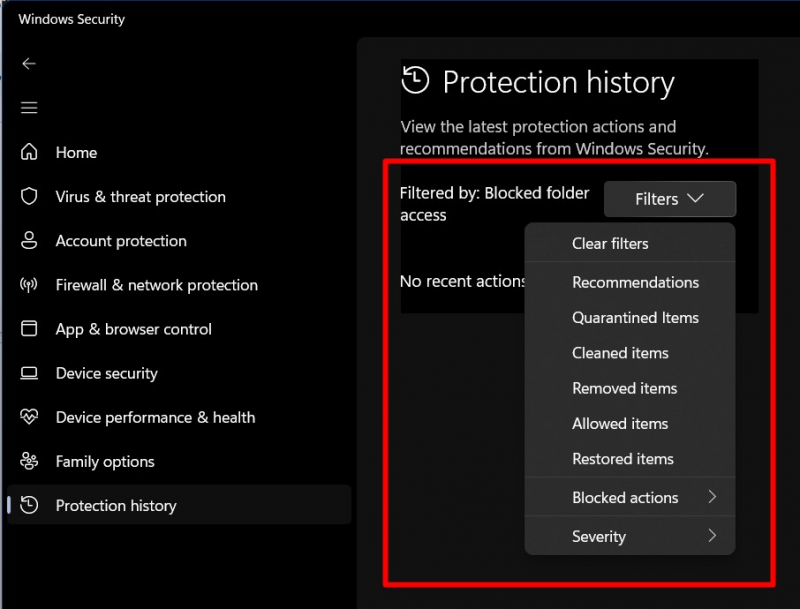
கட்டுப்படுத்தப்பட்ட கோப்புறை அணுகலில் 'புதிய இருப்பிடங்களை' எவ்வாறு சேர்ப்பது?
புதிய இடங்களைச் சேர்க்க ' கட்டுப்படுத்தப்பட்ட கோப்புறை அணுகல் ”, தலை “வைரஸ் மற்றும் அச்சுறுத்தல் பாதுகாப்பு => ransomware பாதுகாப்பை நிர்வகித்தல் => பாதுகாக்கப்பட்ட கோப்புறைகள்”:
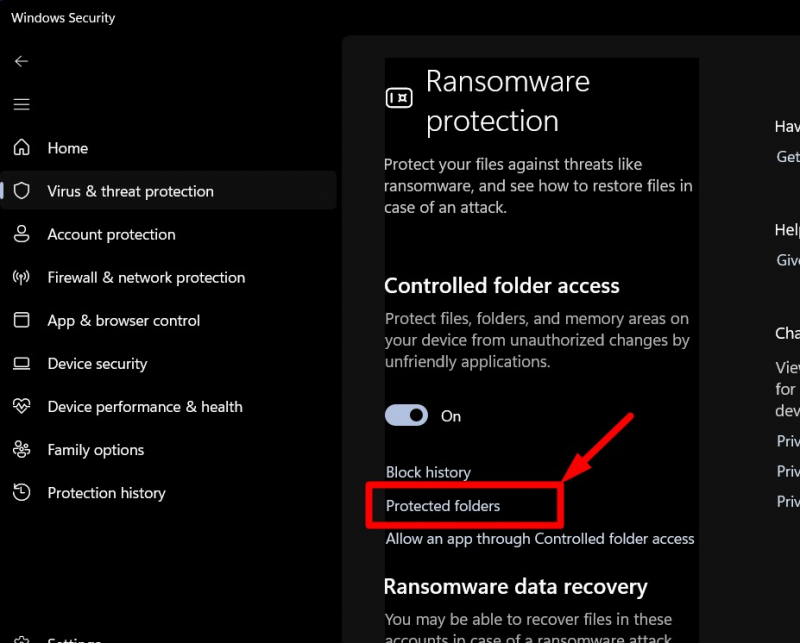
'பாதுகாக்கப்பட்ட கோப்புறைகள்' சாளரத்தில், பாதுகாக்கப்பட்ட கோப்புறைகளின் பட்டியலைக் காணலாம், மேலும் கிளிக் செய்வதன் மூலம் “+ பாதுகாக்கப்பட்ட கோப்புறையைச் சேர்” விருப்பம், பயனர்கள் பட்டியலில் புதிய கோப்புறையைச் சேர்க்கலாம்:
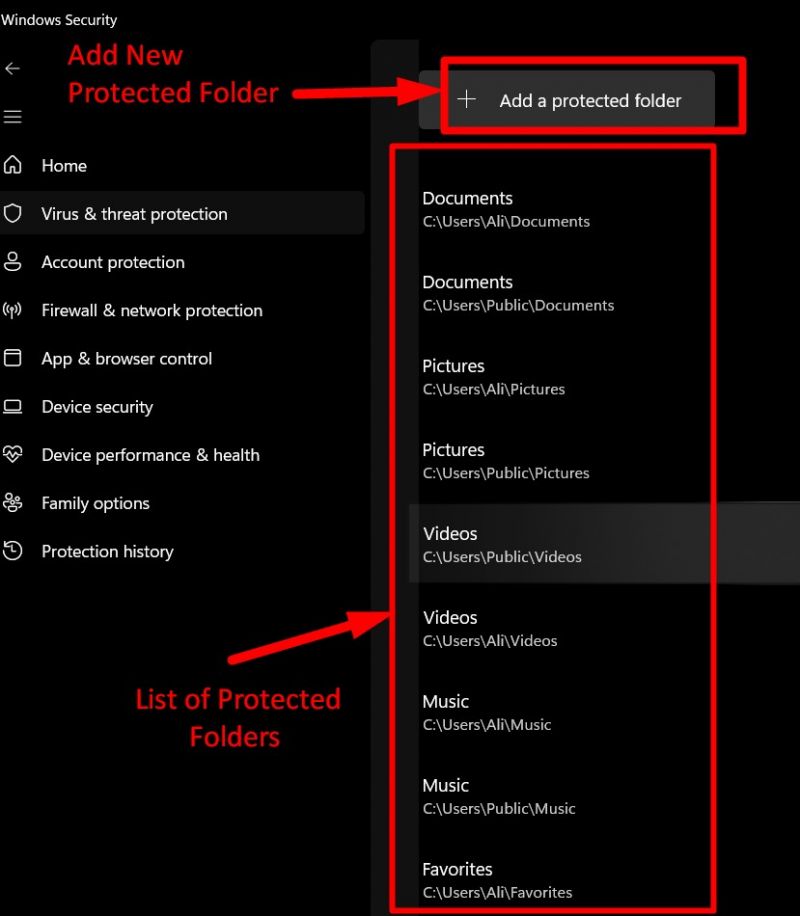
அவ்வாறு செய்த பிறகு, பயனர்கள் பட்டியலில் சேர்க்க விரும்பும் கோப்புறைக்கு செல்ல வேண்டும். அதில் 'iTunes' கோப்புறையைச் சேர்க்கிறோம் என்று வைத்துக்கொள்வோம். அவ்வாறு செய்ய, கோப்புறையைத் தேர்ந்தெடுத்து, 'கோப்புறையைத் தேர்ந்தெடு' என்பதை அழுத்தவும்:
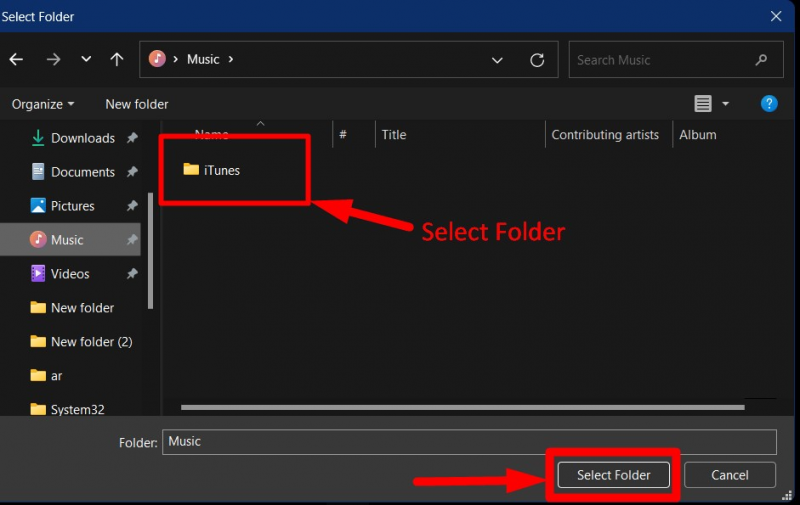
சேர்த்தவுடன், அதைக் கிளிக் செய்து 'நீக்கு' என்பதைத் தூண்டுவதன் மூலம் அதை அகற்றலாம்:
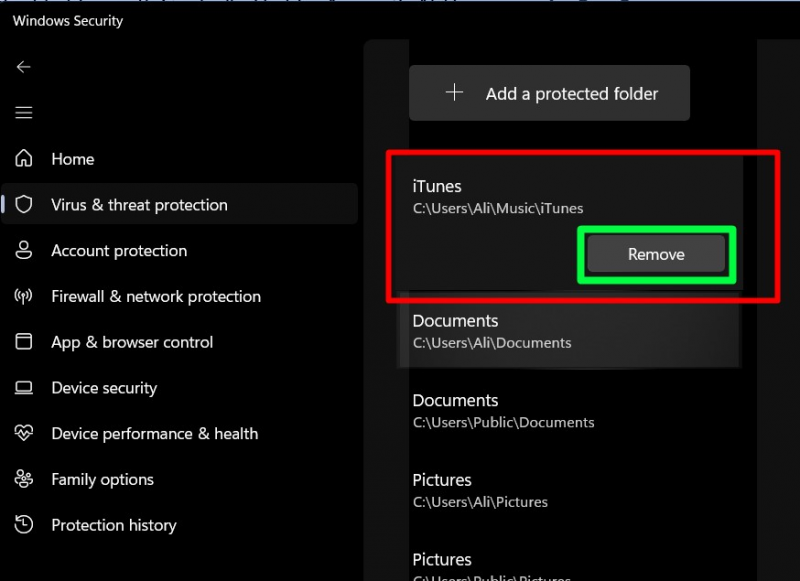
'பாதுகாக்கப்பட்ட கோப்புறைகளின்' பட்டியலிலிருந்து 'சேர்க்க/அகற்றுவது' கட்டுப்படுத்தப்பட்ட கோப்புறை அணுகல் ”.
மைக்ரோசாஃப்ட் கட்டுப்பாட்டு கோப்புறை அணுகலுடன் 'ஒயிட்லிஸ்ட் ஆப்ஸ்' செய்வது எப்படி?
சில பயனர்கள் 'பயன்பாடுகளை வெள்ளைப்பட்டியல்' செய்ய விரும்பலாம் மற்றும் 'பாதுகாக்கப்பட்ட கோப்புறைகளின்' உள்ளடக்கங்களை மாற்ற/நீக்க அவர்களை இயக்கலாம். அவ்வாறு செய்ய, செல்லவும் “வைரஸ் மற்றும் அச்சுறுத்தல் பாதுகாப்பு => ransomware பாதுகாப்பை நிர்வகித்தல் => கட்டுப்படுத்தப்பட்ட கோப்புறை அணுகல் மூலம் பயன்பாட்டை அனுமதி”:
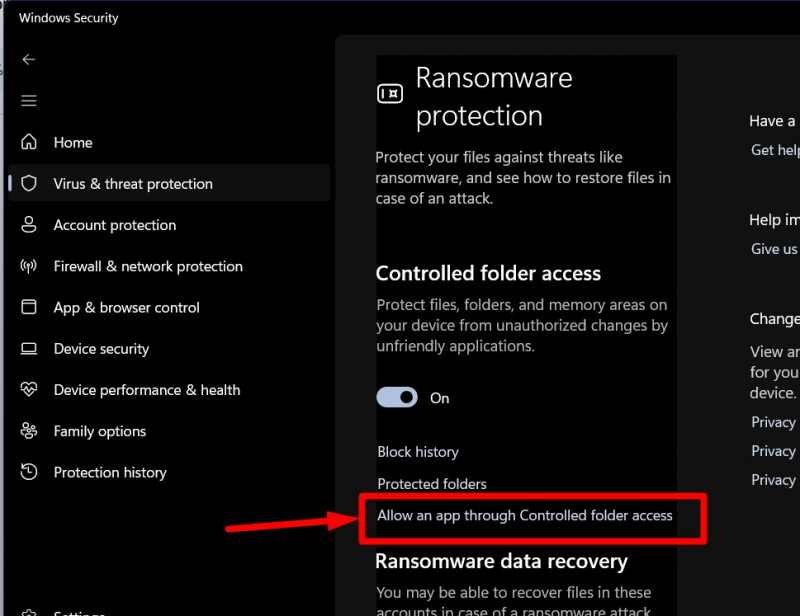
பின்வரும் சாளரத்தில், 'அனுமதிக்கப்பட்ட பயன்பாட்டைச் சேர்' என்பதைத் தூண்டவும், மேலும் புதிய பயன்பாடுகளுக்கு 'சமீபத்தில் தடுக்கப்பட்ட பயன்பாடுகள்' அல்லது 'அனைத்து பயன்பாடுகளையும் உலாவவும்' அனுமதிக்கும்படி கேட்கப்படுவீர்கள்:
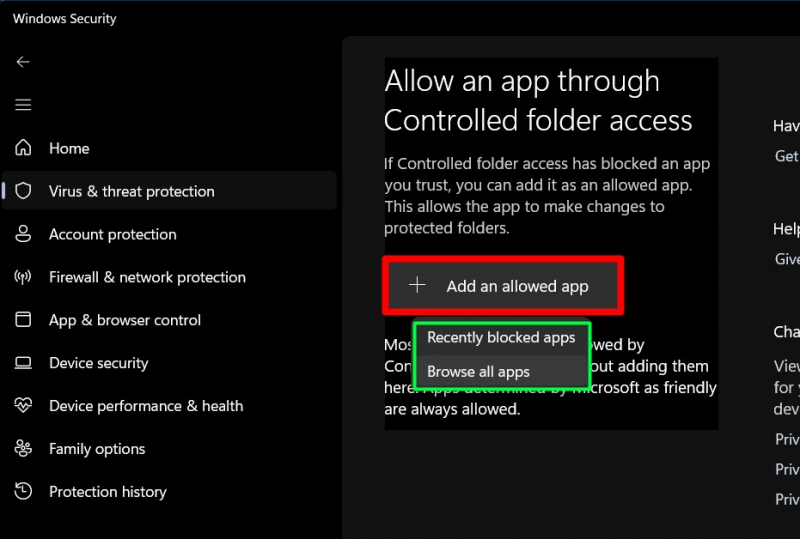
'கட்டுப்படுத்தப்பட்ட கோப்புறை அணுகலின்' 'ஒயிட்லிஸ்ட்டில்' 'Opera Browser' ஐச் சேர்க்க விரும்புகிறோம் என்று வைத்துக்கொள்வோம், அதன் இருப்பிடத்தை உலாவவும், அதைச் சேர்க்க 'Open' என்பதை அழுத்தவும்:
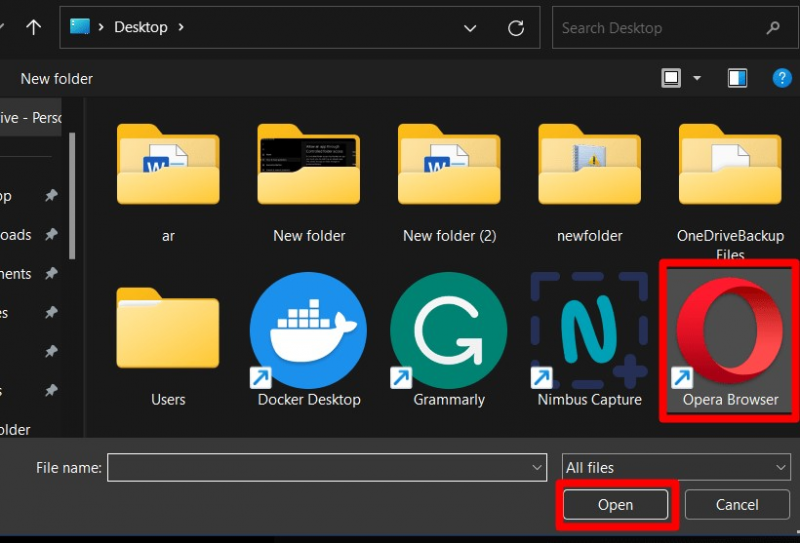
சேர்க்கப்படும் போது, அனுமதிக்கப்பட்ட பயன்பாடுகளில் இது தெரியும். அதை அகற்ற, பயன்பாட்டைக் கிளிக் செய்து, 'நீக்கு' என்பதைத் தூண்டவும்:
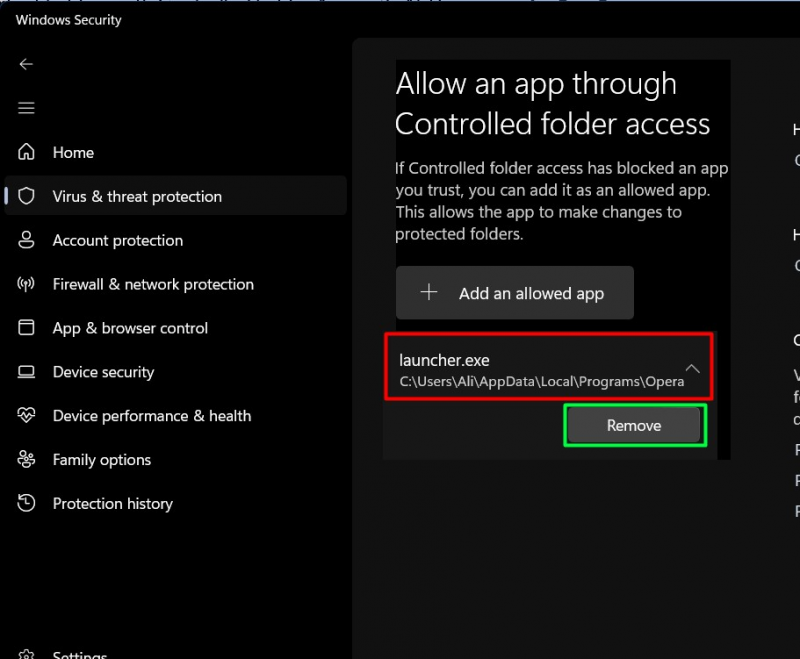
விண்டோஸ் குழு கொள்கையிலிருந்து கட்டுப்படுத்தப்பட்ட கோப்புறை அணுகலில் 'அனுமதிக்கப்பட்ட பயன்பாடுகளை' எவ்வாறு கட்டமைப்பது?
நீங்கள் 'குழுக் கொள்கையை' பயன்படுத்துகிறீர்கள் மற்றும் அனுமதிக்கப்பட்ட பயன்பாடுகளை உள்ளமைக்க விரும்பினால் 'கட்டுப்படுத்தப்பட்ட கோப்புறை அணுகல்' , பாதையில் செல்லவும் “கணினி கட்டமைப்பு> நிர்வாக டெம்ப்ளேட்கள்> விண்டோஸ் கூறுகள்> மைக்ரோசாஃப்ட் டிஃபென்டர் வைரஸ் தடுப்பு> மைக்ரோசாஃப்ட் டிஃபென்டர் எக்ஸ்ப்ளோயிட் கார்டு> கட்டுப்படுத்தப்பட்ட கோப்புறை அணுகல்” . வலது பலகத்தில் இருந்து, இருமுறை கிளிக் செய்யவும் 'அனுமதிக்கப்பட்ட பயன்பாடுகளை உள்ளமைக்கவும்' :
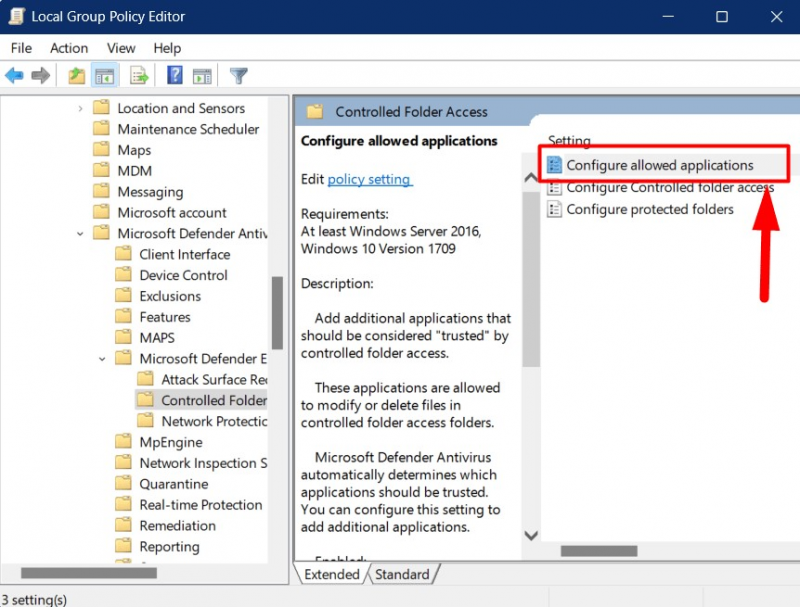
'இயக்கப்பட்டது' என்பதைக் குறிக்க வேண்டிய இடத்தில் பின்வரும் சாளரம் பாப் அப் செய்யும் மற்றும் கீழே 'காண்பி' விருப்பத்தைத் தூண்டவும்:
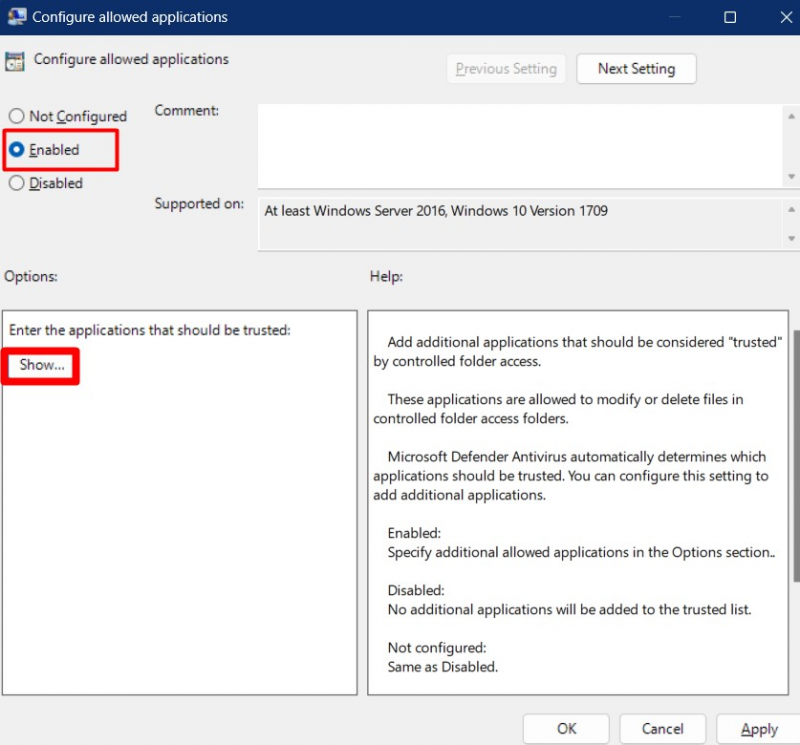
'Opera browser'ஐச் சேர்க்க வேண்டும் என்று வைத்துக்கொள்வோம், அதற்கான முழுப் பாதையையும் வழங்குவோம். '.exe' கோப்பு மற்றும் அதன் 'மதிப்பை' அமைக்கவும் 0 ”:
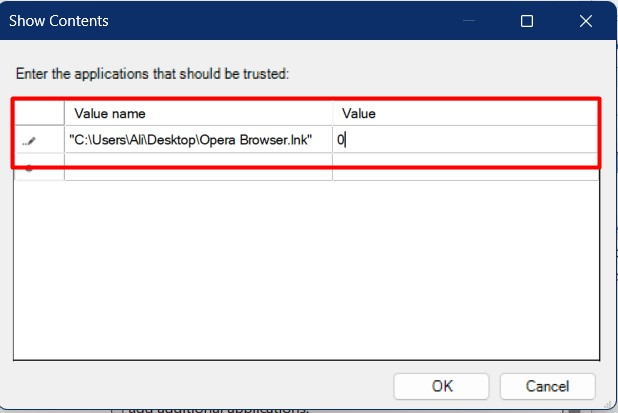
'சரி' பொத்தானை அழுத்தினால், குறிப்பிட்ட பயன்பாடு 'ஒயிட்லிஸ்ட்டில்' சேர்க்கப்படும் 'கட்டுப்படுத்தப்பட்ட கோப்புறை அணுகல்' .
Windows Group Policy மூலம் கட்டுப்படுத்தப்பட்ட கோப்புறை அணுகலில் 'மேலும் கோப்புறைகளை' எவ்வாறு சேர்ப்பது?
இருந்து 'கட்டுப்படுத்தப்பட்ட கோப்புறை அணுகல்' 'குழுக் கொள்கையில்' தேர்ந்தெடுக்கவும் 'பாதுகாக்கப்பட்ட கோப்புறைகளை உள்ளமைக்கவும்':
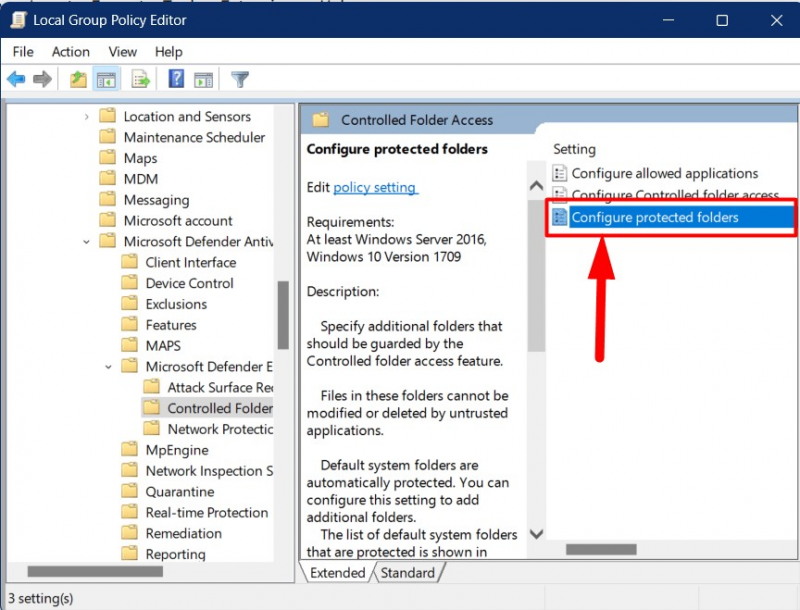
பின்வரும் சாளரத்தில், அதை இயக்க 'இயக்கப்பட்டது' என்பதை அழுத்தி, '' காட்டு ' பொத்தானை:
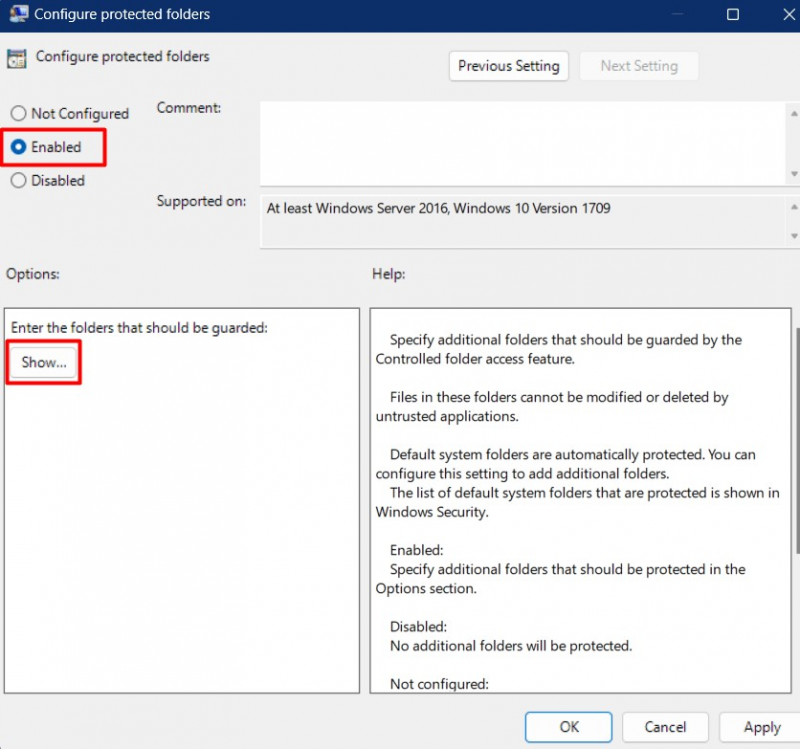
இங்கே, நீங்கள் சேர்க்க விரும்பும் கோப்புறையின் முழு பாதையையும் ஒட்ட வேண்டும் ' கட்டுப்படுத்தப்பட்ட கோப்புறை அணுகல் ” மற்றும் அதன் மதிப்பை அமைக்கவும் 1 ”:
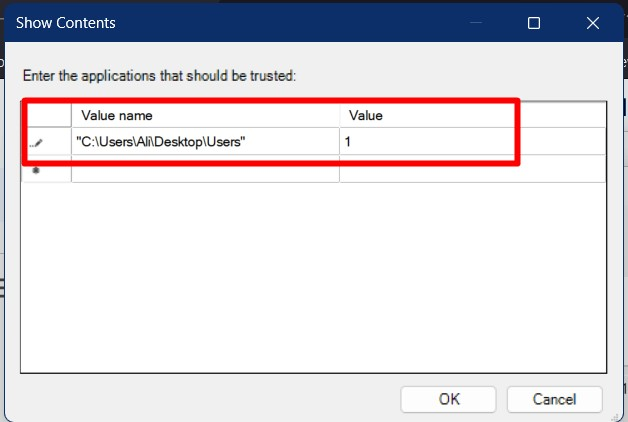
'சரி' பொத்தானை அழுத்துவது மாற்றங்களைச் சேமிக்கிறது, குறிப்பிட்ட கோப்புறையை '' இல் சேர்க்கிறது. கட்டுப்படுத்தப்பட்ட கோப்புறை அணுகல் ”.
முடிவுரை
தி 'கட்டுப்படுத்தப்பட்ட கோப்புறை அணுகல்' தீம்பொருள் தாக்குதல்களில் இருந்து குறிப்பிட்ட கோப்புறைகளை பாதுகாக்கும் மைக்ரோசாஃப்ட் விண்டோஸின் அம்சமாகும். இது “விண்டோஸ் செக்யூரிட்டி” கருவிகளில் சேர்க்கப்பட்டு, அங்கிருந்து “ரான்சம்வேர் மேலாண்மை” என்பதன் கீழ் கட்டமைக்கப்படும். கணினி நிர்வாகிகள் அதை 'குழுக் கொள்கை' பயன்படுத்தி கட்டமைக்க முடியும். இந்த வழிகாட்டி கட்டுப்படுத்தப்பட்ட கோப்புறை அணுகலின் முக்கியத்துவத்தையும் அதனுடன் முக்கியமான கோப்புறைகளை எவ்வாறு பாதுகாப்பது என்பதையும் விளக்கியது.