இந்த கட்டுரையில் Windows 10/11 இல் YouTube ஐ எவ்வாறு பதிவிறக்கம் செய்து நிறுவுவது என்பது பற்றிய விரிவான படிப்படியான செயல்முறை உள்ளது.
Windows 10/11 இல் YouTube ஐ எவ்வாறு நிறுவுவது?
குழந்தைகள் முதல் இளைஞர்கள் முதல் பெரியவர்கள் வரை எல்லா வயதினரும் பயன்படுத்தும் முன்னணி தளங்களில் YouTube ஒன்றாகும். YouTube இரண்டுக்கும் ஆதாரமாக உள்ளது பொழுதுபோக்கு மற்றும் கற்றல் நோக்கங்கள் உலகளாவிய பார்வையாளர்களுடன். அதன் திறமையான அல்காரிதம் முதல் பயனர் விருப்பத்தின் அடிப்படையில் பரிந்துரைகள் வரை, யூடியூப் தொடர்ந்து அம்சங்களைச் சேர்ப்பதுடன், அதன் இடைமுகத்தைப் புதுப்பித்து, பயன்பாட்டின் எளிமையையும் சிறந்த பயனர் அனுபவத்தையும் வழங்குகிறது.
க்ரோம் மற்றும் மைக்ரோசாஃப்ட் எட்ஜ் போன்ற இணைய உலாவிகள் மூலம் யூடியூப்பை விண்டோஸில் நிறுவலாம். இங்கே, இந்த கட்டுரையில், விண்டோஸில் YouTube ஐ நிறுவ பல்வேறு முறைகள் பட்டியலிடப்பட்டுள்ளன:
- மைக்ரோசாஃப்ட் எட்ஜ் மேலாண்மை பயன்பாட்டு அம்சத்தைப் பயன்படுத்துதல்
- மைக்ரோசாஃப்ட் எட்ஜ் ஆப் கிடைக்கும் அம்சத்தைப் பயன்படுத்துதல்
- Google Chrome பயன்பாட்டு அம்சத்தைப் பயன்படுத்துதல்
- Google Chrome இன் குறுக்குவழியை உருவாக்குதல் முறையைப் பயன்படுத்துதல்
- Google Chrome நேரடி நிறுவல் அம்சத்தைப் பயன்படுத்துதல்
முறை 1: மைக்ரோசாஃப்ட் எட்ஜ் மேனேஜ் ஆப் அம்சத்தைப் பயன்படுத்துதல்
YouTube ஐ உள்நாட்டில் நிறுவ மைக்ரோசாஃப்ட் எட்ஜ் பயன்படுத்தப்படலாம். இந்த நோக்கத்திற்காக, கீழே குறிப்பிடப்பட்டுள்ள படிகளைப் பின்பற்றவும்:
படி 1: மூன்று புள்ளிகள் மெனுவை அழுத்தவும்
உங்கள் கணினியில் மைக்ரோசாஃப்ட் எட்ஜ் உலாவியைத் திறந்து அதிகாரப்பூர்வ வலைத்தளத்தைப் பார்வையிடவும் வலைஒளி . மேல் வலது மூலையில் உள்ள பக்கப்பட்டியுடன், '' என்பதைக் கிளிக் செய்யவும் மூன்று புள்ளி ' பட்டியல். பல விருப்பங்களின் கீழ்தோன்றும் பட்டியல் தோன்றும்:
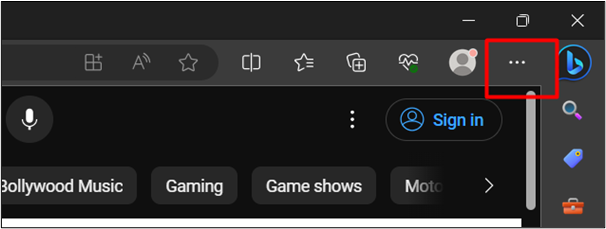
படி 2: 'YouTube ஐ நிறுவு' விருப்பத்தை கிளிக் செய்யவும்
கீழ்தோன்றும் பட்டியலில் இருந்து, கிளிக் செய்யவும் ' பயன்பாடுகள் 'பின்னர்' என்பதைக் கிளிக் செய்யவும் YouTube ஐ நிறுவவும் 'விருப்பம்:
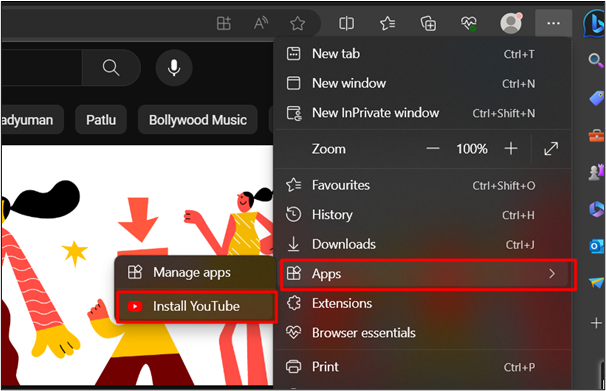
படி 3: 'நிறுவு' பொத்தானை அழுத்தவும்
பின்வரும் உரையாடல் பெட்டியிலிருந்து, '' என்பதைக் கிளிக் செய்யவும் நிறுவு ' பொத்தானை:
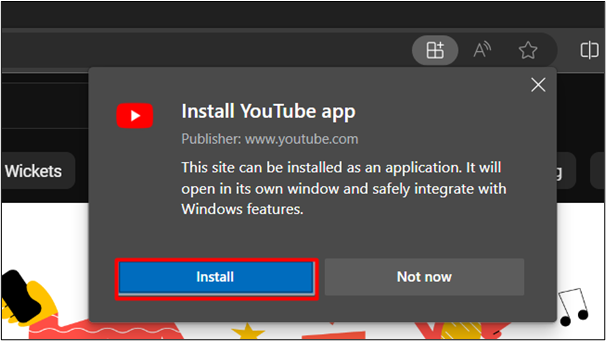
படி 4: நிறுவலைச் சரிபார்க்கவும்
தேடல் மெனுவிலிருந்து, Windows 10/11 இல் YouTube இன் வெற்றிகரமான நிறுவலையும் சரிபார்க்கலாம். தி வெளியீடு கீழே இணைக்கப்பட்டுள்ளது:
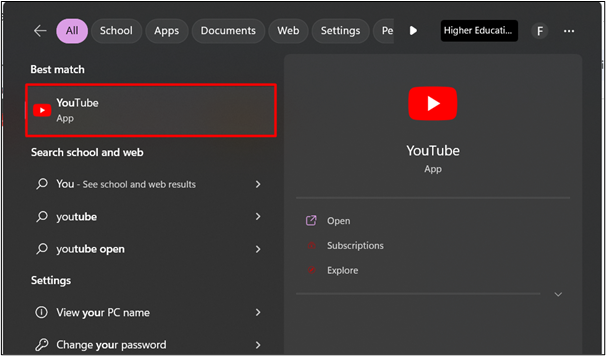
மற்றொரு முறைக்குச் செல்வோம்:
முறை 2: மைக்ரோசாஃப்ட் எட்ஜ் ஆப் கிடைக்கும் அம்சத்தைப் பயன்படுத்துதல்
மைக்ரோசாப்ட் எட்ஜ் விண்டோஸிலும் யூடியூப்பை நிறுவுவதற்கான மற்றொரு முறையை வழங்குகிறது. கீழே குறிப்பிடப்பட்டுள்ள படிகளைப் பின்பற்றுவதன் மூலம், உங்கள் கணினியிலும் YouTube ஐ எளிதாக நிறுவலாம்:
படி 1: 'ஆப் கிடைக்கும்' அம்சத்தைக் கிளிக் செய்யவும்
இன் அதிகாரப்பூர்வ வலைத்தளத்தைப் பார்வையிடவும் வலைஒளி மற்றும் கிளிக் செய்யவும் ' பயன்பாட்டின் கிடைக்கும் தன்மை கீழே இணைக்கப்பட்டுள்ள படத்தில் சிறப்பிக்கப்பட்டுள்ள அம்சம்:
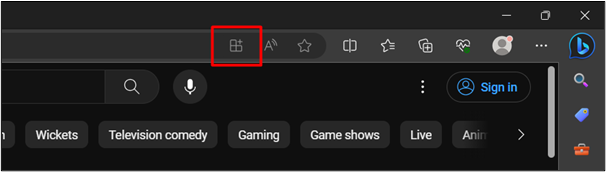
படி 2: 'நிறுவு' பொத்தானைக் கிளிக் செய்யவும்
இது ஒரு உரையாடல் பெட்டியைத் திறக்கும். 'ஐ கிளிக் செய்யவும் நிறுவு ' பொத்தானை:
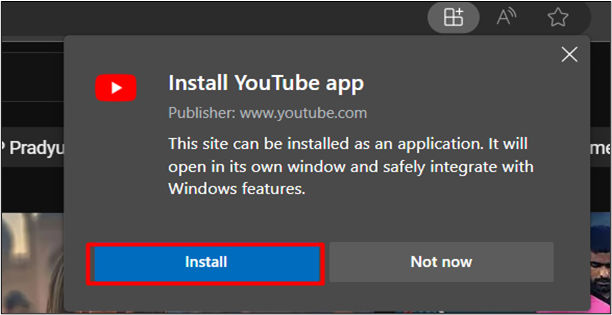
படி 3: டெஸ்க்டாப் குறுக்குவழியை உருவாக்கவும்
கிளிக் செய்த பிறகு ' நிறுவு ”பொத்தான், சரிபார்க்கவும்” டெஸ்க்டாப் குறுக்குவழியை உருவாக்கவும் ” விருப்பம். இது '' ஐ அழுத்திய பிறகு டெஸ்க்டாப் குறுக்குவழியை உருவாக்கும் அனுமதி ' பொத்தானை:
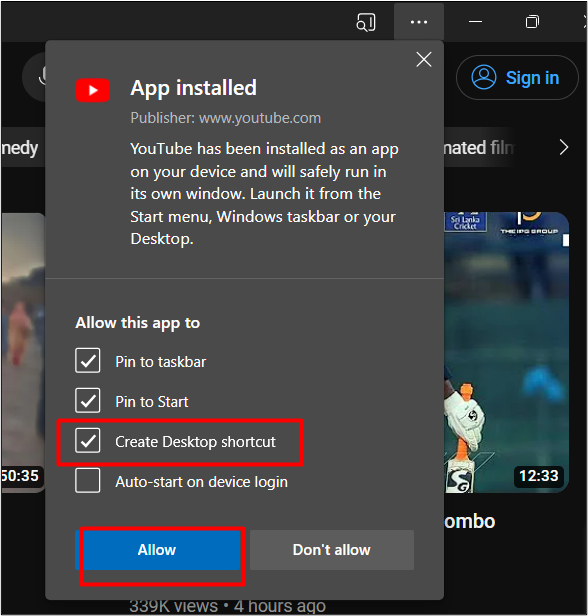
YouTube இப்போது பணிப்பட்டியில் டெஸ்க்டாப் ஷார்ட்கட் உடன் இணைக்கப்பட்டுள்ளது. விண்டோஸில் YouTube இன் வெற்றிகரமான நிறுவலை இது சரிபார்க்கிறது:
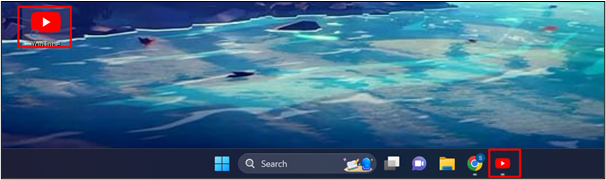
முறை 3: Google Chrome பயன்பாட்டு அம்சத்தைப் பயன்படுத்துதல்
யூடியூப்பை உள்நாட்டில் நிறுவக்கூடிய சமீபத்திய உலாவிகளில் கூகுள் குரோம் ஒன்றாகும். இன் அதிகாரப்பூர்வ வலைத்தளத்தைப் பார்வையிடவும் வலைஒளி . 'ஐ கிளிக் செய்யவும் YouTube ஐ நிறுவவும் கொடுக்கப்பட்ட படத்தில் சிறப்பிக்கப்பட்டுள்ள ஐகான்:
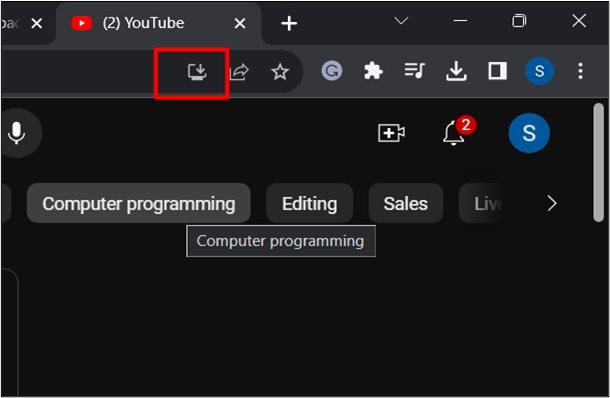
இது தானாகவே YouTube உள்ளூரில் நிறுவப்படும். நீங்கள் இப்போது YouTube இல் தொடக்க மெனுவில் தேடலாம் மற்றும் அதைப் பயன்படுத்தத் தொடங்கலாம்.
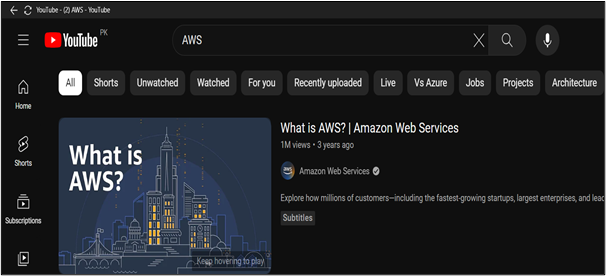
முறை 4: Google Chrome இன் குறுக்குவழியை உருவாக்குதல் முறையைப் பயன்படுத்துதல்
Google Chrome இன் குறுக்குவழி முறையைப் பயன்படுத்தி YouTube ஐ நிறுவுவது மைக்ரோசாஃப்ட் எட்ஜ் போன்றது.
இங்கே குறிப்பிடப்பட்ட மற்றொரு முறை:
படி 1: மூன்று புள்ளிகள் மெனுவை அழுத்தவும்
உங்கள் கணினியில் Google Chrome ஐத் திறந்து பார்வையிடவும் வலைஒளி . கீழே இணைக்கப்பட்டுள்ள படத்தில் சிறப்பிக்கப்பட்டுள்ளபடி, '' என்பதைத் தட்டவும் மூன்று புள்ளி ” மெனு உலாவியின் மேல் வலது மூலையில் அமைந்துள்ளது. விருப்பங்களின் கீழ்தோன்றும் பட்டியல் உங்களுக்குக் காண்பிக்கப்படும்:
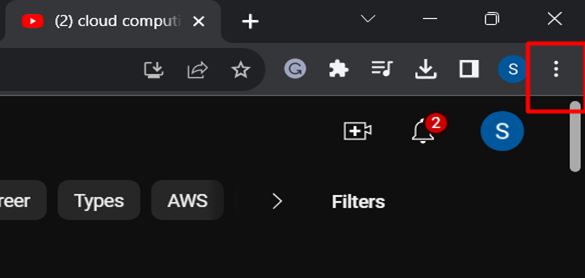
படி 2: 'குறுக்குவழியை உருவாக்கு' விருப்பத்தைத் தேர்வு செய்யவும்
கீழ்தோன்றும் பட்டியலில் இருந்து, கிளிக் செய்யவும் இன்னும் கருவிகள் 'பின்னர்' அன்று குறுக்குவழியை உருவாக்க 'விருப்பம்:
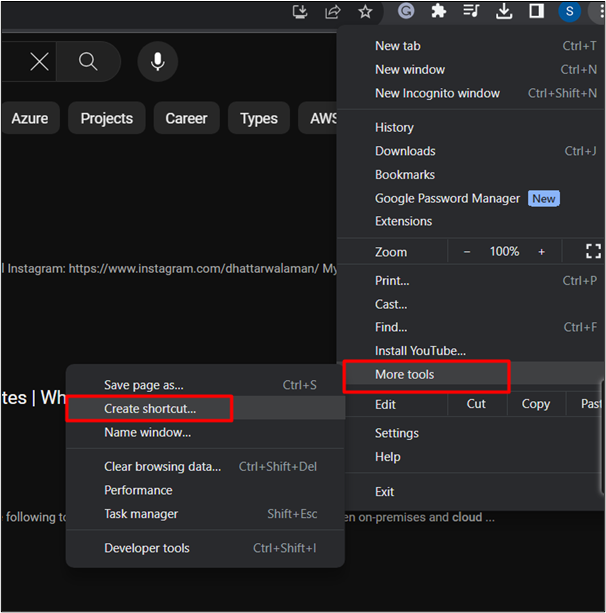
படி 3: 'உருவாக்கு' பொத்தானை அழுத்தவும்
இது ஒரு உரையாடல் பெட்டியைத் திறக்கும். பெட்டியை சரிபார்க்கவும்' சாளரமாகத் திற ” சிஸ்டத்தை நிறுவிய பின் யூடியூப்பை திறக்க. அடிக்கவும்' உருவாக்கு 'பின்னர் பொத்தான்:
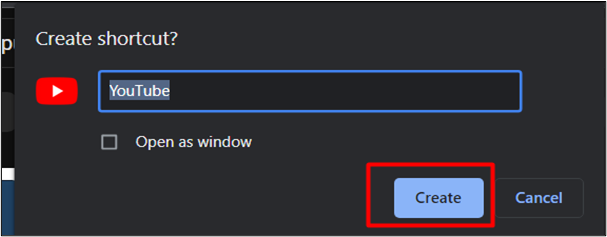
தொடக்க மெனுவிலிருந்து நீங்கள் இப்போது YouTube ஐ அணுகலாம்:
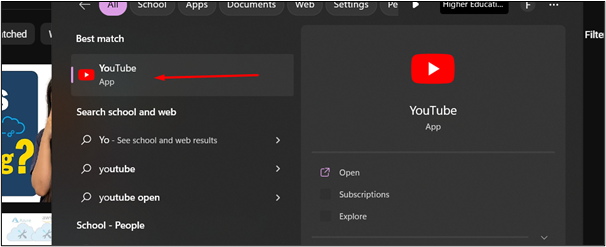
முறை 5: Google Chrome நேரடி நிறுவல் அம்சத்தைப் பயன்படுத்துதல்
Google Chrome ஐப் பயன்படுத்தி YouTube ஐ நிறுவுவதற்கான மற்றொரு வழி கீழே குறிப்பிடப்பட்டுள்ளது:
படி 1: மூன்று புள்ளிகள் மெனுவை அழுத்தவும்
உங்கள் கணினியில் Chromeஐத் திறந்து பார்வையிடவும் வலைஒளி . உலாவியின் மேல் வலது மூலையில், '' என்பதைக் கிளிக் செய்யவும். மூன்று புள்ளி ' பட்டியல். விருப்பங்களின் கீழ்தோன்றும் பட்டியல் உங்களுக்குக் காண்பிக்கப்படும்:
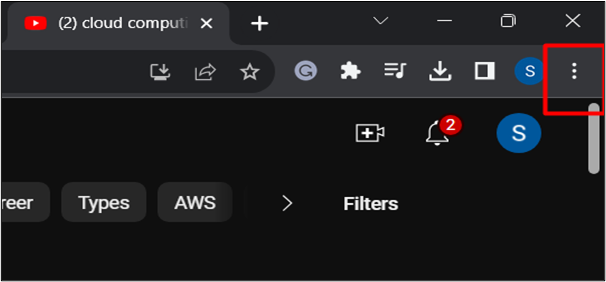
படி 2: 'YouTube ஐ நிறுவு' விருப்பத்தை கிளிக் செய்யவும்
கீழ்தோன்றும் பட்டியலில் இருந்து, '' என்பதைக் கிளிக் செய்க YouTube ஐ நிறுவவும் 'விருப்பம்:
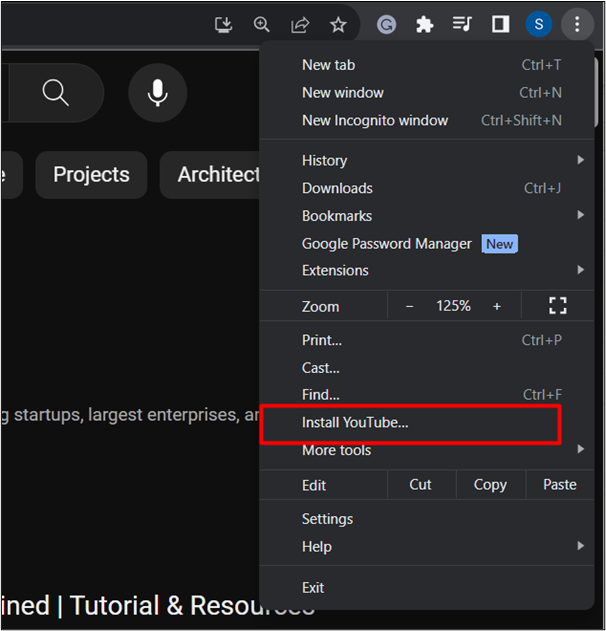
படி 3: நிறுவலைத் தொடங்கவும்
காட்டப்படும் உரையாடல் பெட்டியில், '' என்பதைக் கிளிக் செய்யவும் நிறுவு ” விருப்பம். இது YouTube ஐ உள்நாட்டில் நிறுவும்:
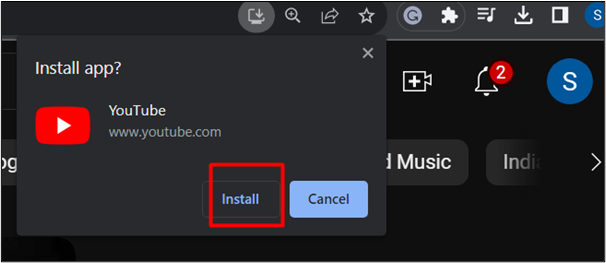
இங்கே, உங்கள் கணினியில் YouTube நிறுவப்பட்டுள்ளது:
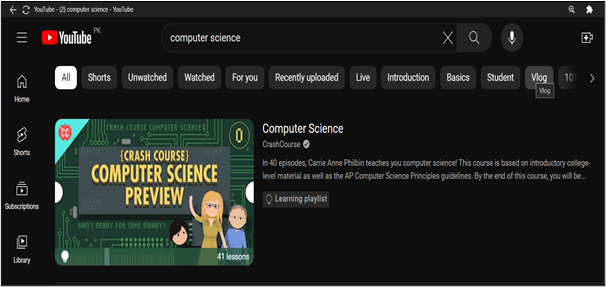
அதெல்லாம் வழிகாட்டியிலிருந்து.
முடிவுரை
Chrome மற்றும் Edge போன்ற சமீபத்திய இணைய உலாவியைப் பயன்படுத்தி YouTube ஐ நிறுவலாம். இந்த உலாவிகளைப் பயன்படுத்தி, அதை ஆப் அம்சமாக நிறுவுதல், குறுக்குவழிகளை உருவாக்குதல் மற்றும் நேரடி நிறுவல் அம்சங்கள் போன்ற பல்வேறு முறைகளைப் பின்பற்றவும். YouTube இன் வளர்ந்து வரும் சந்தையின் அடிப்படையில், இது சமூக ஊடகங்களின் முன்னணி தளமாக மாறுவதில் வெற்றிகரமாக உள்ளது மற்றும் பல்வேறு நோக்கங்களுக்காக, அதாவது கேமிங், கற்றல் மற்றும் பொழுதுபோக்கு ஆகியவற்றிற்கு உதவுகிறது. இந்த கட்டுரையில், விண்டோஸ் 10/11 இல் YouTube ஐ பதிவிறக்கம் செய்து நிறுவுவதற்கான விரிவான படிப்படியான வழிகாட்டி வழங்கப்படுகிறது.