புளூடூத் கோப்புகளை மாற்றுவதற்கும் வெளிப்புற சாதனங்களை வயர்லெஸ் முறையில் இணைப்பதற்கும் குறுகிய தூர ரேடியோ டிரான்ஸ்மிஷன் தொழில்நுட்பத்தைப் பயன்படுத்துகிறது. புளூடூத் எளிதாக்கியுள்ளதால், வெளிப்புற சாதனங்களை விண்டோஸ் சிஸ்டத்துடன் இணைப்பது மேம்பட்ட வேலைத் திறனைப் பங்களிக்கிறது. வயர்லெஸ் சாதனங்களை விண்டோஸ் டெஸ்க்டாப் பிசி அல்லது லேப்டாப்பில் இணைக்க புளூடூத்தை எவ்வாறு பயன்படுத்துவது என்பதை இந்த வழிகாட்டியில் காணலாம்.
விண்டோஸில் புளூடூத் சாதனத்தை எவ்வாறு சேர்ப்பது
புளூடூத்தின் சிறந்த விஷயம் என்னவென்றால், கூடுதல் மென்பொருள் அல்லது இயக்கிகள் தேவையில்லை. உங்கள் கணினியை அதனுடன் இணைக்க வேண்டும், விண்டோஸில் புளூடூத் சாதனங்களைச் சேர்க்கத் தேவையான சில படிகள் இங்கே:
படி 1: தொடக்க மெனுவைப் பயன்படுத்தி கணினி நிலையான அமைப்பிற்குச் சென்று கிளிக் செய்யவும் சாதனங்கள் முகப்புப் பக்கத்திலிருந்து:
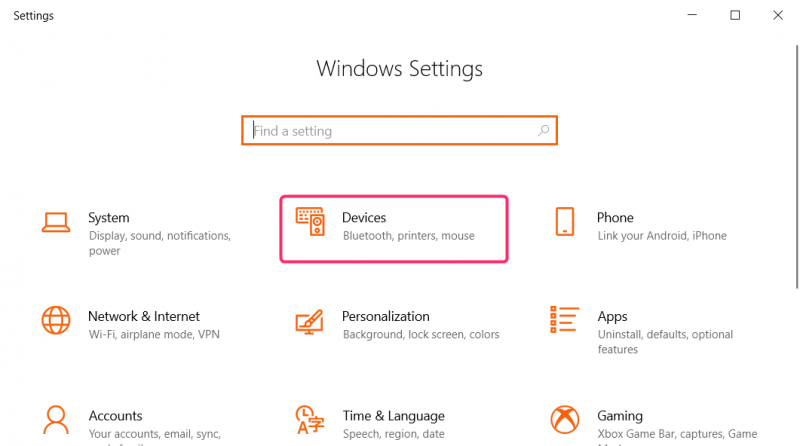
படி 2: சாதன அமைப்புகளில், கிளிக் செய்யவும் புளூடூத் மற்றும் பிற சாதனங்கள் சாளரத்தின் இடது பலகத்தில் இருந்து:
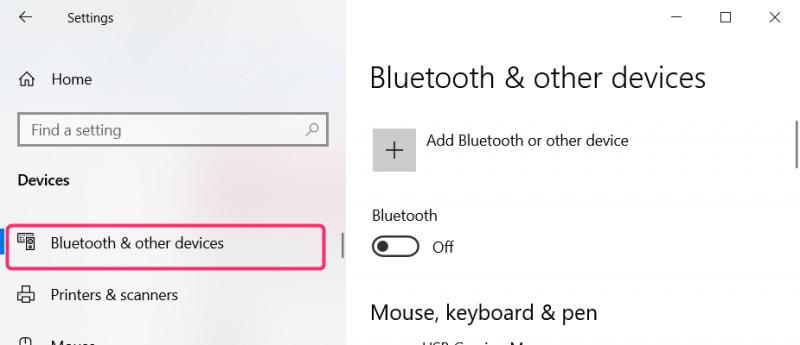
படி 3: சாளரத்தின் வலது பலகத்தில் இருந்து, நிலைமாற்றவும் கீழ் புளூடூத் உங்கள் கணினி மற்ற சாதனங்களைக் கண்டறிய அனுமதிக்க, பின்னர் கிளிக் செய்யவும் புளூடூத் அல்லது பிற சாதனங்களைச் சேர்க்கவும் :
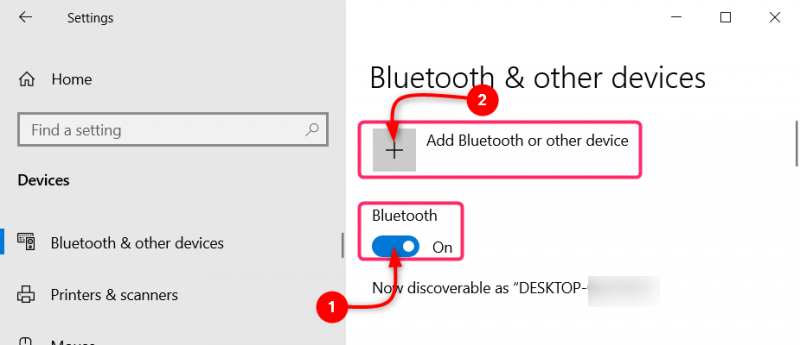
படி 4: அடுத்த சாளரத்தில், கிளிக் செய்யவும் புளூடூத் :
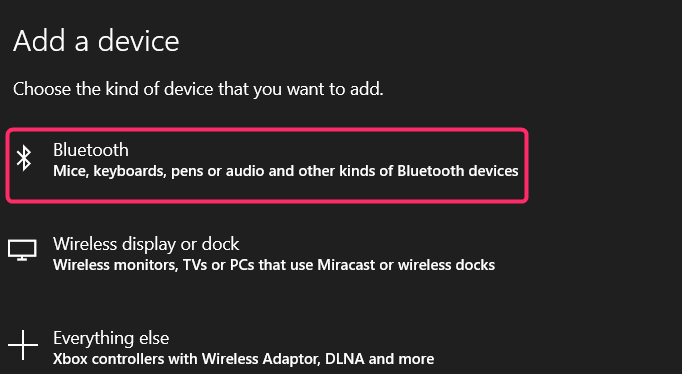
படி 5: காட்டப்பட்டுள்ள சாதனங்களிலிருந்து சாதனத்தைத் தேர்ந்தெடுத்து, புளூடூத் இயக்கப்பட்டிருப்பதை உறுதிசெய்து கொள்ளவும், மேலும் அந்தந்த பிற சாதனங்கள் உங்கள் கணினியை அவற்றின் தேடல் பட்டியலில் பார்க்க முடியும். பெரும்பாலான சாதனங்களுக்குப் பின்னை இணைப்பதற்குப் பொருத்த வேண்டும். கிளிக் செய்யவும் ஆம் பின் சாதனத்திற்கு அனுப்பப்பட்டிருந்தால்:
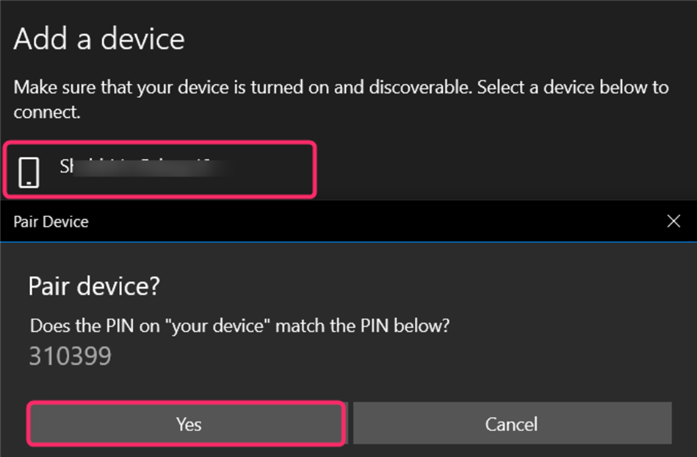
முடிவுரை
Windows default settings ஆப்ஸின் முகப்புப் பக்கத்தில் உள்ள சாதனங்களைத் தேர்ந்தெடுத்து இடதுபுறத்தில் உள்ள Bluetoothஐக் கிளிக் செய்து, Bluetooth அல்லது பிற சாதனங்களைச் சேர் என்பதைக் கிளிக் செய்யவும். நீங்கள் கணினியுடன் இணைக்க விரும்பும் சாதனத்தில் புளூடூத் இயக்கப்பட்டிருப்பதையும் அருகிலுள்ள சாதனங்களுக்குக் கண்டறியக்கூடியதாக இருப்பதையும் உறுதிசெய்யவும். சாதனத்தின் பெயரைக் கிளிக் செய்து, அங்கீகரிப்பு படிகளை முடிக்கவும்.