இந்த எழுதுதல் விண்டோஸ் ஹோஸ்ட் செயல்முறை Rundll32.exe பிழையை சரிசெய்வதை நோக்கமாகக் கொண்டுள்ளது.
விண்டோஸ் ஹோஸ்ட் செயல்முறை Rundll32.Exe பிழைகளை எவ்வாறு சரிசெய்வது?
கூறப்பட்ட சிக்கலை சரிசெய்ய நீங்கள் பயன்படுத்தக்கூடிய பல்வேறு முறைகளை நாங்கள் பட்டியலிட்டுள்ளோம்:
- விண்டோஸ் தொடக்க பழுதுபார்ப்பை இயக்கவும்
- சுத்தமான துவக்க பயன்முறையை இயக்கவும்
- SFC ஸ்கேன் இயக்கவும்
- தரவு செயலாக்கத்தை முடக்கு
- முழு கணினி ஸ்கேன் இயக்கவும்
ஒவ்வொரு முறைகளையும் ஒவ்வொன்றாக ஆராய்வோம்.
சரி 1: விண்டோஸ் தொடக்க பழுதுபார்ப்பை இயக்கவும்
விண்டோஸ் ஸ்டார்ட்அப் ரிப்பேர் என்பது கணினிப் பிழைகளைக் கையாளும் ஒரு பயன்பாடாகும். இது முக்கியமான விண்டோஸ் பிழைகளைத் தீர்க்க உதவுகிறது. விண்டோஸ் தொடக்க பழுது கூறப்பட்ட பிழையை சரிசெய்ய உதவும். அந்த காரணத்திற்காக, நாம் விண்டோஸ் ஸ்டார்ட்அப் ரிப்பேரை இயக்க வேண்டும்.
படி 1: அமைப்புகளைத் திறக்கவும்
துவக்கு' அமைப்புகள் ” விண்டோஸ் ஸ்டார்ட் மெனு வழியாக:
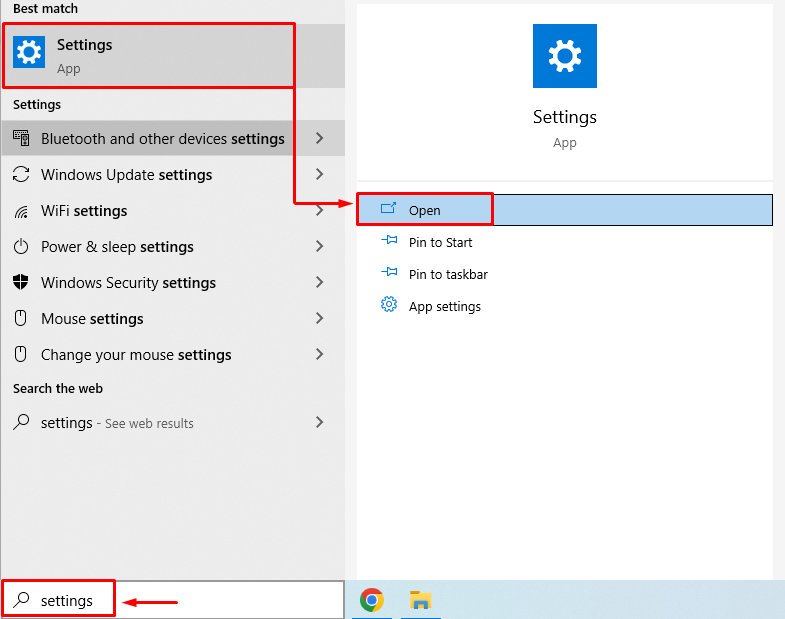
படி 2: புதுப்பித்தல் மற்றும் பாதுகாப்பிற்கு செல்லவும்
கிளிக் செய்யவும் ' புதுப்பித்தல் & பாதுகாப்பு ” அதைத் தொடங்க:
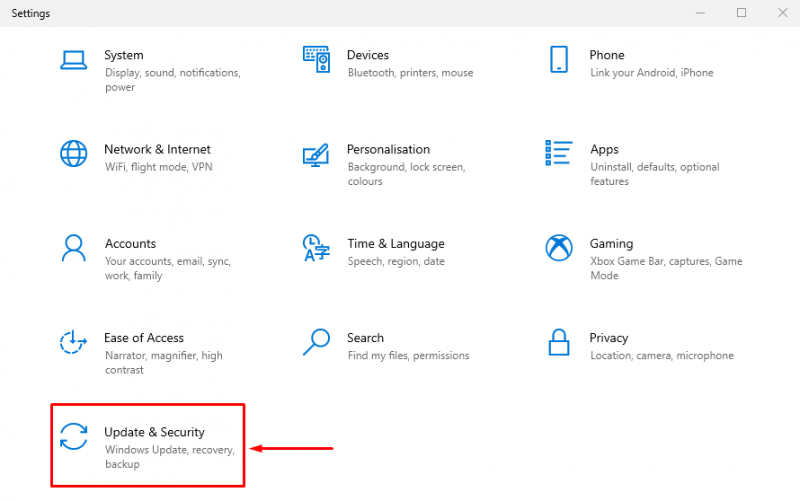
படி 3: மீட்பு பயன்முறையில் துவக்கவும்
க்கு நகர்த்து மீட்பு 'பிரிவு மற்றும் ' கிளிக் செய்யவும் இப்போது மீண்டும் தொடங்கவும் 'விண்டோஸை மறுதொடக்கம் செய்ய பொத்தான்:
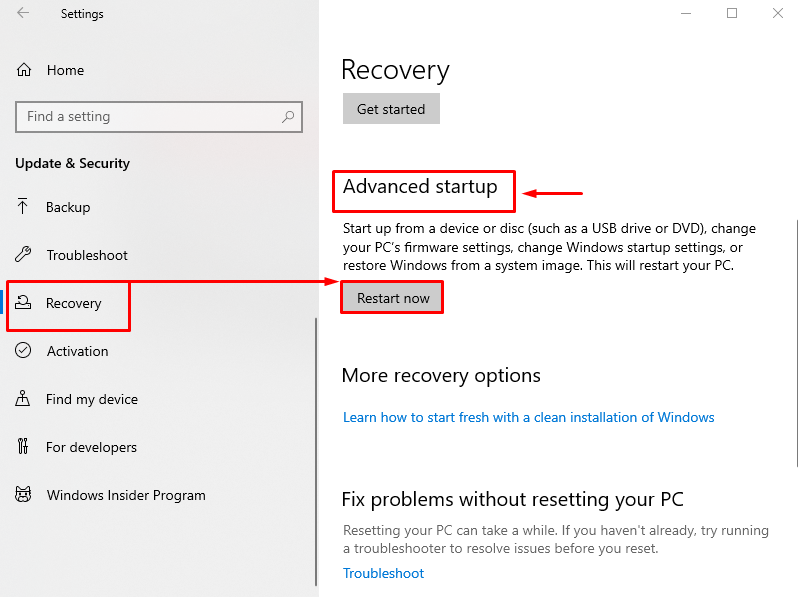
கணினியை மறுதொடக்கம் செய்த பிறகு, விண்டோஸ் மீட்பு பயன்முறையில் துவக்கப்படும்.
படி 4: சரிசெய்தல் என்பதைத் தேர்ந்தெடுக்கவும்
தேர்வு செய்யவும்' சரிசெய்தல் கொடுக்கப்பட்ட விருப்பங்களிலிருந்து:
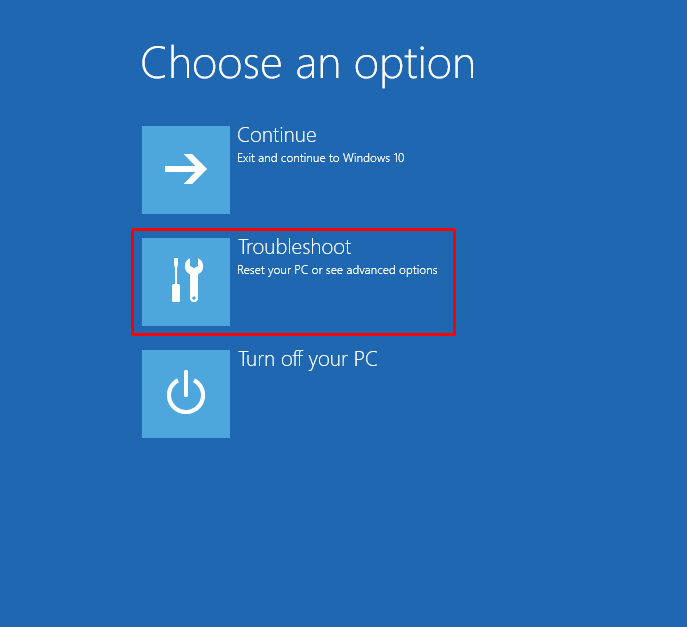
படி 5: 'மேம்பட்ட விருப்பங்கள்' என்பதைத் தேர்ந்தெடுக்கவும்:
தேர்வு செய்யவும்' மேம்பட்ட விருப்பங்கள் ' இருந்து ' சரிசெய்தல் ' ஜன்னல்:
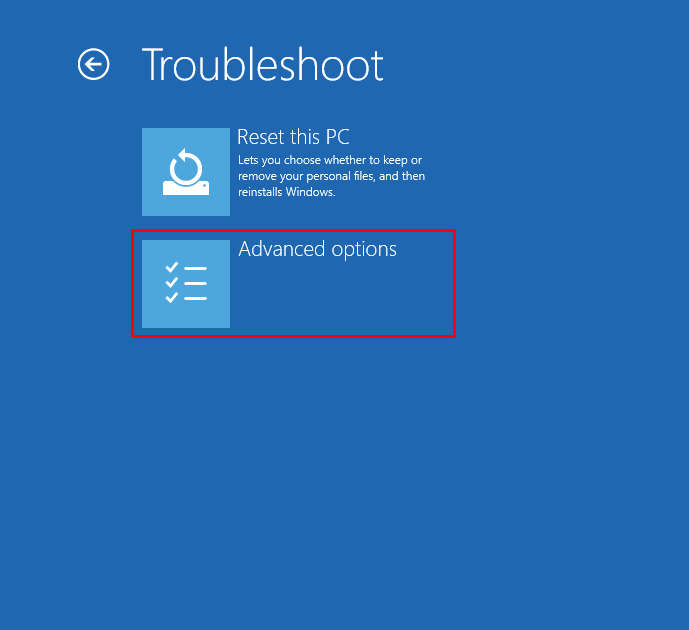
படி 6: 'தொடக்க பழுது' என்பதைத் தேர்ந்தெடுக்கவும்:
தேர்ந்தெடு ' தொடக்க பழுது 'விண்டோஸை ஏற்றுவதைத் தடுக்கும் சிக்கல்களைச் சரிசெய்ய:
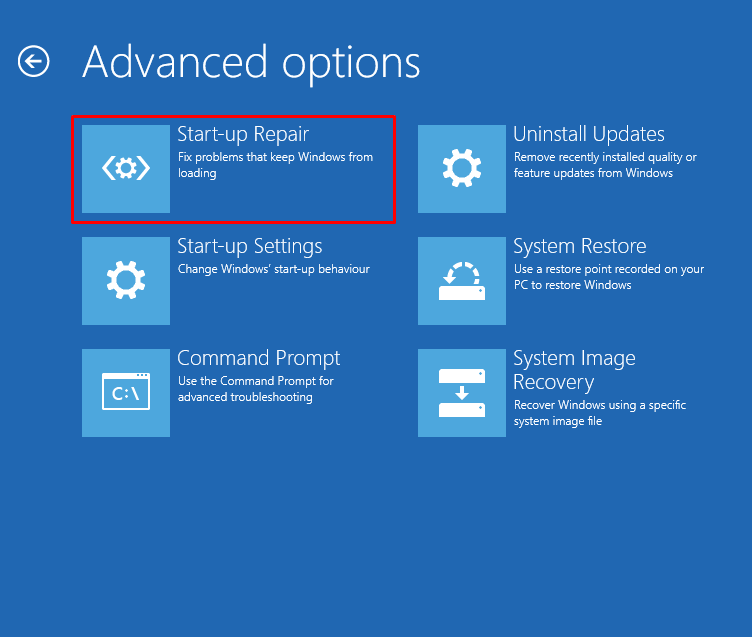
படி 7: விண்டோஸ் பயனர் கணக்கைத் தேர்ந்தெடுக்கவும்
தொடர உங்கள் Windows பயனர் கணக்கைத் தேர்ந்தெடுக்கவும்:
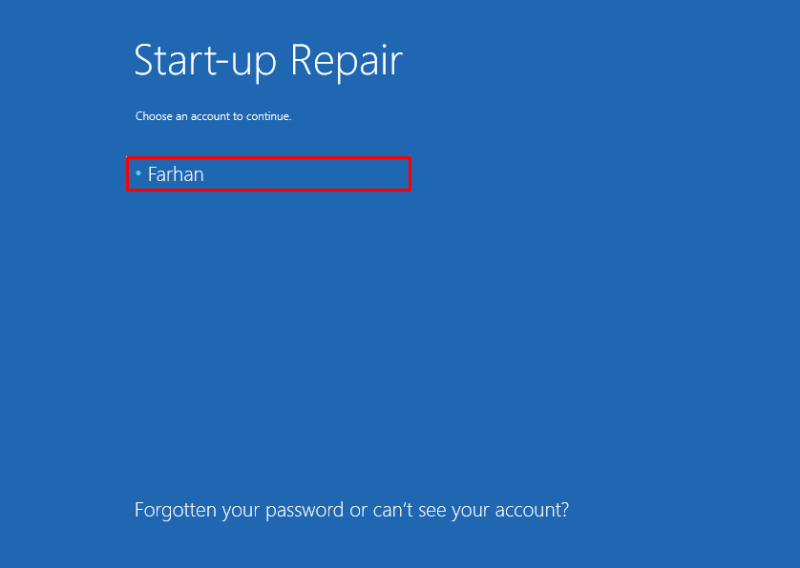
படி 8: கடவுச்சொல்லை உள்ளிடவும்
பயனர் கணக்கின் கடவுச்சொல்லை உள்ளிட்டு '' என்பதைக் கிளிக் செய்யவும். தொடரவும் ' பொத்தானை:
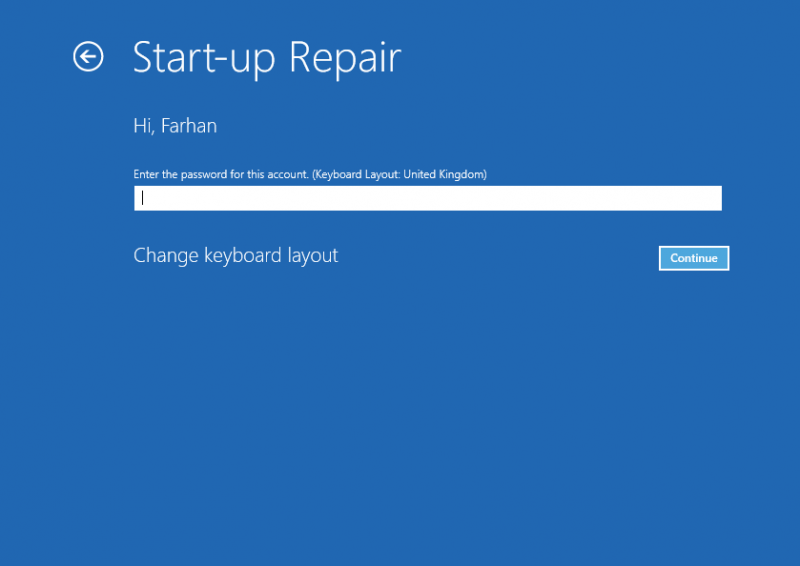
நீங்கள் பார்க்க முடியும் என, விண்டோஸ் சரிசெய்யத் தொடங்கியது:
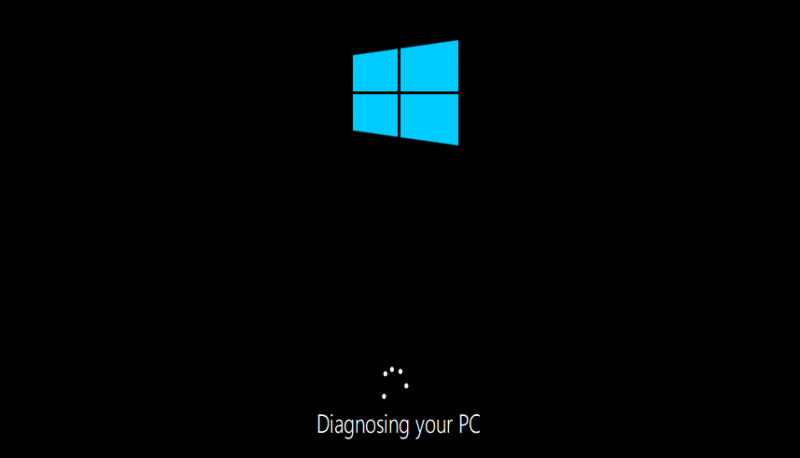
தொடக்க பழுது முடிந்ததும் விண்டோஸை மறுதொடக்கம் செய்யவும்.
சரி 2: சுத்தமான துவக்க பயன்முறையை இயக்கவும்
சுத்தமான பூட் பயன்முறையை இயக்குவது விண்டோஸ் குறைந்தபட்ச சேவைகள் மற்றும் நிரல்களுடன் தொடங்க அனுமதிக்கிறது. சுத்தமான பூட் பயன்முறையானது விண்டோஸை வேகமாகவும் பாதுகாப்பாகவும் தொடங்க உதவுகிறது. ஒரு சுத்தமான துவக்கத்தை இயக்குவது, கூறப்பட்ட சிக்கலை தீர்க்க நிச்சயமாக உதவும். அந்த காரணத்திற்காக, படிகள் கீழே கொடுக்கப்பட்டுள்ளன:
படி 1: கணினி உள்ளமைவைத் திறக்கவும்
துவக்கு' கணினி கட்டமைப்பு 'தொடக்க மெனுவிலிருந்து:
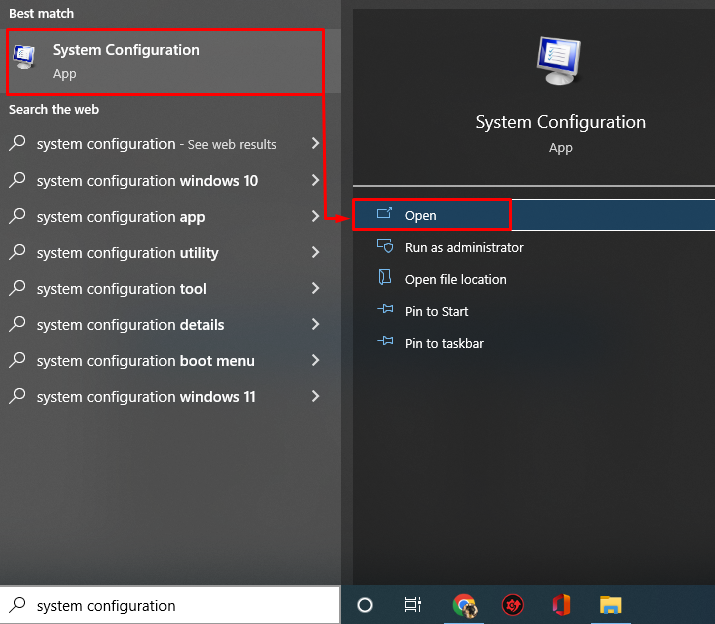
படி 2: மைக்ரோசாப்ட் அல்லாத சேவைகளை முடக்கு
செல்லவும் ' சேவைகள் ” தாவல். ' அனைத்து Microsoft சேவைகளையும் மறை ' பெட்டி. 'ஐ கிளிக் செய்யவும் அனைத்தையும் முடக்கு 'விருப்பம்:
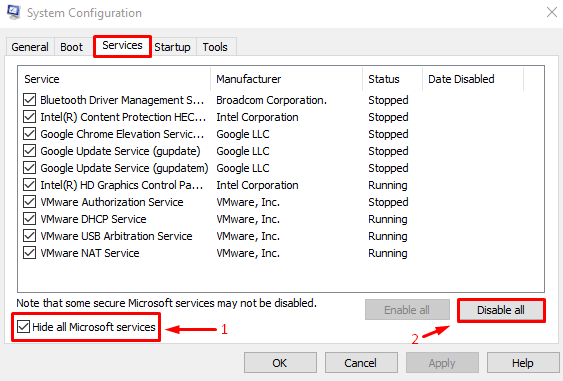
இறுதியாக, '' ஐ அழுத்தவும் சரி ” பொத்தான் அமைப்புகளைச் சேமிக்கவும்.
சரி 3: SFC ஸ்கேன் இயக்கவும்
SFC என்பது கணினி கோப்பு சரிபார்ப்பு ஸ்கேன் என்பதன் சுருக்கமாகும். இது காணாமல் போன மற்றும் சிதைந்த விண்டோஸ் கோப்புகளை இணைக்கப் பயன்படும் கட்டளை வரி பயன்பாட்டுக் கருவியாகும். SFC ஸ்கேன் இயக்குவது, கூறப்பட்ட பிழையைத் தீர்க்க பயனர்களுக்கு உதவும்.
படி 1: CMD ஐ துவக்கவும்
திற' கட்டளை வரியில் 'விண்டோஸ் ஸ்டார்ட் மெனுவிலிருந்து:
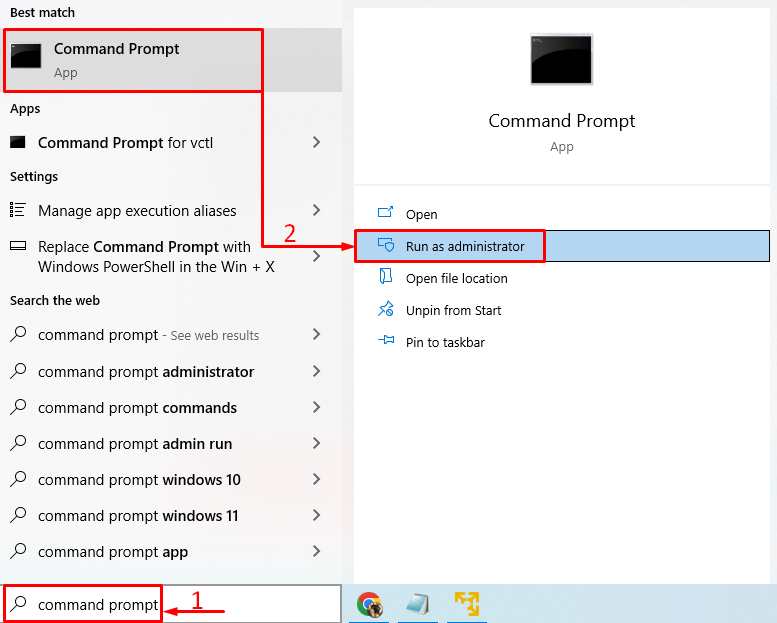
படி 2: SFC ஸ்கேன் இயக்கவும்
SFC ஸ்கேன் இயக்க, CMD கன்சோலில் கீழே உள்ள கட்டளையை இயக்கவும்:
> sfc / இப்போது ஸ்கேன் செய்யவும் 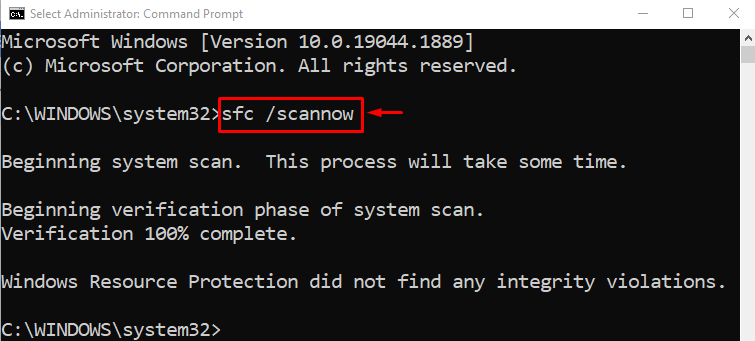
கணினி கோப்பு சரிபார்ப்பு ஸ்கேன் வெற்றிகரமாக முடிந்தது. கணினியை மறுதொடக்கம் செய்து, சிக்கல் சரி செய்யப்பட்டதா இல்லையா என்பதைச் சரிபார்க்கவும்.
சரி 4: டேட்டா எக்ஸிகியூஷனை முடக்கு
கணினியைப் பாதுகாப்பாக வைத்திருக்க தரவு செயலாக்கக் கொள்கை பயன்படுத்தப்படுகிறது. இது தீங்கிழைக்கும் நிரல்களை இயக்குவதிலிருந்து கணினியைத் தடுக்கிறது. தரவு செயலாக்கக் கொள்கையானது நிரலை தீங்கிழைக்கும் நிரலாகக் கருதியிருக்கலாம். இதன் விளைவாக, அது இயங்குவதைத் தடுக்கிறது. எனவே, தரவு செயல்படுத்தல் கொள்கையை முடக்குவது, கூறப்பட்ட பிழையை சரிசெய்யலாம்.
அவ்வாறு செய்ய, முதலில், நிர்வாகி சிறப்புரிமைகளுடன் CMD ஐத் துவக்கி, தரவு செயலாக்கக் கொள்கையை முடக்க கீழே உள்ள குறியீட்டை இயக்கவும்:
> bcdedit.exe / அமைக்கப்பட்டது { தற்போதைய } nx எப்போதும் ஆஃப் 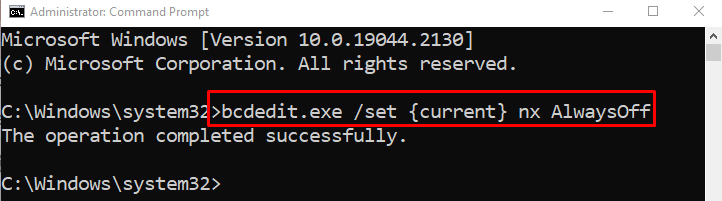
தரவு செயலாக்கக் கொள்கையை முடக்கிய பிறகு, கணினியை மறுதொடக்கம் செய்து, சிக்கல் தீர்க்கப்பட்டதா இல்லையா என்பதைச் சரிபார்க்கவும்.
சரி 5: முழு கணினி ஸ்கேன் இயக்கவும்
முழு கணினி ஸ்கேனை இயக்குவது கூறப்பட்ட பிழையை தீர்க்கலாம். முழு கணினி ஸ்கேன் செய்ய, நீங்கள் பின்வரும் படிகளைப் பின்பற்ற வேண்டும்:
படி 1: வைரஸ் மற்றும் அச்சுறுத்தல் பாதுகாப்பைத் தொடங்கவும்
திற' வைரஸ் மற்றும் அச்சுறுத்தல் பாதுகாப்பு ” விண்டோஸ் ஸ்டார்ட் பேனல் வழியாக:
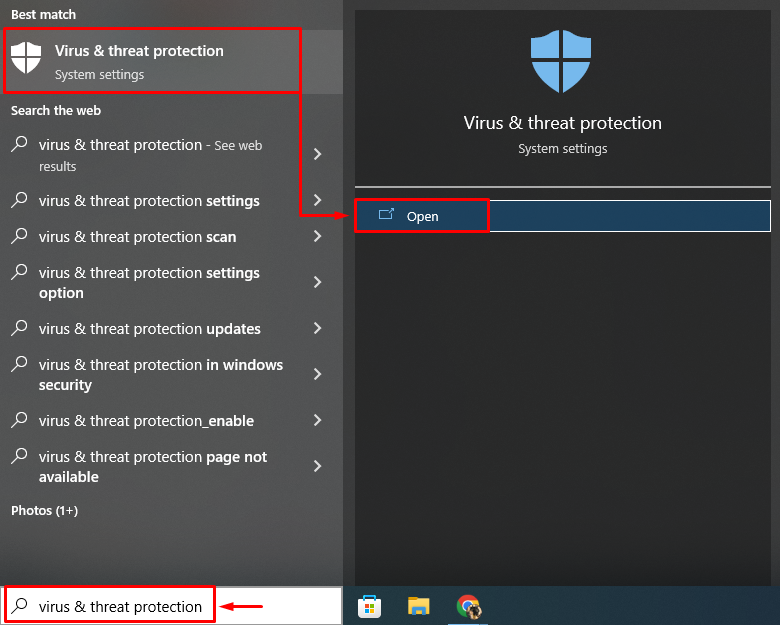
படி 2: ஸ்கேன் விருப்பங்களுக்கு செல்லவும்
கிளிக் செய்யவும் ' ஸ்கேன் விருப்பங்கள் ” முழு கணினி ஸ்கேன்க்கான விருப்பங்களைத் திறக்க:
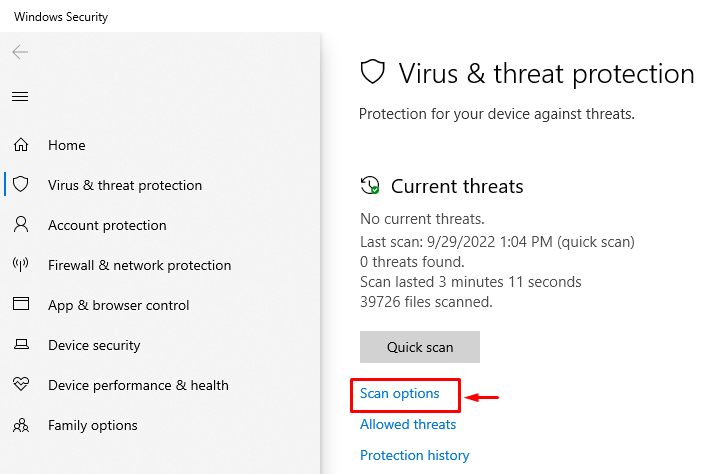
படி 3: முழு கணினி ஸ்கேன் இயக்கவும்
தேர்ந்தெடு ' முழுவதுமாக சோதி ' மற்றும் அடிக்கவும் ' இப்போது ஸ்கேன் செய்யவும் ' பொத்தானை:
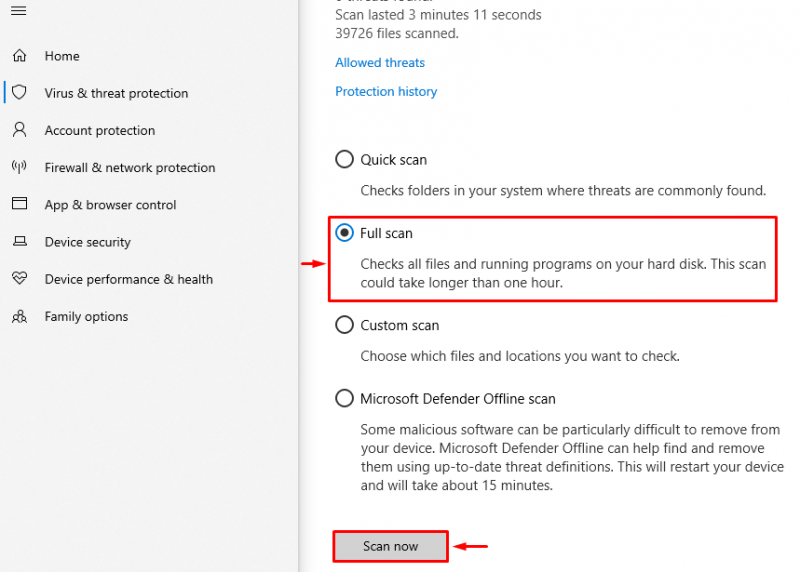
தீம்பொருளைக் கண்டறிய ஸ்கேன் தொடங்கியது:
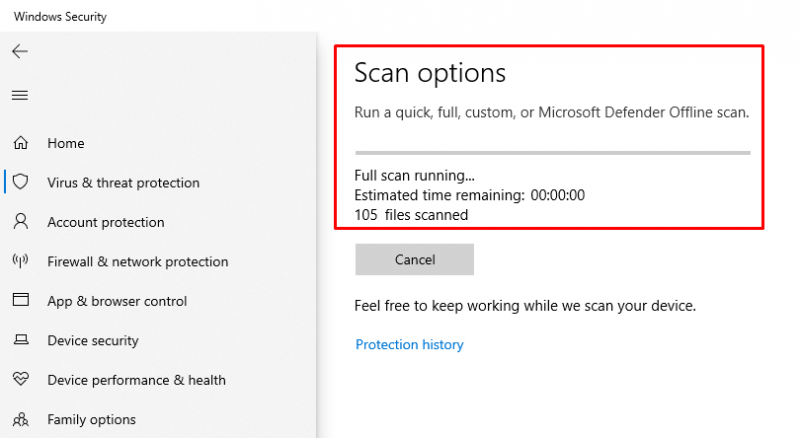
ஸ்கேன் முடிந்ததும், விண்டோஸை மறுதொடக்கம் செய்து, சிக்கல் சரி செய்யப்பட்டதா இல்லையா என்பதைச் சரிபார்க்கவும்.
முடிவுரை
' விண்டோஸ் ஹோஸ்ட் செயல்முறை rundll32.exe 'பிழையை பல முறைகளைப் பயன்படுத்தி சரிசெய்யலாம். இந்த முறைகளில் விண்டோஸ் ஸ்டார்ட்அப் ரிப்பேரை இயக்குதல், பாதுகாப்பான துவக்க பயன்முறையை இயக்குதல், SFC ஸ்கேன் இயக்குதல், தரவு செயலாக்கத்தை முடக்குதல் அல்லது முழு கணினி ஸ்கேன் இயக்குதல் ஆகியவை அடங்கும். இந்த வலைப்பதிவு கூறப்பட்ட சிக்கலைத் தீர்க்க பல முறைகளை நிரூபித்துள்ளது.