மைக்ரோசாப்ட் அதன் சேவைகளின் சிறந்த பதிப்பை அதன் பயனர்களுக்கு வழங்க முயற்சிக்கிறது. விண்டோஸ் 11 இன் முக்கிய அம்சங்களில் ஒன்று ஸ்மார்ட் ஸ்கிரீன். பெரும்பாலான பயனர்கள் இந்த அம்சத்தை தனித்துவமானதாகவும் ஆச்சரியமாகவும் கண்டறிந்தாலும், சில பயனர்கள் ஒரு பயன்பாட்டை இயக்கும் போதெல்லாம் அதை எரிச்சலூட்டுவதாகக் கண்டறிந்து, அது குறித்து அறிவிக்கப்படும். 'Windows இந்த பயன்பாட்டை அங்கீகரிக்கவில்லை'.
இது பயன்பாட்டை இயக்க வேண்டுமா வேண்டாமா என்று பயனரை குழப்புகிறது. Windows 11 இன் இந்த அம்சத்தை நீங்கள் முடக்க விரும்பினால், இந்தக் கட்டுரை அதற்கு சிறந்த வழிகாட்டியாக இருக்கும். இந்த கட்டுரை விண்டோஸ் 11 இல் ஸ்மார்ட் ஸ்கிரீனை முடக்குவதற்கான விளக்கத்தை வழங்குகிறது.
விண்டோஸ் 11 இல் ஸ்மார்ட் ஸ்கிரீனை முடக்குவது எப்படி?
மைக்ரோசாஃப்ட் ஸ்மார்ட் ஸ்க்ரீன் அம்சம் பயனருக்கு அவர்கள் செயல்படுத்தும் பயன்பாட்டைப் பற்றி அறிவிப்பதன் மூலம் தீங்கிழைக்கும் மென்பொருளிலிருந்து தங்கள் கணினியைப் பாதுகாக்க உதவுகிறது. எச்சரிக்கை 'விண்டோஸ் இந்த மென்பொருளை அங்கீகரிக்கவில்லை' மற்றும் ஒப்புக்கொள்வதன் மூலம் 'எப்படியும் ஓடு', பயனர் ஆபத்தை எடுத்து பயன்பாட்டை செயல்படுத்த ஒப்புக்கொள்கிறார்.
இயல்பாக, Windows 11 இல் SmartScreen இயக்கப்பட்டது. இருப்பினும், அதை முடக்க பல வழிகள் உள்ளன. கீழே பட்டியலிடப்பட்டுள்ள பெயர்கள் பின்வருமாறு:
- முறை 1: விண்டோஸ் பாதுகாப்பைப் பயன்படுத்துதல்
- முறை 2: ரெஜிஸ்ட்ரி எடிட்டரைப் பயன்படுத்துதல்
- முறை 3: எட்ஜிற்கான ஸ்மார்ட் ஸ்கிரீனை முடக்குவதைப் பயன்படுத்துதல்
முறை 1: விண்டோஸ் பாதுகாப்பைப் பயன்படுத்துதல்
விண்டோஸ் பாதுகாப்பு அமைப்புகளை மாற்றுவதன் மூலம் ஸ்மார்ட் ஸ்கிரீனை முடக்கலாம். இந்த நோக்கத்திற்காக குறிப்பிடப்பட்ட சில படிகள் இங்கே:
படி 1: விண்டோஸ் பாதுகாப்பைத் திறக்கவும்
தொடக்க மெனுவிலிருந்து, தட்டச்சு செய்து தேடுங்கள் 'விண்டோஸ் பாதுகாப்பு' . அதைத் திறக்க முடிவுகளில் இருமுறை கிளிக் செய்யவும்:
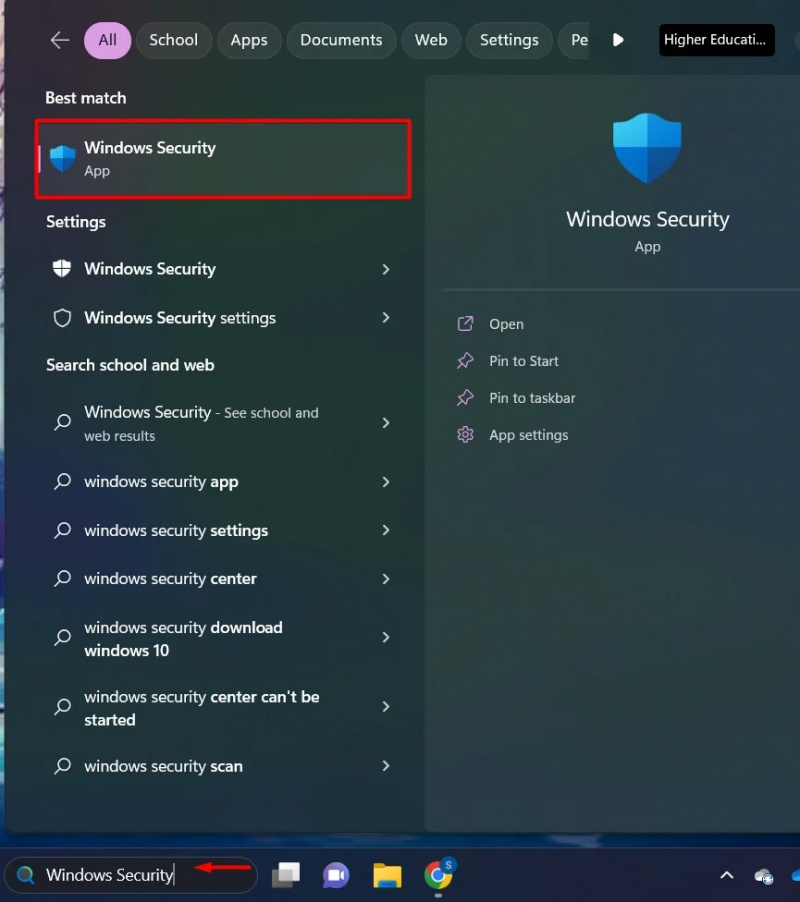
படி 2: பயன்பாட்டுக் கட்டுப்பாட்டு அமைப்புகள்
கிளிக் செய்யவும் 'ஆப் & உலாவி கட்டுப்பாடு' விண்டோஸ் பாதுகாப்பு பக்கப்பட்டியில் இருந்து விருப்பம்:
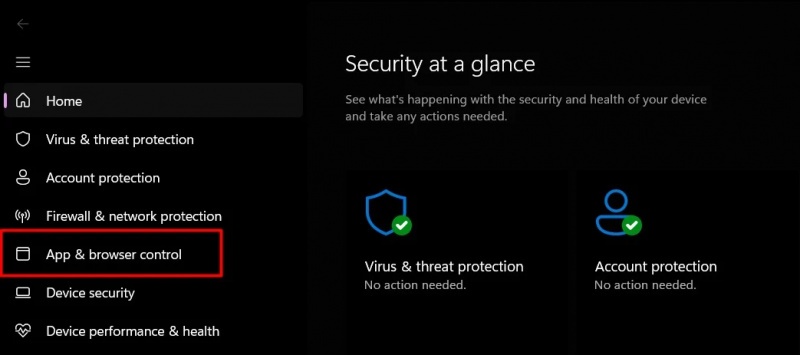
படி 3: நற்பெயர் அடிப்படையிலான பாதுகாப்பு அமைப்புகள்
ஸ்மார்ட் ஆப் கண்ட்ரோல் பிரிவின் கீழ், கிளிக் செய்யவும் 'புகழ் சார்ந்த பாதுகாப்பு அமைப்புகள்' விருப்பம்:
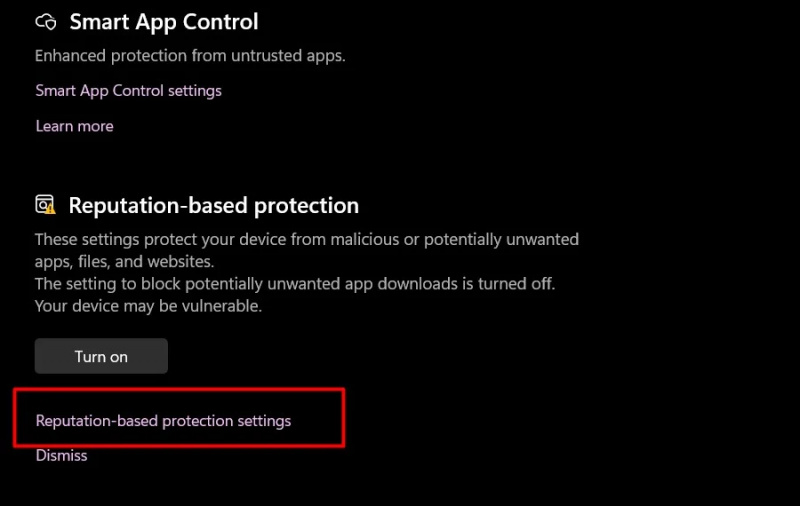
படி 4: பட்டனை மாற்றவும்
இன் மாற்று பொத்தானை அணைக்கவும் 'பயன்பாடுகள் மற்றும் கோப்புகளை சரிபார்க்கவும்' மற்றும் 'மைக்ரோசாஃப்ட் எட்ஜுக்கான ஸ்மார்ட் ஸ்கிரீன்':
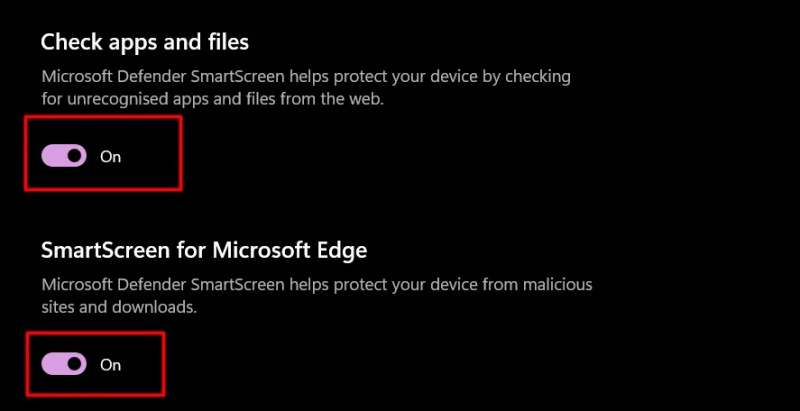
இப்போது, ஒரு பயன்பாட்டை இயக்கும் போது Windows Smart Screen மூலம் உங்களுக்கு அறிவிக்கப்படாது.
முறை 2: ரெஜிஸ்ட்ரி எடிட்டரைப் பயன்படுத்துதல்
ரெஜிஸ்ட்ரி எடிட்டரில் உகந்த செயல்பாட்டிற்கு தேவையான விண்டோஸின் அனைத்து அமைப்புகள் மற்றும் பதிவு கோப்புகள் உள்ளன. ஸ்மார்ட் ஸ்க்ரீன் செயல்பாட்டை முடக்க, ரெஜிஸ்ட்ரி எடிட்டரை நமது விருப்பங்களுக்கு ஏற்ப மாற்றலாம்:
படி 1: ரெஜிஸ்ட்ரி எடிட்டரைத் திறக்கவும்
தொடக்க மெனுவிலிருந்து, தட்டச்சு செய்து தேடுங்கள் 'பதிவு ஆசிரியர்' மற்றும் அதை இருமுறை கிளிக் செய்யவும்:
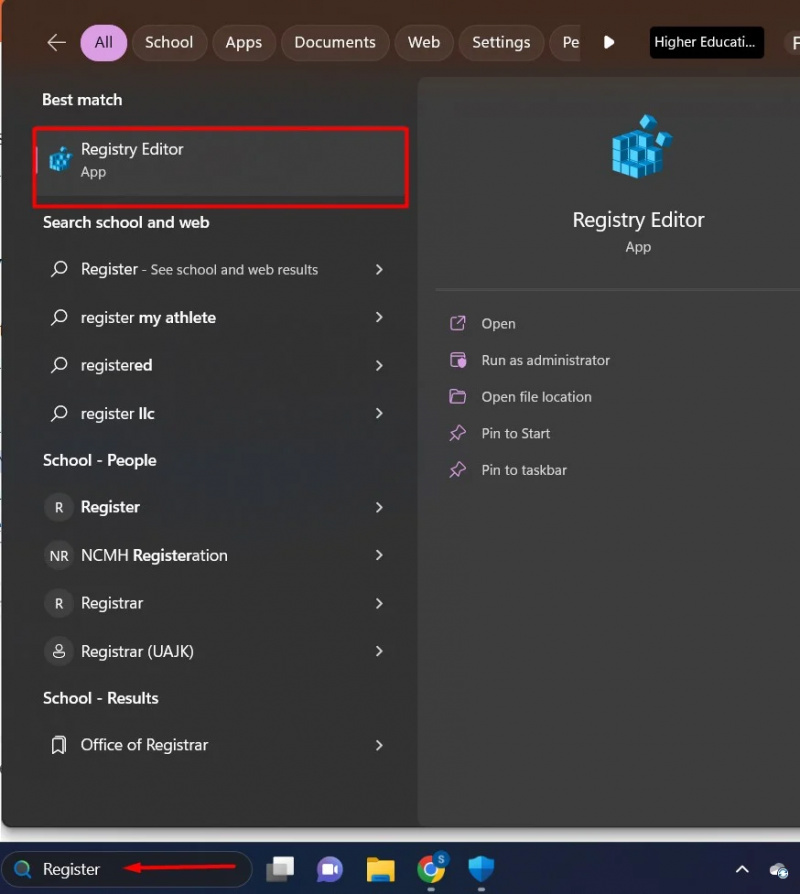
படி 2: HKEY_LOCAL_MACHINE ஐக் கிளிக் செய்யவும்
கீழ் 'கணினி' பிரிவில், கிளிக் செய்யவும் “HKEY_LOCAL_MACHINE” அடைவு. அதன் உள்ளடக்கங்களிலிருந்து, கிளிக் செய்யவும் 'மென்பொருள்' கோப்புறை:
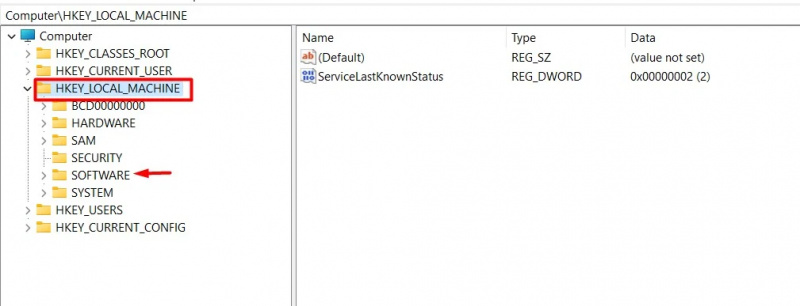
படி 3: கொள்கைகள் கோப்புறையைக் கிளிக் செய்யவும்
இருந்து மென்பொருள் கோப்புறை, கிளிக் செய்யவும் 'கொள்கைகள்' அடைவு:
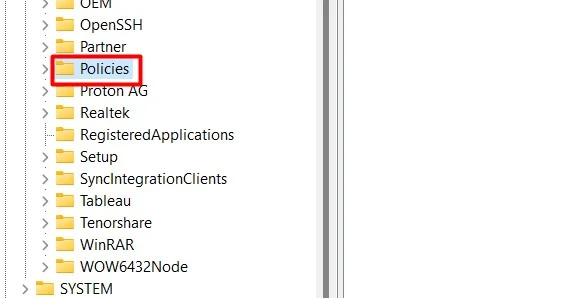
படி 4: மைக்ரோசாஃப்ட் கோப்புறையைக் கிளிக் செய்யவும்
கொள்கைகள் கோப்புறையின் கீழ், கண்டுபிடித்து கிளிக் செய்யவும் மைக்ரோசாப்ட் கோப்புறை:
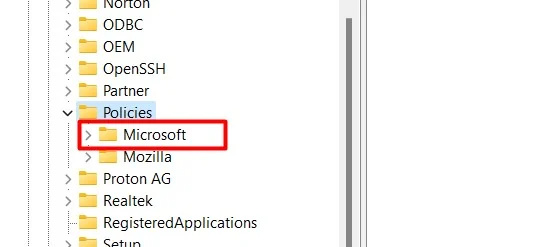
படி 5: விண்டோஸ் கோப்புறையைக் கிளிக் செய்யவும்
மைக்ரோசாஃப்ட் கோப்பகத்தில், கிளிக் செய்யவும் 'விண்டோஸ்' கோப்புறை:
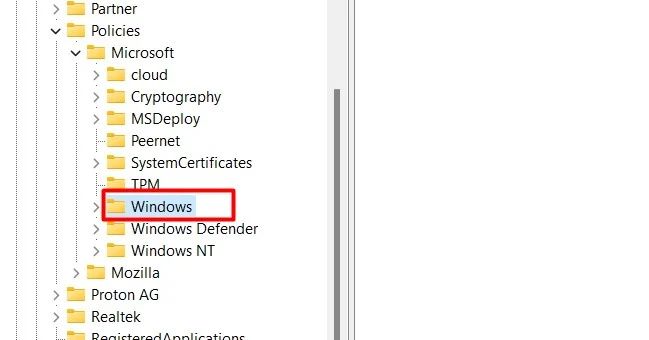
படி 6: கணினி கோப்பகத்தை கிளிக் செய்யவும்
விண்டோஸ் கோப்புறையில், கண்டுபிடித்து கண்டுபிடிக்கவும் 'அமைப்பு' கோப்புறை:
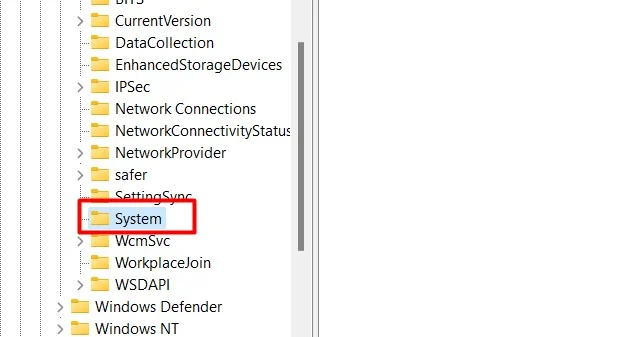
படி 7: புதிய DWORD 32-பிட் கோப்பு
கணினி இடைமுகத்தில், வலது கிளிக் செய்து தேர்ந்தெடுக்கவும் 'புதியது' விருப்பம். இருந்து 'புதியது' மெனு, கிளிக் செய்யவும் 'DWORD (32-பிட்) மதிப்பு' . இது ஒரு உருவாக்கும் 'DWORD (32-பிட்) மதிப்பு' கோப்பு:
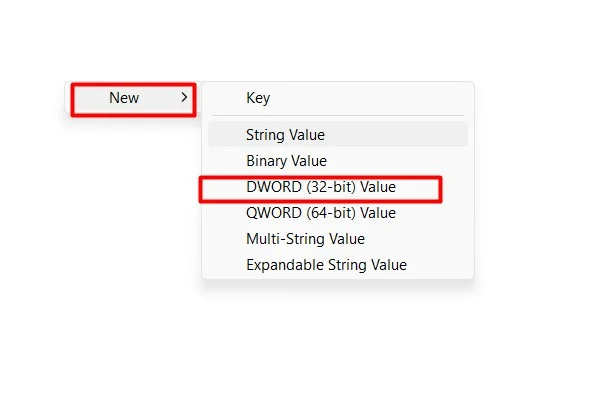
படி 8: கோப்பை மாற்றவும்
உருவாக்கப்பட்ட கோப்பில் வலது கிளிக் செய்து, கீழ்தோன்றும் மெனுவிலிருந்து, என்பதைத் தேர்ந்தெடுக்கவும் 'மாற்றியமை' மெனுவிலிருந்து விருப்பம்:
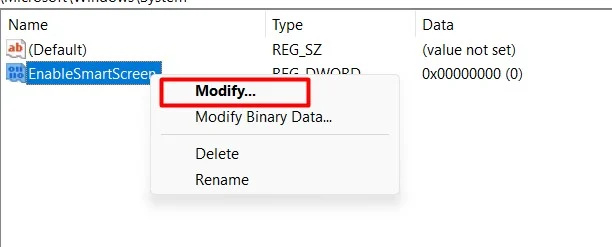
படி 9: மதிப்பை மாற்றவும்
மதிப்பை 1 இலிருந்து மாற்றவும் 0. 0 என்றால் முடக்கு மற்றும் 1 என்றால் இயக்கு . மதிப்பை மாற்றிய பின், கிளிக் செய்யவும் 'சரி' பொத்தானை:
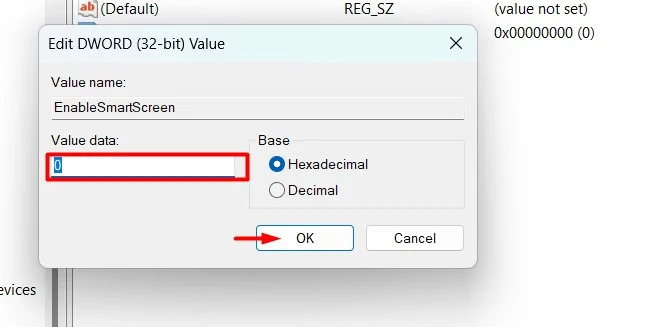
ரெஜிஸ்ட்ரி எடிட்டரில் மாற்றங்கள் செய்யப்பட்ட பிறகு, கணினியை மறுதொடக்கம் செய்யுங்கள்.
முறை 3: எட்ஜிற்கான ஸ்மார்ட் ஸ்கிரீனை முடக்குவதைப் பயன்படுத்துதல்
மைக்ரோசாஃப்ட் எட்ஜிற்கான ஸ்மார்ட் ஸ்கிரீன் அம்சத்தையும் நாங்கள் முடக்கலாம். பட்டியலிடப்பட்ட சில எளிய படிகள் இங்கே:
படி 1: மைக்ரோசாஃப்ட் எட்ஜைத் திறக்கவும்
தொடக்க மெனுவிலிருந்து, தட்டச்சு செய்து தேடுங்கள் 'மைக்ரோசாப்ட் எட்ஜ்' மற்றும் அதை இருமுறை கிளிக் செய்யவும்:
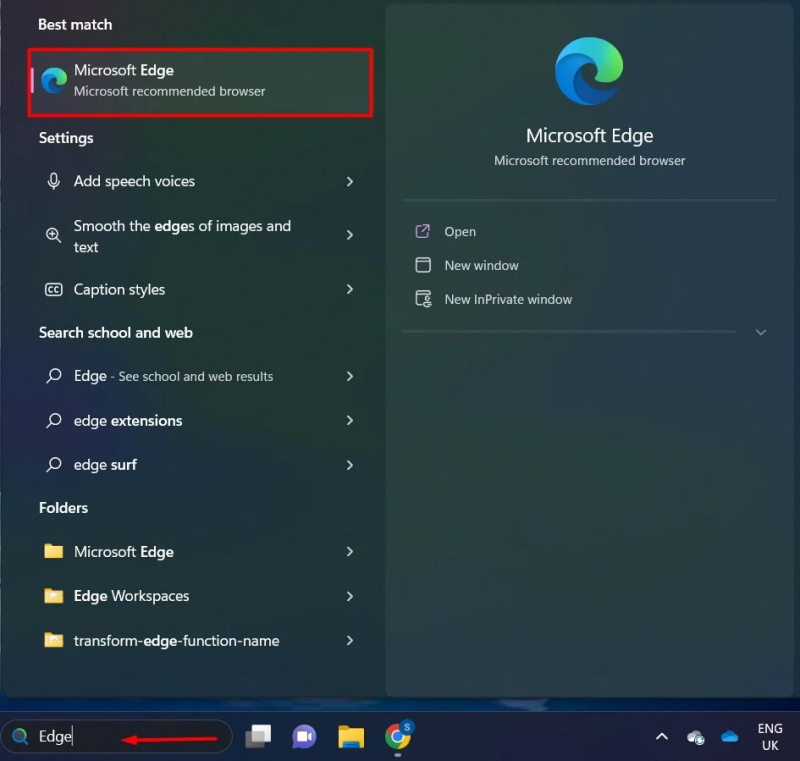
படி 2: மூன்று-புள்ளி மெனு விருப்பத்தை கிளிக் செய்யவும்
மீது நக்கு 'மூன்று-புள்ளி மெனு' மேல் வலது மூலையில் உள்ள விருப்பம். மெனுவிலிருந்து, 'அமைப்புகள்' விருப்பத்தை கிளிக் செய்யவும்:
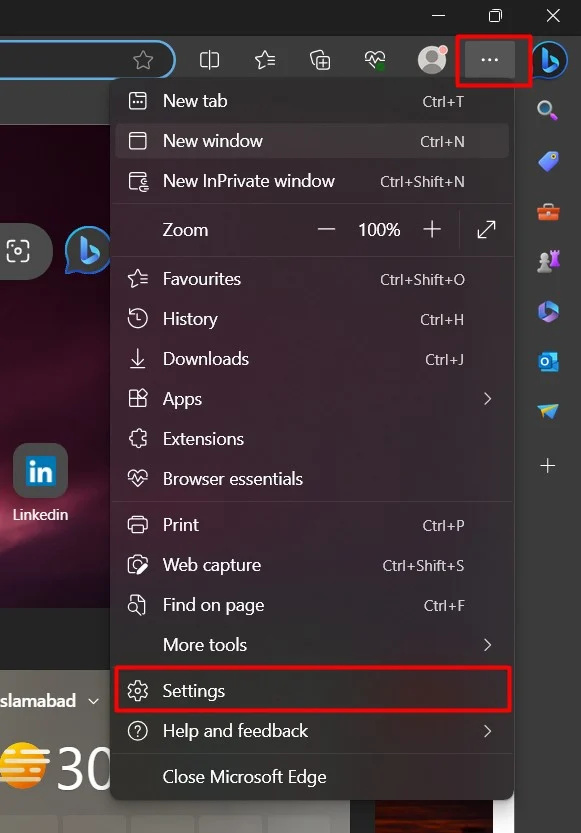
படி 3: தனியுரிமை அமைப்புகள் விருப்பம்
கிளிக் செய்யவும் 'தனியுரிமை, தேடல் மற்றும் சேவைகள்' அமைப்புகளில் இருந்து விருப்பம்:
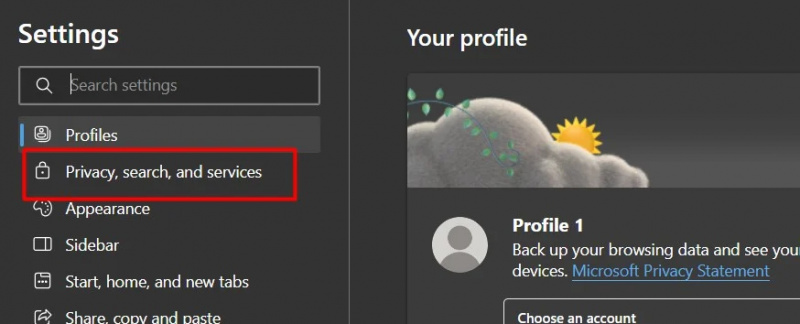
படி 4: விருப்பத்தை முடக்கு
பாதுகாப்பு பிரிவில், மாற்று மைக்ரோசாஃப்ட் டிஃபென்டர் ஸ்மார்ட்ஸ்கிரீன் பொத்தான்:
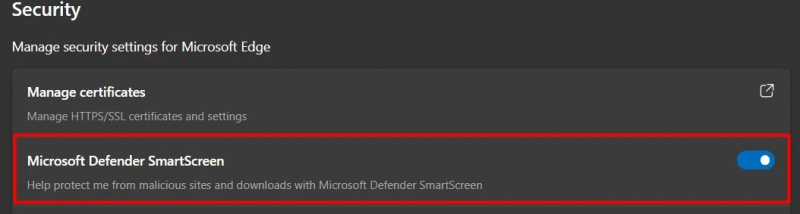
இங்கே ஸ்மார்ட் ஸ்கிரீன் முடக்கப்பட்டுள்ளது. இவை அனைத்தும் இந்த வழிகாட்டியிலிருந்து.
முடிவுரை
Windows 11 இல் SmartScreen வடிப்பானை முடக்க, பயனர்கள் 'Windows Security', 'Registry Editor' அல்லது 'Edge Browser' ஆகியவற்றைப் பயன்படுத்தலாம். ஸ்மார்ட் ஸ்கிரீன் என்பது தீங்கிழைக்கும் மென்பொருளுக்கு எதிராக எச்சரிக்கை செய்வதற்காக மைக்ரோசாப்ட் அறிமுகப்படுத்திய ஒரு அம்சமாகும், ஆனால் நீங்கள் மென்பொருளை இயக்கினால் அது எரிச்சலூட்டும் மற்றும் செயல்திறனைத் தடுக்கிறது. இந்த கட்டுரை விண்டோஸ் 11 இல் ஸ்மார்ட் ஸ்கிரீனை முடக்குவதற்கான விரிவான வழிகாட்டியாக செயல்படுகிறது