முறை # 01: Cygwin ஐப் பயன்படுத்துதல்
டூர் விண்டோஸ் 11 இயங்குதளத்தை நிறுவுவதற்கான முதல் முறை Cygwin கருவி வழியாகும். எங்கள் முதல் முறையில், Cygwin சூழலைப் பயன்படுத்தி Windows 11 இயங்குதளத்தில் ansible ஐ நிறுவுவதற்கான வழியை நாங்கள் உங்களுக்குக் காண்பிப்போம். உங்களுக்குப் பிடித்த உலாவியைத் திறந்து “Cygwin” பதிவிறக்கத்தைத் தேடலாம். இது உங்கள் கணினியில் பதிவிறக்கம் செய்யக்கூடிய அதிகாரப்பூர்வ வலைத்தளத்தை உங்களுக்கு வழங்கக்கூடும். Cygwin இன் 'exe' கோப்பு 'setup-x86_64.exe' என்ற பெயரில் இருக்கும். கீழே உள்ள படத்தைப் போன்ற பதிவிறக்க உரையாடலைப் பெறும்போது அதைச் சேமிக்கவும்.

உங்கள் விண்டோஸ் 11 இயங்குதளத்தில் அமைவு கோப்பு சில நொடிகளில் பதிவிறக்கம் செய்யப்படும். இப்போது, Cygwin சூழலை நிறுவ, நிறுவல் கோப்பில் வலது-தட்டி அதன் நிறுவல் செயல்முறையைத் தொடங்க 'நிர்வாகியாக இயக்கு' என்பதைத் தேர்ந்தெடுக்கவும்.
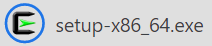
கீழே உள்ள 'Cygwin Setup' என்ற நிறுவல் சாளரம் உங்கள் டெஸ்க்டாப் திரையில் தோன்றி அதன் வெளியீட்டுத் தகவலைப் பற்றி உங்களுக்குத் தெரியப்படுத்தலாம். நிறுவல் அமைப்பும் அதன் தகவல்களும் உங்களுக்கு சாத்தியமானதாகத் தோன்றினால், கீழே பட்டியலிடப்பட்டுள்ள 'அடுத்து' பொத்தான் மூலம் அதன் அமைப்பைத் தொடரவும்.
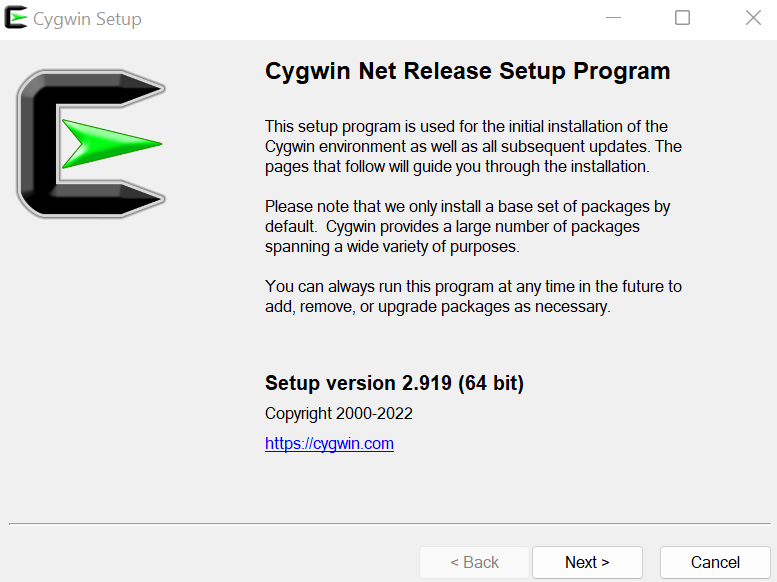
இப்போது, Cygwin சூழலுக்கான நிறுவல் வகையைத் தேர்ந்தெடுக்கும் நேரம் இது. Cygwin அமைவு சாளரம் நீங்கள் தேர்வு செய்ய மூன்று விருப்பங்களைக் காட்டுகிறது. முதல் விருப்பம் உங்கள் உலாவியைப் பயன்படுத்தி இணையத்தில் இருந்து நிறுவலாம் மற்றும் பதிவிறக்கம் செய்யப்பட்ட கோப்புகள் உங்கள் உள்ளூர் அமைப்பில் சேமிக்கப்படும் என்பதைக் குறிக்கிறது. முதல் விருப்பத்தைப் பயன்படுத்த பரிந்துரைக்கிறோம், ஏனெனில் இது தேவையான அனைத்து பயன்பாடுகளையும் அதனுடன் நிறுவும். இரண்டாவது விருப்பம் Cygwin ஐ நிறுவாமல் பதிவிறக்கம் செய்ய மட்டுமே அனுமதிக்கும். உங்கள் உள்ளூர் கணினியில் பதிவிறக்கம் செய்யப்பட்ட Cygwin “exe” கோப்பை வைத்திருக்கும் போது கடைசி விருப்பம் உதவியாக இருக்கும், மேலும் நீங்கள் அதை உள்ளமைக்க வேண்டும்.
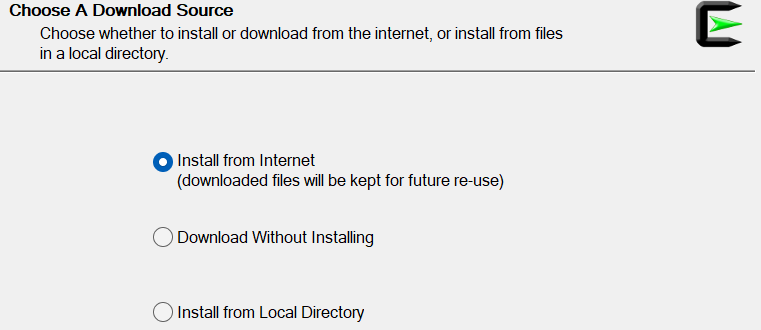
உங்கள் Windows 11 இயங்குதளத்தில் Cygwin சூழலை நிறுவும் ரூட் கோப்புறையைத் தேர்ந்தெடுப்பது அடுத்த படியாகும். அமைப்பு உங்கள் சி டிரைவில் நிறுவுவதற்கு இயல்புநிலை கோப்புறையை வழங்கினாலும், 'உலாவு' பொத்தானைப் பயன்படுத்தி அதையும் மாற்றலாம். பின்னர், உங்கள் Windows 11 இயங்குதளத்தில் உள்ள அனைத்து பயனர்களுக்கும் உங்கள் Cygwin சூழலை நிறுவுவதற்கான விருப்பத்தை இது காண்பிக்கும் அல்லது உங்களுக்காக மட்டுமே நிறுவும். முதல் விருப்பத்தைத் தேர்ந்தெடுப்பதன் மூலம் அனைவருக்கும் அதை நிறுவுமாறு அமைப்பு பரிந்துரைக்கும். எங்கள் Windows 11 இயங்குதளத்தில் எங்களிடம் உள்ள அனைத்து பயனர்களுக்கும் அதை நிறுவுவதைத் தொடர “அனைத்து பயனர்கள்” விருப்பத்தைத் தேர்ந்தெடுத்திருப்பதை நீங்கள் பார்க்கலாம். முன்னோக்கி நகர்த்த, கீழே பட்டியலிடப்பட்ட பொத்தான்களில் 'அடுத்து' பொத்தானைக் கிளிக் செய்யவும்.
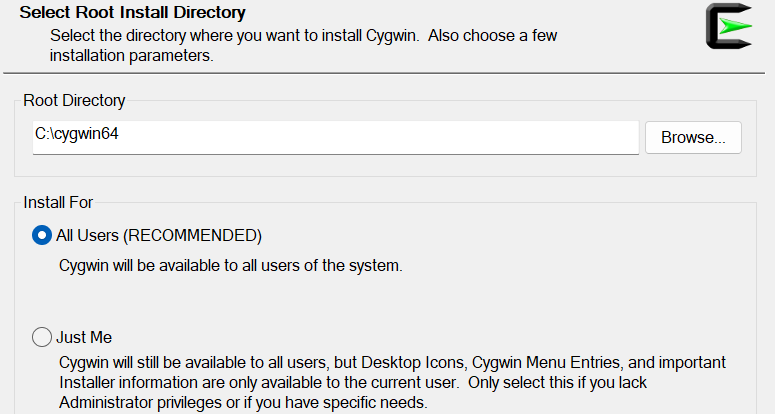
இப்போது, Cygwin ஐ நிறுவுவதற்கு, தற்போது உள்நுழைந்துள்ள பயனரின் உள்ளூர் தொகுப்பு கோப்பகத்தில் பாதையைச் சேர்க்க வேண்டும். இதற்காக, இந்த சாளரத்தில் 'உலாவு' பொத்தான் உள்ளது. தொடர இந்தப் பொத்தானைப் பயன்படுத்தலாம். இப்போது, கிடைக்கும் 'அடுத்து' பொத்தான் வழியாக அடுத்த படிக்குச் செல்லவும்.
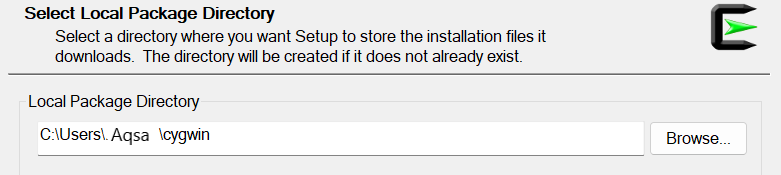
இப்போது, இந்த அமைவு வழிகாட்டியில் கிடைக்கும் விருப்பங்களிலிருந்து நீங்கள் இணைக்க வேண்டிய இணைய இணைப்பை நீங்கள் தேர்வு செய்ய வேண்டும். இந்த அமைவு வழிகாட்டி படியின் 'அடுத்து' பொத்தானைத் தொடர்ந்து 'நேரடி இணைப்பு' விருப்பத்தைப் பயன்படுத்துவதே பரிந்துரை.
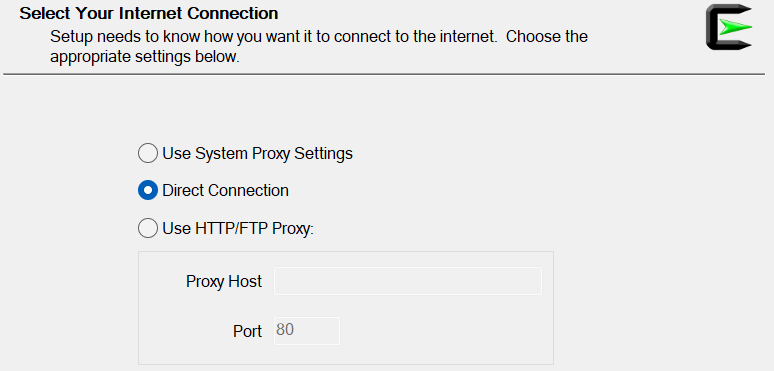
இப்போது, சைக்வின் செட்டப்பின் மிரர் கோப்பை அதன் பிற பயன்பாடுகளுடன் பதிவிறக்கம் செய்ய விரும்பும் இணையதளத்தின் URLஐத் தேர்வு செய்யவும். 'பயனர் URL' தலைப்பின் முன் வழங்கப்பட்ட உரைப் பெட்டியில் உங்கள் கண்ணாடி இணையதளத்தையும் சேர்க்கலாம். URL ஐச் சேர்த்த பிறகு, உரைப் பெட்டியின் முன் உள்ள 'சேர்' பொத்தானைத் தட்டி, 'அடுத்து' பொத்தானைப் பயன்படுத்தி தொடரவும்.
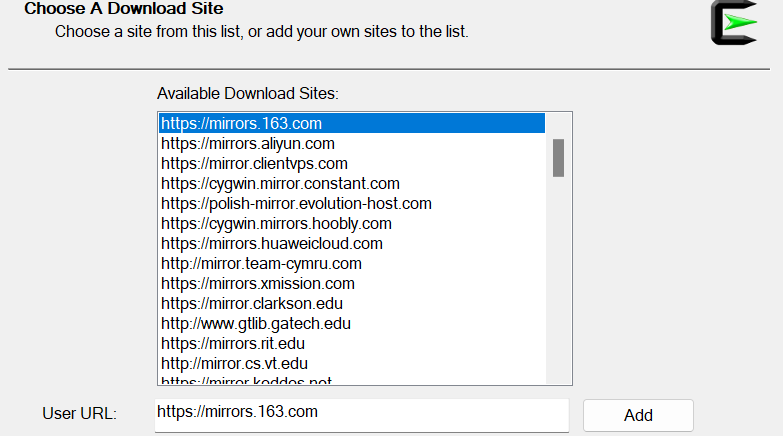
தேர்ந்தெடுக்கப்பட்ட தளத்தில் இருந்து Cygwin இன் மிரர் கோப்புகளைப் பதிவிறக்கும் முன்னேற்றத்தை இந்த அமைப்பு காண்பிக்கும்.
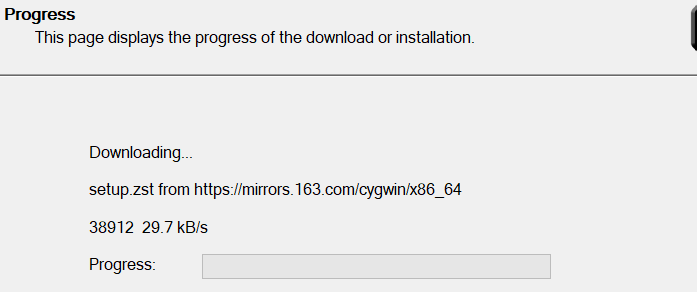
இப்போது, நீங்கள் Cygwin க்காக நிறுவ விரும்பும் தொகுப்புகளைத் தேர்ந்தெடுக்க வேண்டும். பார்வை விருப்பத்திலிருந்து 'முழு' என வகையைத் தேர்ந்தெடுத்து, தேவையான தொகுப்பைத் தேடுவதன் மூலம் வடிப்பானைப் பயன்படுத்த வேண்டும். தொகுப்புகள் காட்டப்படும் போது, 'புதிய' நெடுவரிசையைப் பயன்படுத்தி அவற்றின் வெளியீட்டைத் தேர்வுசெய்து, 'Src' நெடுவரிசை தேர்வுப்பெட்டிகளைச் சரிபார்த்து, 'அடுத்து' என்பதைக் கிளிக் செய்த பிறகு அடுத்த படிக்குத் தொடரவும்.

இது உங்கள் கணினியில் நிறுவப்படும் அனைத்து தொடர்புடைய தொகுப்புகள் மற்றும் பயன்பாடுகளை Cygwin சூழலில் காண்பிக்கும். இந்த நிறுவல்களை உறுதிப்படுத்த, 'அடுத்து' என்பதைத் தட்டவும்.
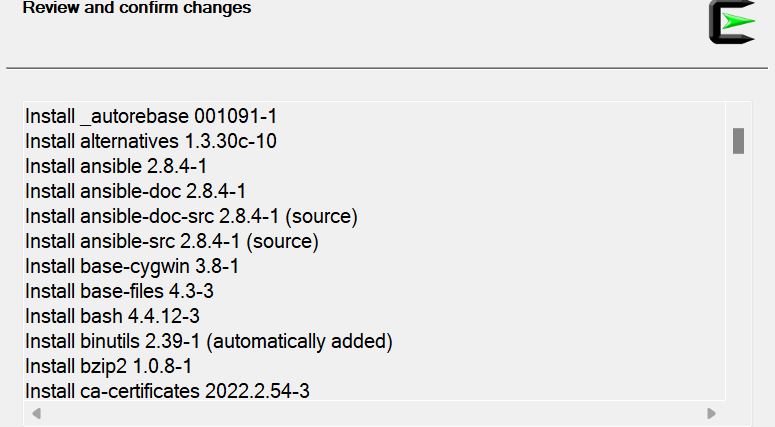
இப்போது, அன்சிபிள் உள்ளிட்ட தொகுப்புகள் நிறுவப்படத் தொடங்குகின்றன. இது ஒரு மணி நேரம் ஆகலாம்.
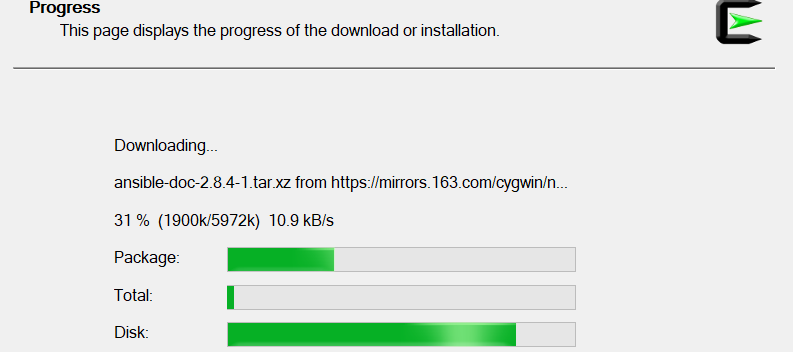
அதன் முழு நிறுவலுக்குப் பிறகு, உங்களுக்கு ஒரு புதிய சாளரம் காண்பிக்கப்படும். டெஸ்க்டாப் ஐகான் மற்றும் சிக்வின் சூழலுக்கான தொடக்க மெனு ஐகானை உருவாக்க, காட்டப்பட்டுள்ள தேர்வுப்பெட்டி விருப்பங்கள் இரண்டையும் நீங்கள் சரிபார்க்க வேண்டும். நிறுவல் நிலை 'முழுமையானது' எனக் காட்டப்பட்டதால், பினிஷ் பொத்தானை அழுத்தவும்.
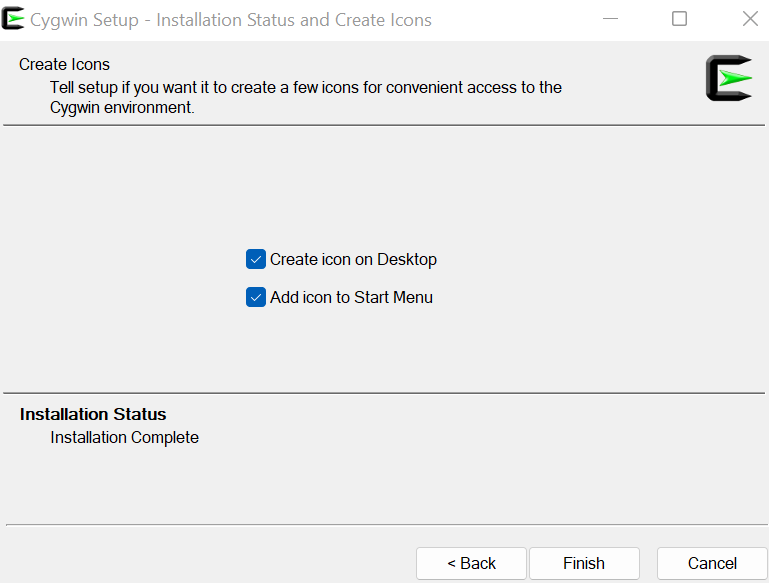
டெஸ்க்டாப் ஐகானை உங்கள் விண்டோஸ் 11 டெஸ்க்டாப்பில் காணலாம். நீங்கள் இப்போது அதில் ansible ஐப் பயன்படுத்தலாம்.
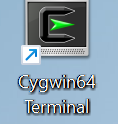
முறை # 02: லினக்ஸ் சிஸ்டத்தைப் பயன்படுத்துதல்
உபுண்டு 20.04 போன்ற லினக்ஸ் அமைப்பைப் பயன்படுத்தியும் நீங்கள் அன்சிபிளை நிறுவலாம். உபுண்டு 20.04 லினக்ஸ் சிஸ்டம் விர்ச்சுவல் பாக்ஸ் வழியாக கட்டமைக்கப்பட்டுள்ளதா என்பதை உறுதிப்படுத்திக் கொள்ளுங்கள். உபுண்டு 20.04 லினக்ஸ் இயக்க முறைமை ஐசோ படக் கோப்பு மூலம் வெற்றிகரமாக நிறுவிய பின் திறந்து உள்நுழைக.
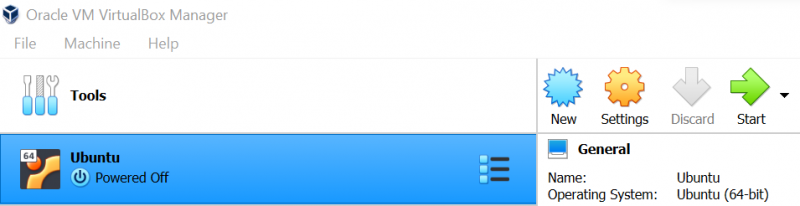
Ubuntu 20.04 Linux டெர்மினலைத் திறந்து, 'update' என்ற முக்கிய சொல்லுடன் 'apt' பயன்பாட்டைப் பயன்படுத்தி முதலில் உங்கள் Linux கணினியைப் புதுப்பிக்கவும். உங்கள் கடவுச்சொல்லைக் கேட்டால் அதைச் சேர்க்கவும்.

இப்போது, உங்கள் உபுண்டு 20.04 லினக்ஸ் கணினியில் அதே “apt” பயன்பாட்டைப் பயன்படுத்தி அன்சிபிளை நிறுவ வேண்டும். அதனுடன், இந்த நிறுவலை கட்டாயப்படுத்த, 'install' முக்கிய சொல்லை 'apt' பயன்பாட்டுடன், தொகுப்பு பெயர் 'ansible' மற்றும் '-y' கொடியையும் பயன்படுத்தவும். அமைப்பு ஒரு வினாடி தாமதத்துடன் உங்கள் லினக்ஸ் சூழலில் அன்சிபிள் நிறுவத் தொடங்கும். முடிவடையும் வரை சிறிது நேரம் காத்திருங்கள்.
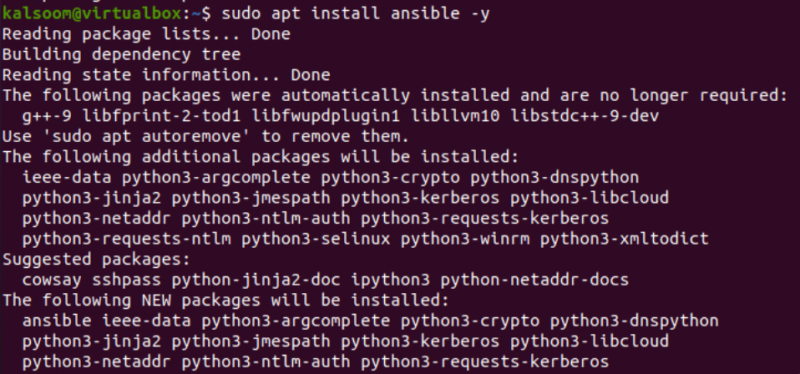
அன்சிபிள் வெற்றிகரமாக நிறுவப்பட்ட பிறகு, அதன் நிறுவப்பட்ட பதிப்பை உங்கள் லினக்ஸ் இயக்க முறைமையில் பார்க்கலாம்
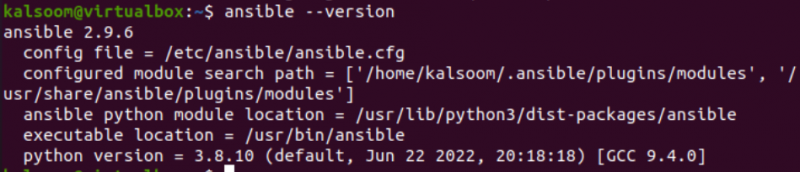
முடிவுரை
இந்த வழிகாட்டி அனைத்து Windows 11 சிஸ்டம் பயனர்களுக்கும் Ansible உள்கட்டமைப்பை நிறுவ உதவும் வகையில் பயன்படுத்தப்பட்டுள்ளது. இந்த வழிகாட்டி மூலம், எங்கள் Windows 11 இறுதியில் நிறுவ மற்றும் கட்டமைக்க இரண்டு வெவ்வேறு முறைகளை விளக்கியுள்ளோம். முதல் முறையில் Cygwin கருவியை அதன் பதிவிறக்கம் செய்யப்பட்ட அமைவு “Exe” கோப்பைப் பயன்படுத்தி நிறுவுதல் உள்ளது, அதை முடிக்க எங்களுக்கு கிட்டத்தட்ட ஒரு மணிநேரம் ஆனது. யூனிக்ஸ் போன்ற அமைப்பும் அதில் உள்ள ஆன்சிபிள் கருவிகளுடன் நிறுவப்பட்டதால் இதேபோன்ற வழி பயன்படுத்தப்பட்டது. இதேபோல், நாங்கள் Ubuntu 20.04 Linux இயங்குதளத்தை நிறுவியுள்ளோம், பின்னர் அதில் 'apt install' வழிமுறையைப் பயன்படுத்தி 'ansible' உள்கட்டமைப்பை உள்ளமைத்துள்ளோம்.