Windows 10 ஆவணங்களைத் திருத்துவதற்கு முன்பே நிறுவப்பட்ட இரண்டு இயல்புநிலை எடிட்டர்களுடன் வருகிறது. ஒன்று Notepad, மற்றொன்று Microsoft WordPad. நோட்பேட் உரை அல்லது ஸ்கிரிப்டிங் ஆவணங்களுக்கான அடிப்படை எழுத்து மற்றும் எடிட்டிங் விருப்பங்களை வழங்குகிறது. அதேசமயம், மைக்ரோசாஃப்ட் வேர்ட்பேட் என்பது மிகவும் தொழில்முறை கருவியாகும், இது பயனர் ஆவணங்களை உருவாக்க மற்றும் வடிவமைக்க அனுமதிக்கிறது. பயனரிடம் மைக்ரோசாஃப்ட் வேர்ட் ஆபிஸ் அப்ளிகேஷன் இல்லையென்றால், இதை மாற்றாகப் பயன்படுத்தலாம்.
சில நேரங்களில், WordPad இன் சில அம்சங்கள் சில காரணங்களால் சரியாக வேலை செய்யாது. மைக்ரோசாஃப்ட் வேர்ட்பேட் உள்ளமைவுகளை மீட்டமைத்து, புதிதாகத் தொடங்குவதன் மூலம் இந்தச் சிக்கலை விண்டோஸ் ரெஜிஸ்ட்ரி எடிட்டரைப் பயன்படுத்தி தீர்க்க முடியும். இது பெரும்பாலும் முன்னர் எதிர்கொள்ளப்பட்ட எந்தவொரு பிரச்சனையையும் தீர்க்கும்.
இந்தக் கட்டுரை மைக்ரோசாஃப்ட் வேர்ட்பேட் நிரலைப் பற்றி பின்வரும் அவுட்லைனைப் பயன்படுத்தி விவாதிக்கும்:
- மைக்ரோசாஃப்ட் வேர்ட்பேடை எவ்வாறு இயக்குவது?
- மைக்ரோசாஃப்ட் வேர்ட்பேடை எவ்வாறு பயன்படுத்துவது?
- மைக்ரோசாஃப்ட் வேர்ட்பேடை எவ்வாறு மீட்டமைப்பது?
மைக்ரோசாஃப்ட் வேர்ட்பேடை எவ்வாறு இயக்குவது?
Microsoft WordPad நிரலை இயக்க, கீழே காட்டப்பட்டுள்ள படிகளைப் பின்பற்றவும்.
படி 1: தொடக்க மெனுவில் WordPad இல் தேடவும்
தொடக்க மெனுவைத் திறந்து 'என்று தட்டச்சு செய்க சொல் தளம் ” தேடல் பெட்டியில்:
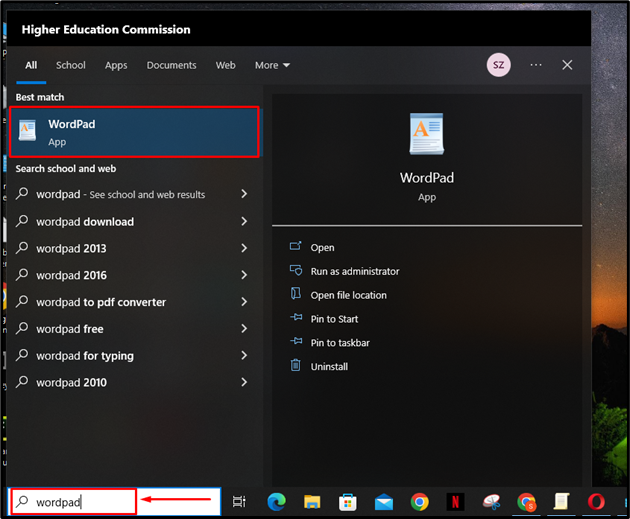
படி 2: WordPadஐத் திறக்கவும்
WordPad நிரலை இயக்க, கிளிக் செய்யவும் திற 'விருப்பம்:
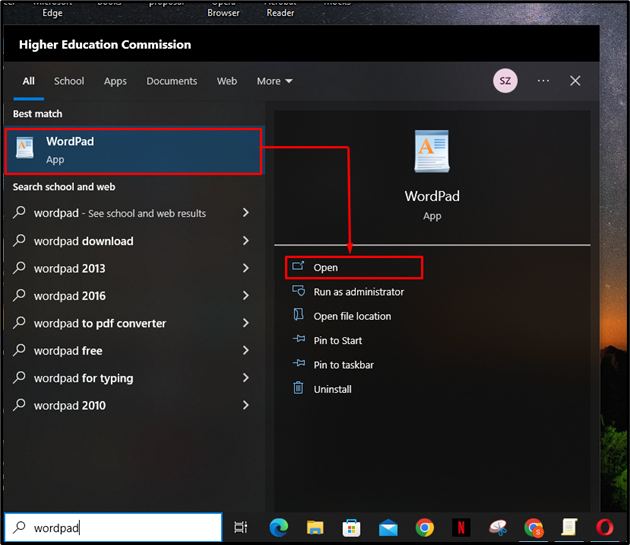
அவ்வாறு செய்வதன் மூலம், WordPad நிரல் திறக்கப்படும்:
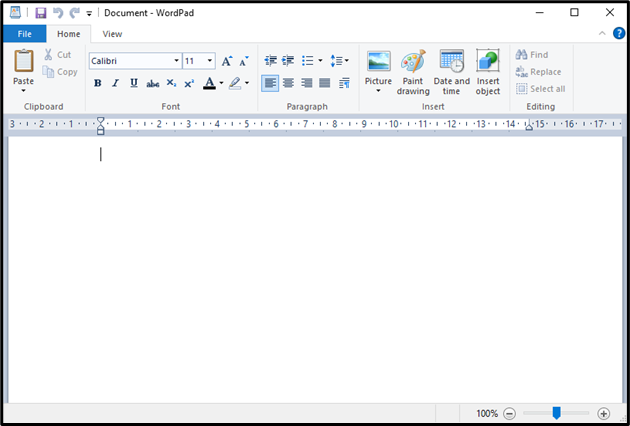
மைக்ரோசாஃப்ட் வேர்ட்பேடை எவ்வாறு பயன்படுத்துவது?
மைக்ரோசாஃப்ட் வேர்ட்பேடைத் திறந்ததும், வேர்ட்பேடைப் பயன்படுத்தி ஆவணத்தை உருவாக்க கீழே உள்ள படிகளைப் பின்பற்றவும்.
படி 1: உள்ளடக்கத்தை எழுதவும்
திரையில் உள்ள வெள்ளைப் பக்க இடைவெளியைக் கிளிக் செய்து, விசைப்பலகையைப் பயன்படுத்தி ஆவணத்திற்கான உள்ளடக்கத்தை உள்ளிடவும்:
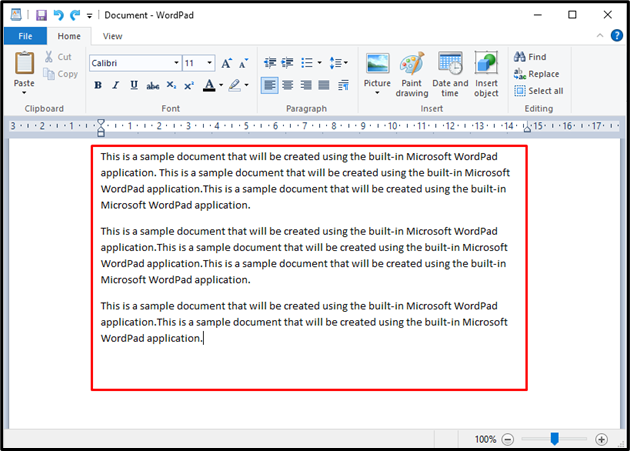
படி 2: எழுத்துரு பாணியை மாற்றவும்
எழுத்துருவை மாற்ற, சுட்டியின் மீது இடது கிளிக் செய்வதன் மூலம் விரும்பிய உரையைத் தேர்ந்தெடுக்கவும் மற்றும் விரும்பிய உரை தேர்ந்தெடுக்கப்படும் வரை கர்சரை நகர்த்தவும். தேர்ந்தெடுக்கப்பட்ட உரை நீல நிறத்தில் ஹைலைட் செய்யப்படும்:
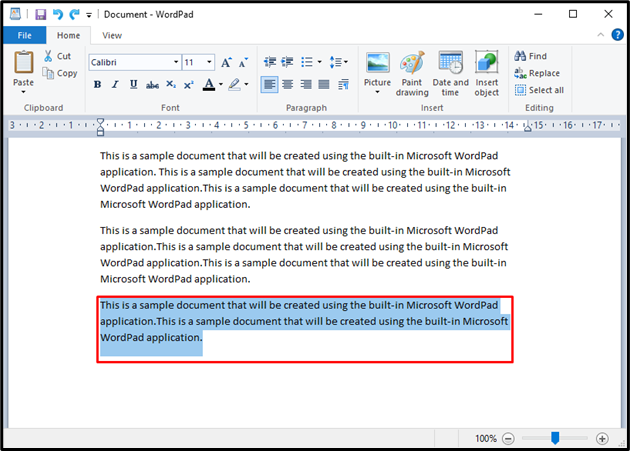
அதன் பிறகு, கீழே உள்ள சிறப்பிக்கப்பட்டுள்ள எழுத்துரு தேர்வி கீழ்தோன்றும் மெனுவில் கிளிக் செய்யவும். வீடு ” மெனு, மற்றும் எழுத்துரு பாணியை தேர்வு செய்யவும்:
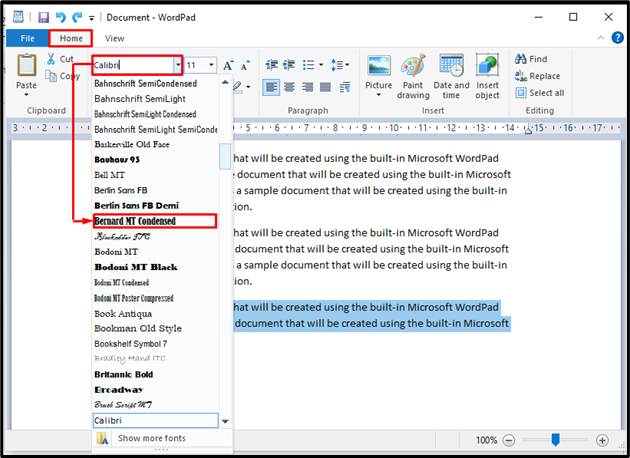
அவ்வாறு செய்யும்போது, கீழே காட்டப்பட்டுள்ளபடி உரை எழுத்துரு நடை மாறும்:
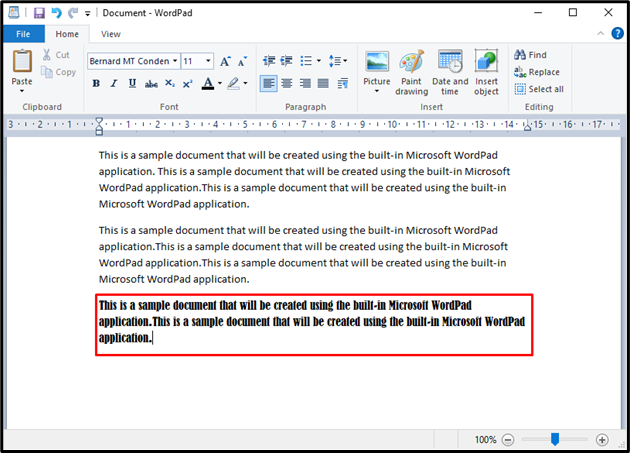
படி 3: ஆவணத்தைச் சேமிக்கவும்
இப்போது, உருவாக்கப்பட்ட ஆவணத்தை சேமிக்க, கிளிக் செய்யவும் கோப்பு சாளரத்தின் மேல் இடது மூலையில் உள்ள மெனுவை அழுத்தவும். சேமிக்கவும் ” விருப்பம். ஆவணத்தை ஒரு '' பயன்படுத்தியும் சேமிக்க முடியும் Ctrl + S ' குறுக்குவழி:
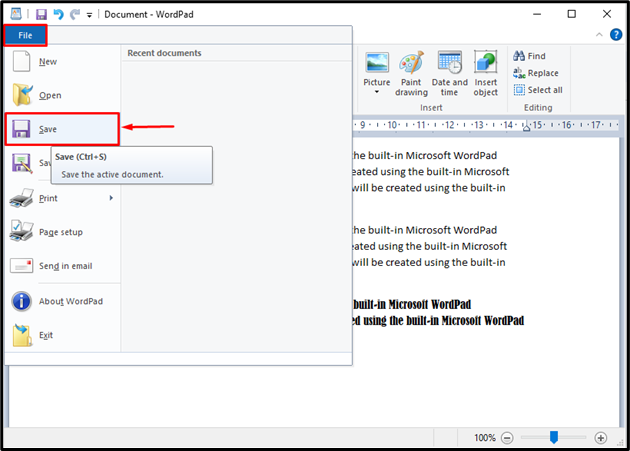
அடுத்து, பயனர் ஆவணத்திற்கான பெயரை உள்ளிட வேண்டும். அதன் பிறகு, '' ஐ அழுத்தவும் சேமிக்கவும் ' பொத்தானை. வேர்ட்பேட் சேமிக்கும் போது இயல்புநிலை ஆவண வகையாக RTF (ரிச் டெக்ஸ்ட் ஃபார்மேட்) பயன்படுத்துகிறது என்பதை நினைவில் கொள்ளவும்:
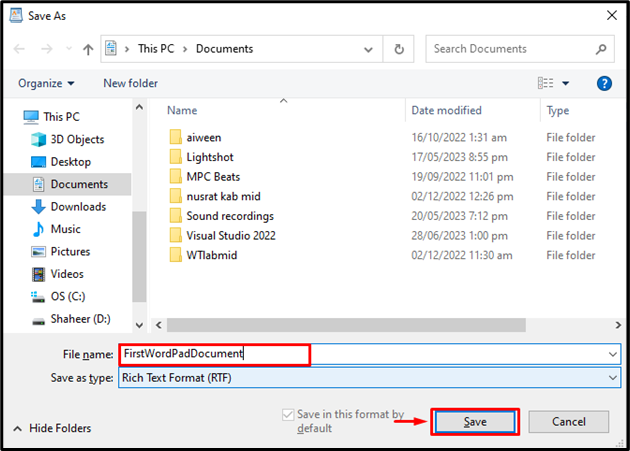
இது Microsoft WordPad ஐப் பயன்படுத்தி புதிதாக உருவாக்கப்பட்ட ஆவணத்தை சேமிக்கும்.
மைக்ரோசாஃப்ட் வேர்ட்பேடை எவ்வாறு மீட்டமைப்பது?
மைக்ரோசாஃப்ட் வேர்ட்பேடில் சில அம்சங்களை அணுகுவதில் பயனர் சிக்கலை எதிர்கொண்டால், கீழே காட்டப்பட்டுள்ள படிகளைப் பின்பற்றி அவர்கள் பயன்பாட்டை மீட்டமைக்கலாம்.
படி 1: ரெஜிஸ்ட்ரி எடிட்டரைத் திறக்கவும்
ரெஜிஸ்ட்ரி எடிட்டர் என்பது ஒரு தரவுத்தளமாகும், இது அவற்றின் செயல்பாட்டிற்கு தேவையான அனைத்து பயன்பாட்டு அமைப்புகளையும் சேமிக்கிறது. பிழை ஏற்பட்டால் உள்ளமைவுகளைத் திருத்த இதைப் பயன்படுத்தலாம். ரெஜிஸ்ட்ரி எடிட்டரைத் திறக்க, 'என்று தேடவும் regedit 'தொடக்க மெனுவில்' திறக்கவும் ரெஜிஸ்ட்ரி எடிட்டர் ஒரு நிர்வாகியாக:
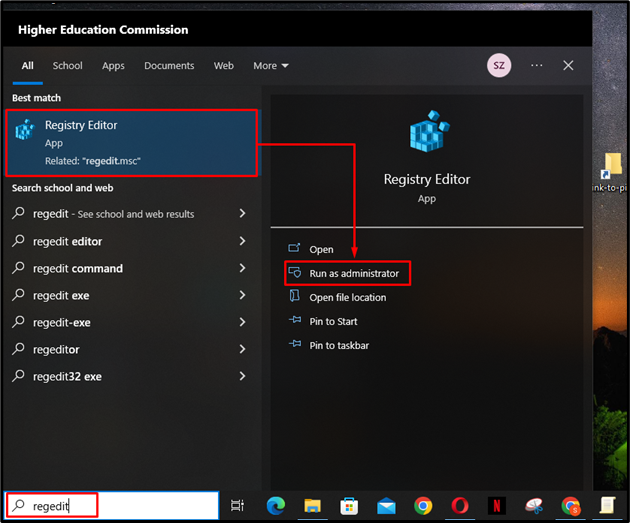
படி 2: விருப்பங்கள் விசையை நீக்கு
ரெஜிஸ்ட்ரி எடிட்டர் திறக்கப்பட்டதும், '' என்பதற்கு செல்லவும் HKEY_CURRENT_USER > மென்பொருள் > Microsoft > Windows > CurrentVersion > Applets > WordPad 'வழி மற்றும் வலது கிளிக் செய்யவும்' விருப்பங்கள் 'அதை நீக்குவதற்கான விசை:
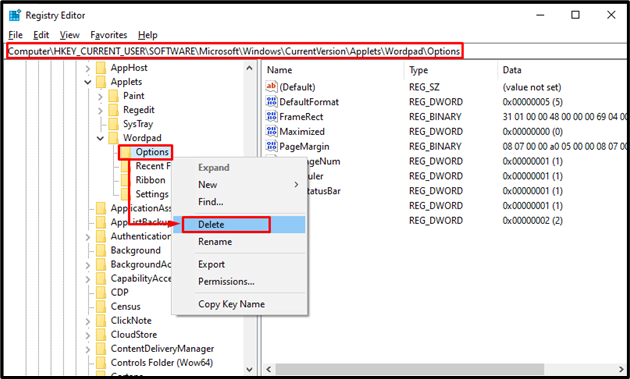
இந்தக் கோப்பை நீக்குவது WordPad பயன்பாட்டின் உள்ளமைவு அமைப்புகளைப் புதுப்பிக்கும். பயனர் புதிதாக தொடங்க வேர்ட்பேடை மறுதொடக்கம் செய்யலாம் மற்றும் முந்தைய சிக்கல்களை எதிர்கொள்ள மாட்டார்.
முடிவுரை
மைக்ரோசாப்ட் வேர்ட்பேட் ஒரு உள்ளமைக்கப்பட்ட விண்டோஸ் ஆவண எடிட்டர் நிரலாகும். உரை ஆவணங்களை உருவாக்க, திருத்த மற்றும் வடிவமைக்க இதைப் பயன்படுத்தலாம். Windows இல் Microsoft Word Office மாற்றாக WordPad ஐப் பயன்படுத்தலாம். மைக்ரோசாஃப்ட் வேர்ட்பேடை இயக்க, 'என்று தேடவும் சொல் தளம் ” தொடக்க மெனுவில் அதைத் திறக்கவும். ஆவணத்திற்கான உள்ளடக்கத்தைத் தட்டச்சு செய்து, பல்வேறு கருவிகளைப் பயன்படுத்தி அதை வடிவமைக்கவும். கோப்பைச் சேமிக்க, '' என்பதைக் கிளிக் செய்க கோப்பு 'மெனு மற்றும் 'ஐ அழுத்தவும் சேமிக்கவும் ” விருப்பம். இந்த கட்டுரை விண்டோஸில் வேர்ட்பேடை இயக்குவதற்கும், பயன்படுத்துவதற்கும் மற்றும் மீட்டமைப்பதற்கும் ஒரு அறிவுறுத்தல் வழிகாட்டியை வழங்கியுள்ளது.