கணினி பாதுகாப்பு என்பது விண்டோஸ் வழங்கும் ஒரு அம்சமாகும், அது உருவாக்கி சேமிக்கிறது ' மீட்டெடுக்கும் புள்ளிகள் ” இயக்கிகளைப் புதுப்பித்தல் போன்ற குறிப்பிடத்தக்க மாற்றங்களைச் செய்வதற்கு முன் தேர்ந்தெடுக்கப்பட்ட இயக்ககத்தில். புதுப்பிப்புகள் பயனருக்கு சிக்கல்களை ஏற்படுத்தினால், கணினியை பழைய மீட்டெடுப்பு புள்ளிக்கு மீட்டமைக்க இது உதவுகிறது.
பயனர் எந்த மீட்டெடுப்பு புள்ளிகளையும் உருவாக்க விரும்பவில்லை என்றால் இந்த அம்சத்தை இயக்கலாம் மற்றும் முடக்கலாம். மேலும், விண்டோஸ் 11 இல், பயனர்கள் எந்த மாற்றங்களுக்கும் முன் மீட்டெடுப்பு புள்ளிகளைச் சேமிக்கத் தொடங்க கணினி பாதுகாப்பு அம்சத்தை கைமுறையாக இயக்க வேண்டும்.
விண்டோஸில் கணினி பாதுகாப்பு அம்சத்தை இயக்க அல்லது முடக்குவதற்கான செயல்முறையை பின்வரும் அவுட்லைனைப் பயன்படுத்தி இந்தக் கட்டுரை விவாதிக்கும்:
விண்டோஸ் 10 & 11 இல் கண்ட்ரோல் பேனலில் இருந்து சிஸ்டம் பாதுகாப்பை ஆன்/ஆஃப் செய்வது எப்படி?
கண்ட்ரோல் பேனலைப் பயன்படுத்தி கணினி பாதுகாப்பு அம்சத்தை ஆன்/ஆஃப் செய்ய கீழே கொடுக்கப்பட்டுள்ள படிகளைப் பின்பற்றவும்.
படி 1: கண்ட்ரோல் பேனலைத் திறக்கவும்
தொடக்க மெனுவிலிருந்து, ''ஐத் திறக்கவும் கண்ட்ரோல் பேனல் ” என்று தேடுவதன் மூலம் தொடக்கத் தேடல் பெட்டியில்:
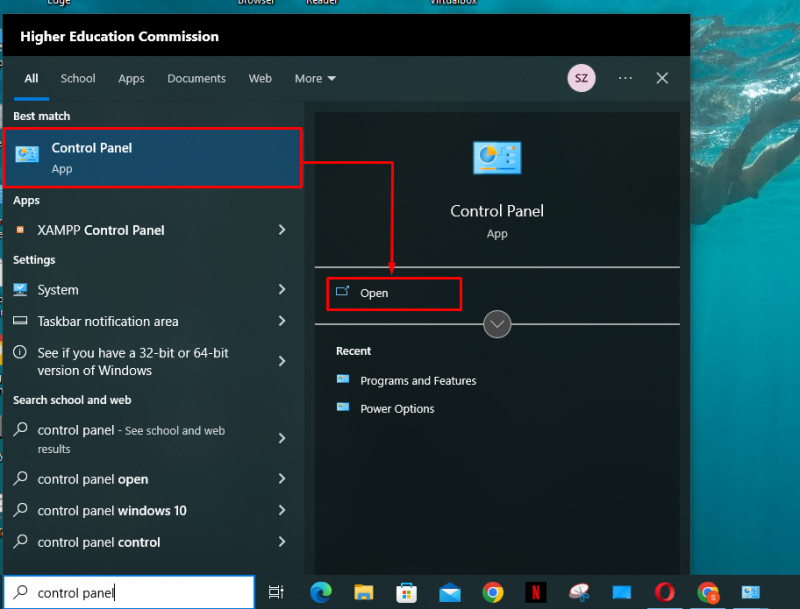
படி 2: மீட்பு அமைப்புக்குச் செல்லவும்
கண்ட்ரோல் பேனல் உருப்படிகளின் பட்டியலிலிருந்து, '' என்பதைக் கிளிக் செய்யவும். மீட்பு ”அமைப்புகள்:
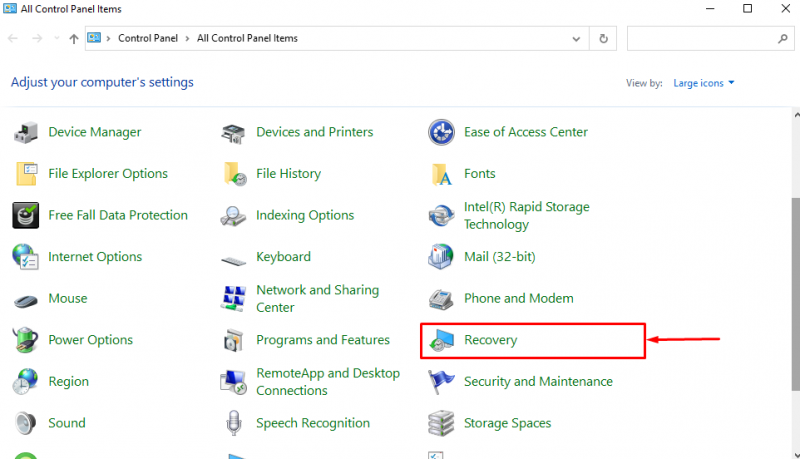
படி 3: கணினி மீட்டமைப்பு அமைப்புகளைத் திறக்கவும்
மீட்பு அமைப்புகளில், '' என்பதைக் கிளிக் செய்யவும். கணினி மீட்டமைப்பை உள்ளமைக்கவும் 'விருப்பம்:
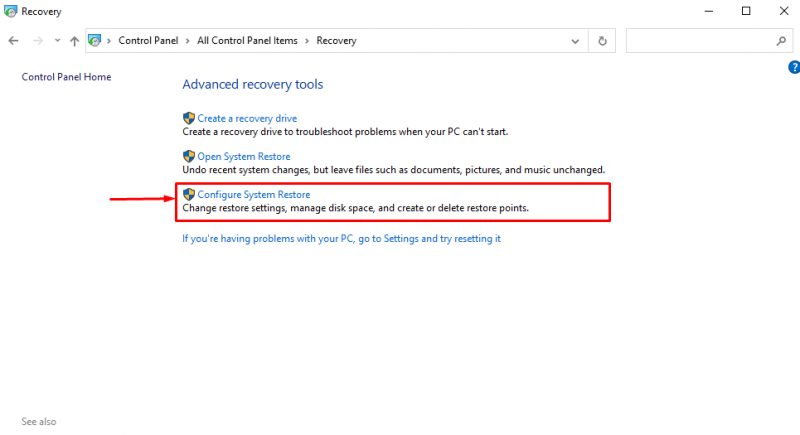
படி 4: கணினி பாதுகாப்பை இயக்கவும்/முடக்கவும்
கணினி பாதுகாப்பு சாளரத்தில், கணினியின் அனைத்து இயக்கிகளும் பட்டியலிடப்படும். அவற்றில் எது பாதுகாக்கப்பட்டுள்ளது என்பதை பயனர்கள் தற்போது பார்க்கலாம். உதாரணமாக, பாதுகாப்பு ' ஷஹீர் (டி :) 'இயக்கி திரும்பியது' ஆஃப் ”:
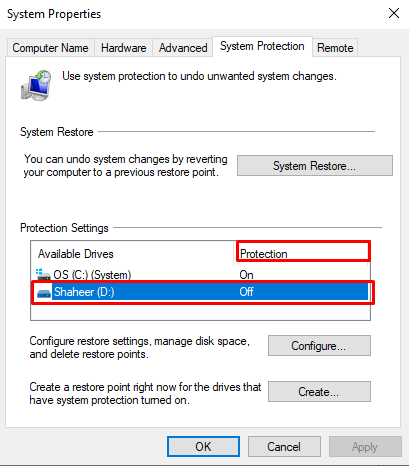
கணினி பாதுகாப்பு அமைப்புகளை மாற்ற டி: இயக்கி, அதைத் தேர்ந்தெடுத்து '' என்பதைக் கிளிக் செய்யவும் கட்டமைக்கவும்… ' பொத்தானை:
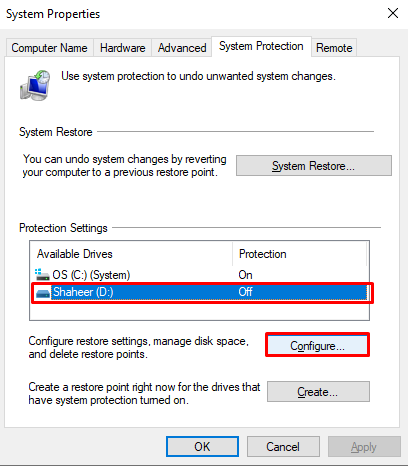
அடுத்து, '' என்பதைக் கிளிக் செய்க கணினி பாதுகாப்பை இயக்கவும் ”கணினி பாதுகாப்பை இயக்க ரேடியோ பொத்தான். அடுத்து, ஸ்லைடரைப் பயன்படுத்தி, மீட்டெடுப்புப் புள்ளிகளைச் சேமிக்க அதிகபட்ச இடத்தைப் பயன்படுத்தவும் டி: ஓட்டு. பின்னர், 'என்பதைக் கிளிக் செய்க விண்ணப்பிக்கவும் ' பொத்தானை:
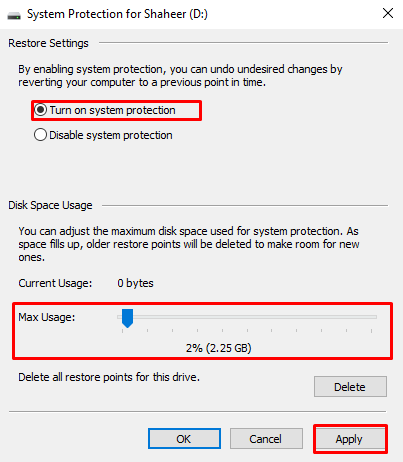
கண்ட்ரோல் பேனலைப் பயன்படுத்தி இயக்ககத்திற்கான கணினி பாதுகாப்பை பயனர் இயக்கலாம்/முடக்கலாம்.
Windows PowerShell ஐப் பயன்படுத்தி கணினி பாதுகாப்பை எவ்வாறு இயக்குவது/முடக்குவது?
விண்டோஸில் கணினி பாதுகாப்பு அம்சத்தை இயக்க/முடக்க PowerShell கட்டளைகளைப் பயன்படுத்த, கீழே கொடுக்கப்பட்டுள்ள படிகளைப் பின்பற்றவும்.
படி 1: PowerShell ஐத் திறக்கவும்
அழுத்தவும் ' விண்டோஸ் + எக்ஸ் 'குறுக்குவழியை திறந்து ' விண்டோஸ் பவர்ஷெல் (நிர்வாகம்) 'தோன்றும் மெனுவிலிருந்து:
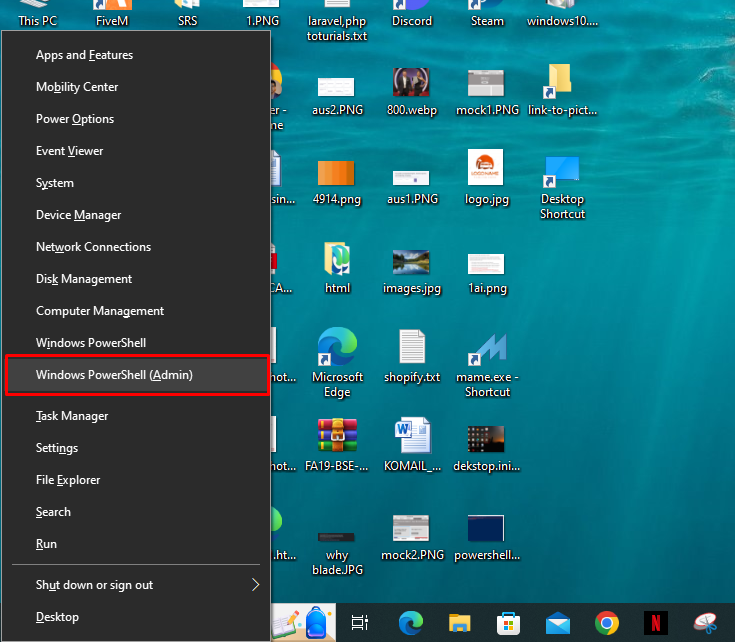
படி 2: கட்டளையைச் செருகவும்
பவர்ஷெல் திறக்கப்பட்டதும், கணினி பாதுகாப்பை இயக்க பின்வரும் கட்டளையைச் செருகவும்:
Enable-ComputerRestore - ஓட்டு 'சி:'
பிறகு ' - ஓட்டு ”, பயனர் கணினி பாதுகாப்பை இயக்க விரும்பும் இயக்ககத்தை எழுதவும். கட்டளையை வெற்றிகரமாக செயல்படுத்தியவுடன், கர்சர் அடுத்த வரிக்கு நகரும்:
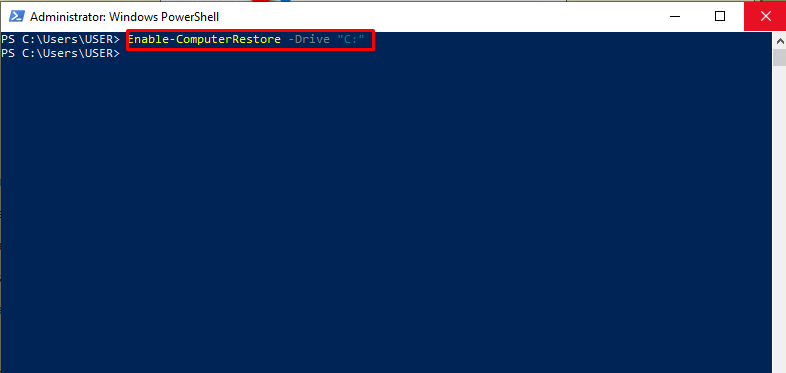
இப்போது, ஒரு இயக்ககத்திற்கான கணினி பாதுகாப்பை முடக்க பின்வரும் கட்டளையைச் செருகவும்:
கர்சர் அடுத்த வரிக்கு நகர்கிறது, இது குறிப்பிட்ட இயக்ககத்திற்கு கணினி பாதுகாப்பு அணைக்கப்பட்டுள்ளது என்பதைக் குறிக்கிறது:
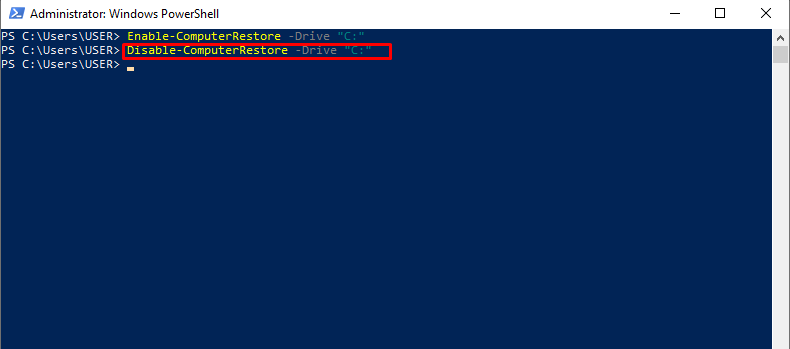
இயக்ககத்திற்கான கணினி பாதுகாப்பு அம்சத்தை ஆன்/ஆஃப் செய்வது பற்றியது.
முடிவுரை
கணினி பாதுகாப்பை இயக்க சி: இயக்கி, 'Windows + X' குறுக்குவழியை அழுத்தி, தோன்றும் மெனுவிலிருந்து 'Windows PowerShell (நிர்வாகம்)' என்பதைக் கிளிக் செய்யவும். செருகு ' Enable-ComputerRestore -Drive “C:” கணினி பாதுகாப்பை இயக்க கட்டளை சி: ஓட்டு. கணினி பாதுகாப்பை முடக்க, '' ஐச் செருகவும் Disable-ComputerRestore -Drive “C:” கட்டளை மற்றும் Enter விசையை அழுத்தவும். இந்த கட்டுரை விண்டோஸ் 10 & 11 இல் கணினி பாதுகாப்பு அம்சத்தை ஆன்/ஆஃப் செய்வதற்கான செயல்முறையை வழங்குகிறது.