பைத்தானின் Tkinter நூலகத்தின் உள்ளமைவுடன் ஆரம்பிக்கலாம். முனையத்தின் வெற்றிகரமான துவக்கத்திற்குப் பிறகு, Tkinter தொகுப்பை உள்ளமைக்க பின்வரும் வினவலை முயற்சிக்கவும். இந்த வழிமுறைகளைப் பயன்படுத்துவதற்கு முன்பு பைதான் ஏற்கனவே நிறுவப்பட்டுள்ளதா என்பதை உறுதிப்படுத்திக் கொள்ளுங்கள்.
$ sudo apt நிறுவ python3-tk 
உதாரணம் 1
அதன் GUI இல் உறுதியான முன்னேற்றப் பட்டியை உருவாக்க, Tkinter தொகுதியைப் பயன்படுத்த, பைத்தானின் முதல் எடுத்துக்காட்டுடன் தொடங்குவோம். எனவே, 'new.py' என்ற புதிய பைதான் கோப்பை உருவாக்கி, பின்வரும் குறியீட்டைச் சேர்த்துள்ளோம். பைத்தானின் Tkinter நூலகத்திலிருந்து அனைத்து குழந்தை பொருட்களையும் முதல் வரியில் இறக்குமதி செய்வதன் மூலம் இந்தக் குறியீட்டைத் தொடங்கினோம். அதன் பிறகு, Tkinter தொகுதியிலிருந்து 'ttk' கிளாஸ் ஆப்ஜெக்ட்டை இரண்டாவது வரி குறியீட்டில் இறக்குமதி செய்தோம்.
Tk() class கன்ஸ்ட்ரக்டர் அழைக்கப்பட்டு அதன் பொருளை “t” மாறியில் சேமிக்கிறது. GUI க்கு ஒரு தலைப்பை உருவாக்க, 't' ஆப்ஜெக்ட் மாறி மூலம் 'title' செயல்பாடு அடையப்பட்டது. GUI Tkinter சாளரத்தின் அளவு வடிவியல்() செயல்பாட்டின் மூலம் “300×200” ஆக அமைக்கப்பட்டுள்ளது. 'Pbar()' பயனர் வரையறுக்கப்பட்ட செயல்பாட்டின் மூலம் முன்னேற்றப் பட்டி உருவாக்கப்படும். இந்த கட்டுரையின் பிற்பகுதியில் இந்த செயல்பாட்டைப் பார்ப்போம்.
8 இல் 'p' என்ற மாறியை உருவாக்கியுள்ளோம் வது GUI திரையில் முன்னேற்றப் பட்டியை உருவாக்க, “ttk” கிளாஸ் ஆப்ஜெக்ட் வழியாக Progressbar() செயல்பாட்டைப் பயன்படுத்தி வரும் இந்த பைதான் குறியீட்டின் வரி. அதன் நோக்குநிலை கிடைமட்டமாக அமைக்கப்பட்டிருக்கும் போது 't' என்ற பொருள் அதற்கு அனுப்பப்பட்டது, அதன் நீளம் 400 ஆக அமைக்கப்பட்டுள்ளது, மேலும் அதன் பயன்முறை தீர்மானிக்கப்படுகிறது, அதாவது, அது ஒரு குறிப்பிட்ட திசையில் மட்டுமே நகரும். இந்த முன்னேற்றப் பட்டிக்கான 'பேக்()' செயல்பாட்டைப் பயன்படுத்துவதன் மூலம் 'y' அச்சு திணிப்பு 30 ஆக அமைக்கப்பட்டுள்ளது.
இதற்குப் பிறகு, பட்டன்() செயல்பாட்டைப் பயன்படுத்தி “b” என்ற புதிய பொத்தானை உருவாக்கி, அதில் “t” என்ற பொருள், சில உரை மற்றும் பொத்தானைக் கிளிக் செய்த பிறகு செயல்படுத்த வேண்டிய கட்டளையை அனுப்புகிறோம், அதாவது, செயல்பாடு எனப்படும். 'Pbar' செயல்பாடு. Pbar() செயல்பாடு முன்னேற்றப் பட்டியின் 'p' மதிப்பை பத்து ஆல் அதிகரித்து 'b' மாறிக்கு திரும்பும். பொத்தானின் “y” அச்சு திணிப்பு பேக்() செயல்பாட்டைப் பயன்படுத்தி “10” ஆக அமைக்கப்பட்டுள்ளது, மேலும் முழு செயலாக்கத்தையும் லூப் அவுட் செய்ய மெயின்லூப்() செயல்பாடு இங்கே உள்ளது.
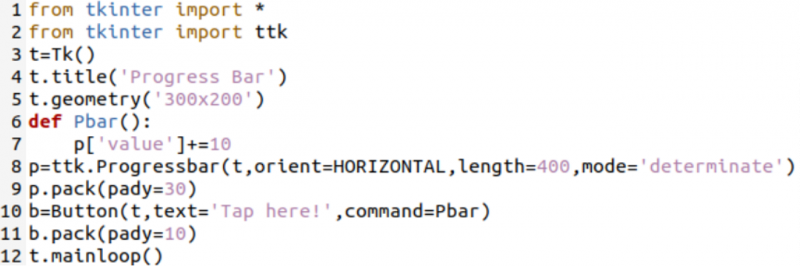
ஒரு பைதான் குறியீட்டை முடித்த பிறகு, அதைச் சேமித்து, அதை “python3” வினவல் வழியாக கன்சோலில் செயல்படுத்தினோம், அதைத் தொடர்ந்து “new.py” என்ற கோப்பின் பெயர்:
$ python3 new.py 
இது எங்கள் கன்சோல் திரையில் 'புரோக்ரஸ் பார்' என்ற தலைப்பில் பைத்தானின் Tkinter GUI ஐ அறிமுகப்படுத்தியுள்ளது. பின்வரும் படத்தில், செயலாக்கம் இல்லாத ஒரு முன்னேற்றப் பட்டி மட்டுமே உள்ளது. முதலில் பட்டனைத் தட்ட வேண்டும்.
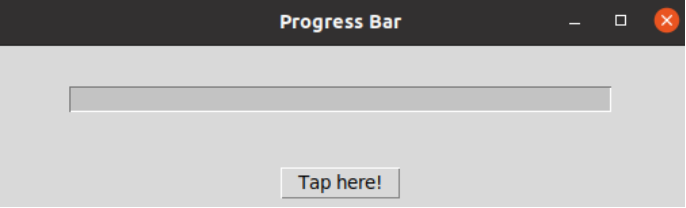
'இங்கே தட்டவும்!' என்ற பொத்தானைத் தட்டிய பிறகு, நீல முன்னேற்றப் பட்டி பின்வருமாறு காட்டப்பட்டுள்ளது:
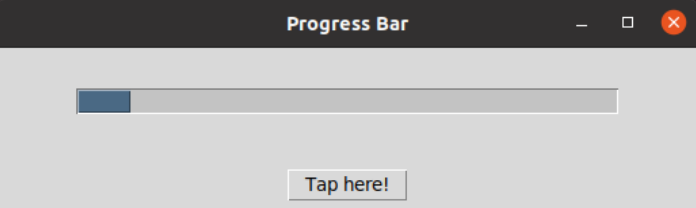
மூன்று தொடர்ச்சியான கிளிக்குகளுக்குப் பிறகு, எந்த அசைவும் இல்லாமல் பின்வரும் முன்னேற்றத்தைப் பெற்றோம்:
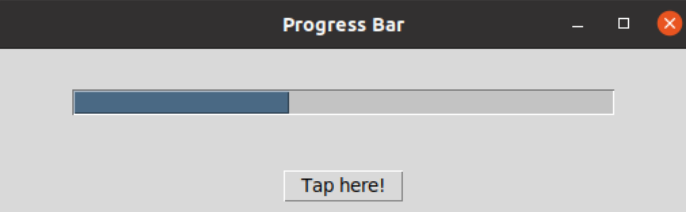
முன்னேற்றப் பட்டியின் முடிவை அடைந்த பிறகு, எங்களால் மேலும் நகர்த்த முடியாது, அதாவது, முன்னேற்றப் பட்டியைத் தீர்மானிக்கவும்.
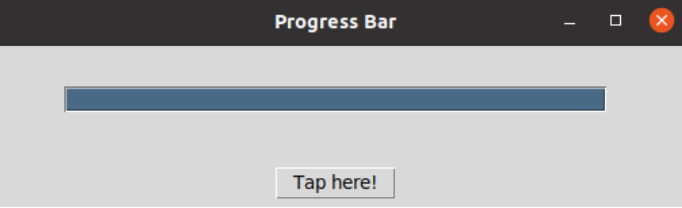
எடுத்துக்காட்டு 2
Tkinter GUI Python தொகுதியைப் பயன்படுத்தி முன்னேற்றப் பகுதிக்குள் பின்னோக்கி மற்றும் முன்னோக்கி நகரக்கூடிய ஒரு உறுதியற்ற முன்னேற்றப் பட்டியை உருவாக்குவதைப் பார்ப்போம். எனவே, Tkinter தொகுதியை “tk” ஆகவும், ttk பொருளை “ttk” வகுப்பிலிருந்து இறக்குமதி செய்வதன் மூலம் இந்த பைதான் குறியீட்டைத் தொடங்கியுள்ளோம். கன்ஸ்ட்ரக்டர் “Tk()” முடிவைப் பெற tk ஆப்ஜெக்ட் ஆஃப் செய்யப்பட்டு, “t” மாறியில் சேமிக்கப்பட்டது.
காட்டப்பட வேண்டிய GUI சாளரத்தின் அளவைத் தீர்மானிக்க, வடிவியல்() செயல்பாட்டுடன் GUIக்கான தலைப்பைச் சேர்க்க தலைப்பு() செயல்பாட்டுடன் “t” மாறி பயன்படுத்தப்படுகிறது. GUI ஐ அட்டவணை வடிவத்தில் ஒழுங்கமைக்க கட்டம்() செயல்பாடு “t” மாறியுடன் அழைக்கப்படுகிறது.
அதன் பிறகு, ttk கிளாஸ் ஆப்ஜெக்ட்டின் Progressbar() செயல்பாட்டின் மூலம் அதே 't' மாறி, கிடைமட்ட நோக்குநிலை, 300 நீளங்கள் மற்றும் நிச்சயமற்ற பயன்முறையுடன் ஒரு முன்னேற்றப் பட்டியை உருவாக்க 'p' மாறியைப் பயன்படுத்துகிறோம். 'x' மற்றும் 'y' அச்சுக்கு குறிப்பிட்ட திணிப்பைப் பயன்படுத்தி வரும் 'கிரிட்()' செயல்பாட்டின் மூலம் முன்னேற்றப் பட்டி அட்டவணை முறையில் ஒழுங்கமைக்கப்பட்டுள்ளது. முன்னேற்றப் பட்டியின் இயக்கத்தைத் தொடங்குவதற்கும், அதை முடிப்பதற்கும், முன்னும் பின்னுமாக நகர்த்துவதற்கும் “s” மற்றும் “e” என்ற இரண்டு பொத்தான்களை உருவாக்கியுள்ளோம்.
இரண்டு பொத்தான்களுக்கும் கட்டம்() செயல்பாட்டின் ஒட்டும் அளவுரு திசையை வரையறுக்கிறது, அதாவது கிழக்கு மற்றும் மேற்கு. 9 இல் உள்ள இரண்டு பொத்தான்களுக்கும் “தொடங்கு” மற்றும் “நிறுத்து” கட்டளைகள் அமைக்கப்பட்டுள்ளன வது மற்றும் 11 வது வரி. மெயின்லூப்() செயல்பாட்டின் செயல்பாட்டின் மூலம், எங்கள் நிரல் முடிக்கப்பட்டு, சேமித்த பிறகு பயன்படுத்த தயாராக உள்ளது.
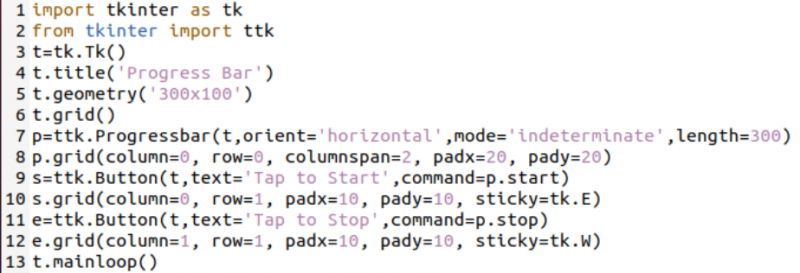
அதே வழியில் மரணதண்டனை நிறைவேற்றப்பட்டுள்ளது.
$ python3 new.py

GUI தொடங்கப்பட்டதில், பின்வரும் திரை வழங்கப்பட்டது:
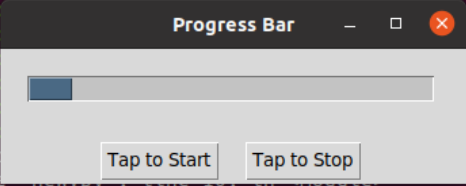
'தொடக்கத் தட்டவும்' பொத்தானை அழுத்திய பிறகு, முன்னேற்றப் பட்டி முன்னோக்கி நகரத் தொடங்கியது.
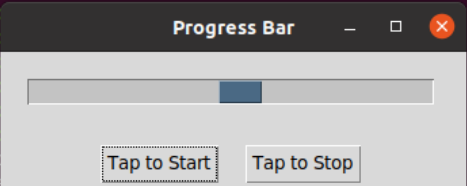
முடிவை அடைந்த பிறகு, அது எதிர் திசையில் நகர்கிறது, அதாவது, மேற்கு.
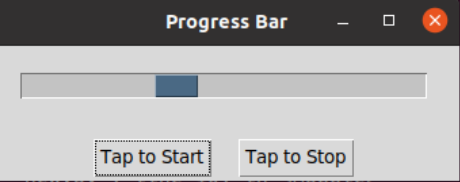
'நிறுத்த தட்டவும்' பொத்தானைத் தட்டியதும், முன்னேற்றப் பட்டி மீண்டும் ஆரம்ப நிலையில் அமைக்கப்பட்டுள்ளது.
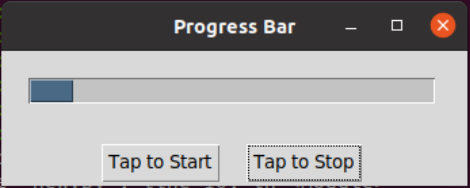
முடிவுரை
இந்தக் கட்டுரை Tkinter GUI இல் முன்னேற்றப் பட்டியின் பயன்பாட்டைக் காட்டியது. Python GUI ஐ மேலும் ஊடாடச் செய்ய வெவ்வேறு விட்ஜெட்களை அழைக்க, Tkinter வகுப்பின் பொருள்களைப் பயன்படுத்தியுள்ளோம். எங்கள் எடுத்துக்காட்டுகளில் உறுதியான மற்றும் உறுதியற்ற முன்னேற்றப் பட்டிகளைப் பயன்படுத்தி விவாதித்தோம். இவற்றைச் செயல்படுத்துவதில் நீங்கள் மகிழ்ச்சியடைவீர்கள் என்று நம்புகிறோம்.