இந்த வலைப்பதிவில், டிஸ்கார்ட் இணைப்புச் சிக்கல்களைத் தீர்க்கக்கூடிய பல்வேறு பயனுள்ள தீர்வுகளை நாங்கள் வழங்குவோம்.
டிஸ்கார்ட் இணைக்காத சிக்கலை எவ்வாறு சரிசெய்வது?
மோசமான இணைய இணைப்புகள், ஃபயர்வால்கள் டிஸ்கார்டைத் தடுப்பது, மால்வேர் தாக்குதல்கள் அல்லது பிற சிக்கல்கள் டிஸ்கார்ட் இணைக்கப்படாத சிக்கலை ஏற்படுத்தலாம்.
டிஸ்கார்ட் இணைப்புச் சிக்கலைத் தீர்க்க, கீழே பட்டியலிடப்பட்டுள்ள தீர்வுகளைப் பார்க்கவும்:
- இணைய இணைப்பைச் சரிபார்க்கவும்
- DNS அமைப்புகளை மாற்றவும்
- டிஸ்கார்டை மீண்டும் தொடங்கவும்
- டிஸ்கார்டை நிர்வாகியாக இயக்கவும்
- ஃபயர்வாலை முடக்கு
- மால்வேரை ஸ்கேன் சிஸ்டம்
சரி 1: இணைய இணைப்பைச் சரிபார்க்கவும்
பயனருக்கு மோசமான இணைய இணைப்பு இருந்தாலோ அல்லது இணையத்துடன் இணைக்கப்படாவிட்டாலோ டிஸ்கார்ட் செயலிழந்து இணைக்கும் சிக்கலைக் காண்பிக்கலாம். இந்த காரணத்திற்காக உங்கள் இணைய இணைப்பை நீங்கள் சரிபார்க்க வேண்டும்.
நீங்கள் ஆன்லைனில் இருக்கிறீர்களா இல்லையா என்பதைச் சரிபார்க்க, முதலில் கீழே உள்ள ஹைலைட் 'ஐக் கிளிக் செய்யவும். Wi-Fi 'பணிப்பட்டியில் இருந்து ஐகான்:
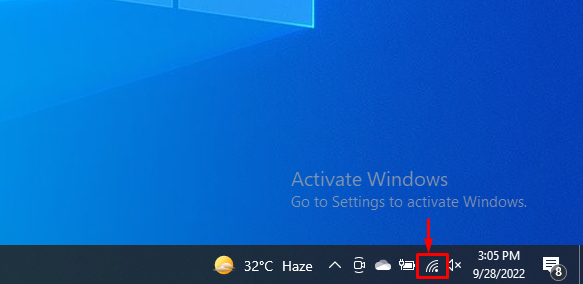
பிறகு, நீங்கள் இணையத்துடன் இணைக்கப்பட்டுள்ளீர்களா இல்லையா என்பதைச் சரிபார்க்கவும்:
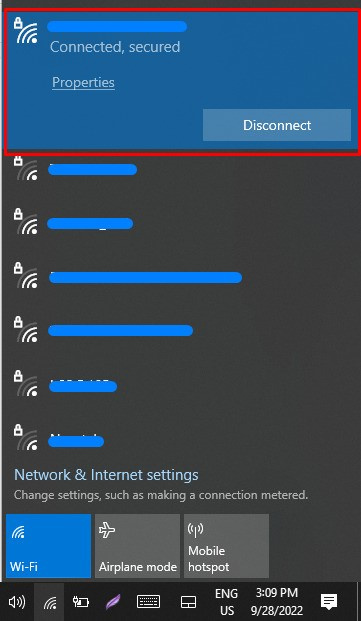
சரி 2: DNS அமைப்புகளை மாற்றவும்
டிஎன்எஸ் இயல்புநிலை அமைப்பு டிஸ்கார்டை நெட்வொர்க்குடன் இணைக்கும்போது சிக்கல்களை உருவாக்கலாம். அத்தகைய சூழ்நிலையில், நீங்கள் DNS அமைப்புகளை மாற்ற வேண்டும்.
படி 1: நெட்வொர்க் இணைப்பு அமைப்புகளைத் திறக்கவும்
முதலில், 'ரன் பாக்ஸைத் தொடங்கவும். சாளரம்+ஆர் 'விசை மற்றும் வகை' ncpa.cpl 'திறந்த கீழ்தோன்றும் மெனுவில்,' என்பதை அழுத்தவும் சரி 'நெட்வொர்க் இணைப்பு அமைப்புகளைத் திறக்க பொத்தான்:
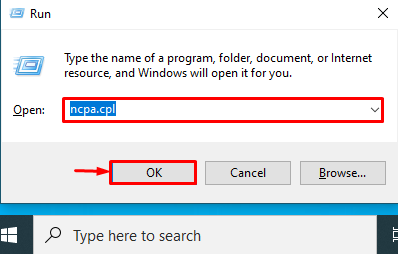
படி 2: நெட்வொர்க்கைத் தேர்ந்தெடுக்கவும்
நாங்கள் தேர்ந்தெடுக்கும்போது நீங்கள் தற்போது பயன்படுத்தும் நெட்வொர்க்கைக் கிளிக் செய்க ' Wi-Fi ' வலைப்பின்னல்:
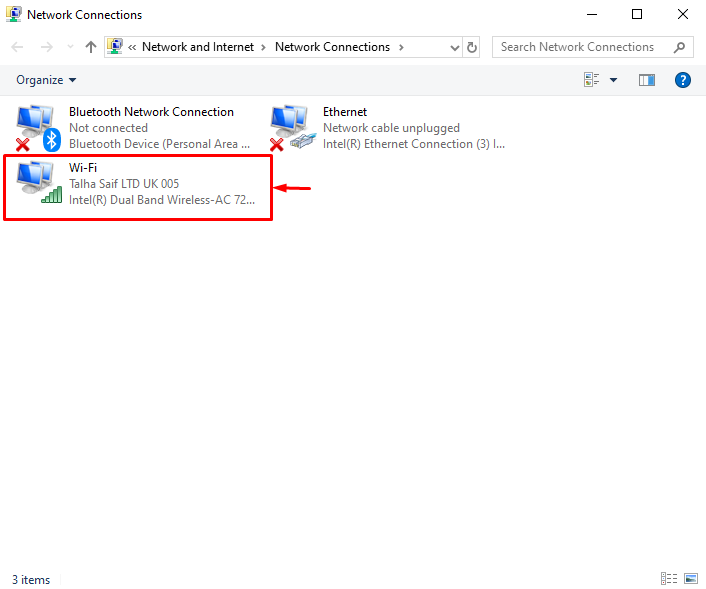
'' என்பதைக் கிளிக் செய்வதன் மூலம் தேர்ந்தெடுக்கப்பட்ட பிணைய பண்புகளைத் திறக்கவும் பண்புகள் ' பொத்தானை:
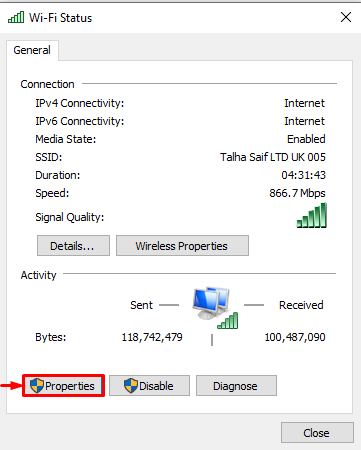
படி 3: DNS அமைப்புகளை மாற்றவும்
காட்டப்படும் உருப்படி பட்டியலிலிருந்து, '' என்பதைத் தேர்ந்தெடுக்கவும் இணைய நெறிமுறை பதிப்பு 4 (TCP/IPv4) ' விருப்பத்தை ' அழுத்தவும் சரி ' பொத்தானை:
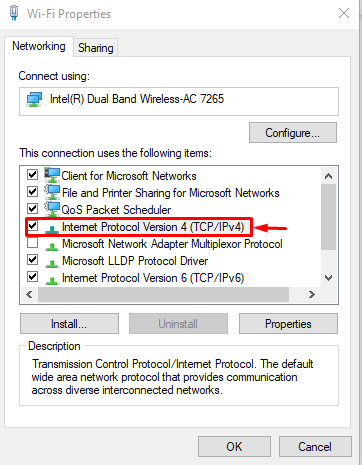
அடுத்து, ' பொது 'தாவல்,' என்பதைக் குறிக்கவும் பின்வரும் DNS சேவையகத்தைப் பயன்படுத்தவும் ”ரேடியோ பட்டன் மற்றும் கீழே காட்டப்பட்டுள்ளபடி விருப்பமான DNS மற்றும் மாற்று DNS மதிப்பை அமைத்து, அழுத்தவும் சரி ' பொத்தானை:
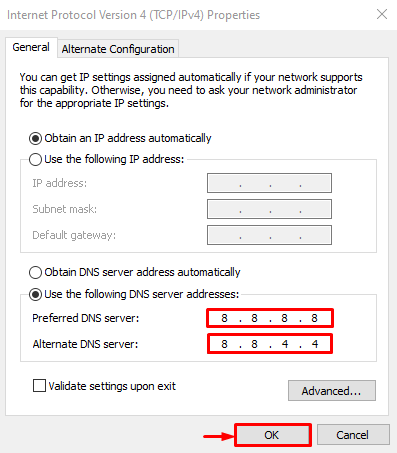
சரி 3: மறுதொடக்கம் டிஸ்கார்ட்
சில சமயங்களில் சில பிரச்சனைகள் அல்லது ஆதாரங்கள் இல்லாததால் டிஸ்கார்ட் சரியாக செயல்படாமல் போகலாம். டிஸ்கார்ட் இணைப்புப் பிழையைத் தீர்க்க, கொடுக்கப்பட்ட செயல்முறையைப் பார்ப்பதன் மூலம் டிஸ்கார்ட் பயன்பாட்டை மறுதொடக்கம் செய்யவும்.
படி 1: பணி நிர்வாகியைத் தொடங்கவும்
முதலில், ' தொடக்கம் ”மெனு, பணி நிர்வாகி பயன்பாட்டைத் தொடங்கவும்:
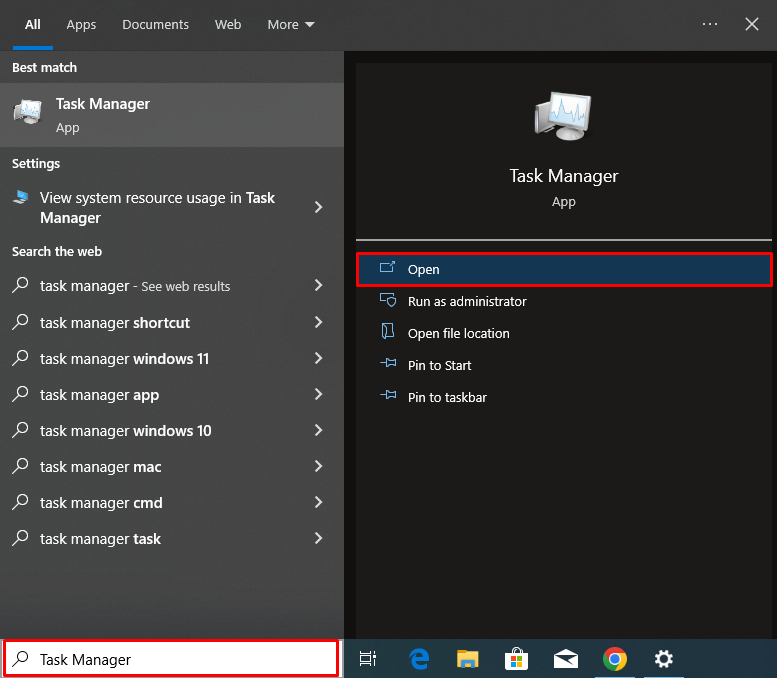
படி 2: டிஸ்கார்டை மூடு
செயல்முறைகள் தாவலில், டிஸ்கார்டைத் தேர்ந்தெடுத்து, '' ஐ அழுத்தவும் பணியை முடிக்கவும் டிஸ்கார்டை முழுவதுமாக மூடுவதற்கான பொத்தான்:
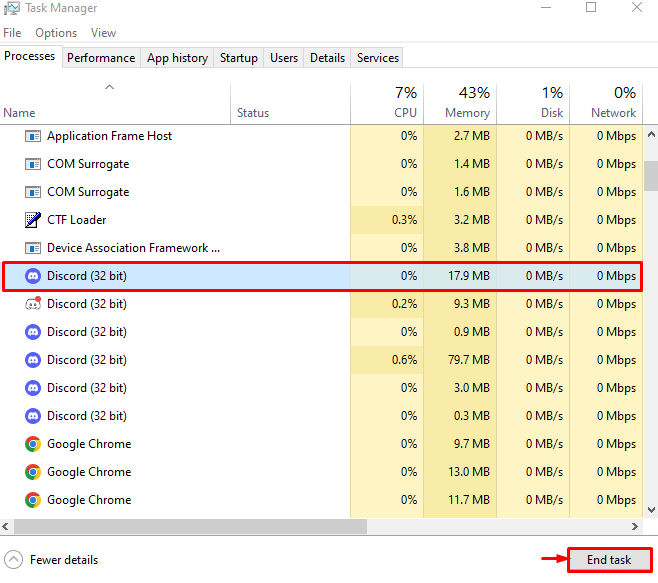
படி 3: டிஸ்கார்டை மீண்டும் தொடங்கவும்
அதன் பிறகு, தொடக்க மெனுவைத் திறந்து, 'என்று தட்டச்சு செய்க. கருத்து வேறுபாடு ”, மற்றும் முடிவுகளிலிருந்து டிஸ்கார்டைத் தொடங்கவும்:
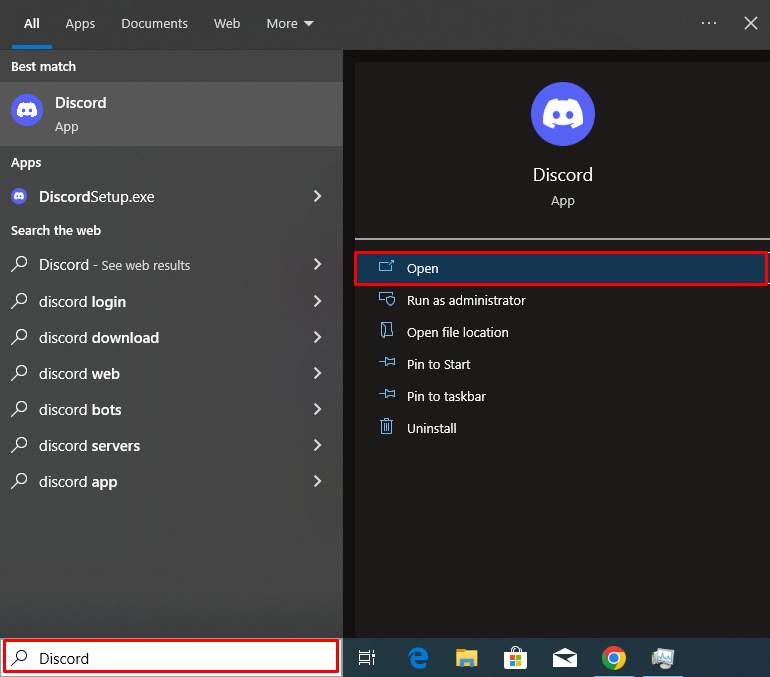
சரி 4: டிஸ்கார்டை நிர்வாகியாக இயக்கவும்
சில நேரங்களில் டிஸ்கார்ட் திறம்பட செயல்பட சரியான ஆதாரங்களைப் பெறாமல் போகலாம், இது இணைப்பு சிக்கலை ஏற்படுத்தும்.
கூறப்பட்ட சிக்கலைத் தீர்க்க, டிஸ்கார்ட் மற்றும் நிர்வாக உரிமைகளுக்கு சரியான ஆதாரங்களை ஒதுக்க டிஸ்கார்டை நிர்வாகியாக இயக்கவும். இதைச் செய்ய, தொடக்க மெனுவில், 'என்று தட்டச்சு செய்க. கருத்து வேறுபாடு ' மற்றும் அடிக்கவும் ' நிர்வாகியாக செயல்படுங்கள் டிஸ்கார்ட் நிர்வாக சலுகைகளை வழங்குவதற்கான விருப்பம்:
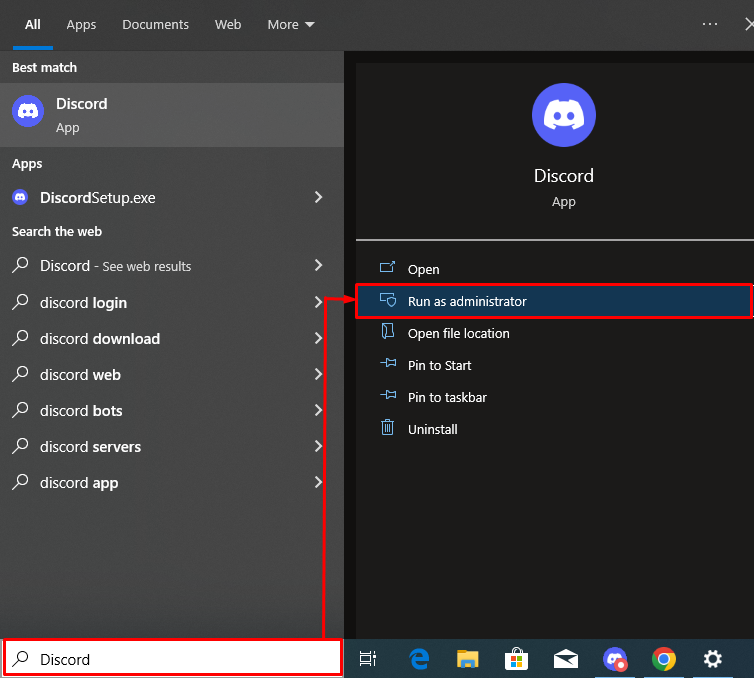
சரி 5: ஃபயர்வாலை முடக்கு
விண்டோஸ் ஃபயர்வால் அமைப்பை முடக்க, கீழே கொடுக்கப்பட்டுள்ள செயல்முறையைப் பார்க்கவும்.
படி 1: விண்டோஸ் டிஃபென்டர் ஃபயர்வால் அமைப்புகளைத் திறக்கவும்
முதலில், 'என்று தட்டச்சு செய்வதன் மூலம் விண்டோஸ் டிஃபென்டர் ஃபயர்வால் அமைப்பைத் திறக்கவும். விண்டோஸ் டிஃபென்டர் ஃபயர்வால் 'தொடக்க மெனுவில்:
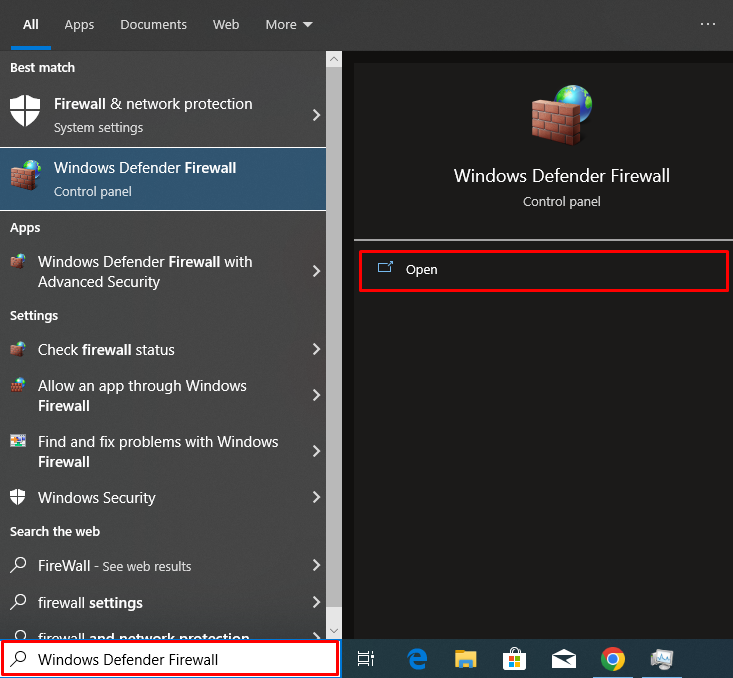
படி 2: ஃபயர்வாலை அணைக்கவும்
அடுத்து, கீழே உள்ள ஹைலைட் 'ஐ கிளிக் செய்யவும்' விண்டோஸ் டிஃபென்டர் ஃபயர்வாலை ஆன் அல்லது ஆஃப் செய்யவும் 'விருப்பம்:
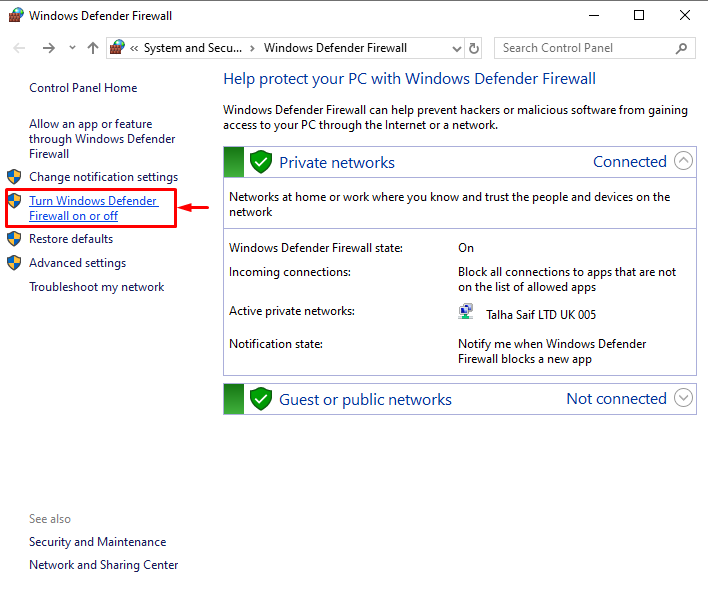
முன்னிலைப்படுத்தப்பட்டதைக் குறிக்கவும் ' விண்டோஸ் டிஃபென்டர் ஃபயர்வாலை அணைக்கவும் ஃபயர்வால் அமைப்புகளை முடக்க ரேடியோ பொத்தானை அழுத்தவும். சரி ' பொத்தானை:
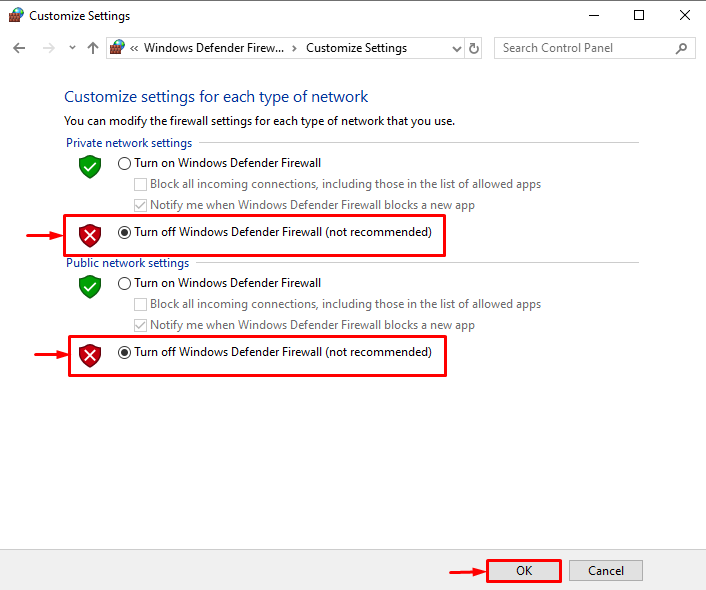
சரி 6: மால்வேரை ஸ்கேன் சிஸ்டம்
மால்வேர் தாக்குதல்கள் கணினி நெட்வொர்க் அல்லது இணையத்தின் செயல்பாட்டை பாதிக்கலாம். இது டிஸ்கார்ட் இணைப்பு சிக்கலுக்கு வழிவகுக்கிறது.
தீம்பொருளை ஸ்கேன் செய்ய கீழே உள்ள வழிமுறைகளைப் பார்க்கவும்.
படி 1: விண்டோஸ் பாதுகாப்பைத் திறக்கவும்
மால்வேர் உள்ளதா என கணினியை ஸ்கேன் செய்ய, முதலில் Windows பாதுகாப்பு அமைப்பைத் திறந்து “ விண்டோஸ் பாதுகாப்பு 'தொடக்க மெனுவில்:
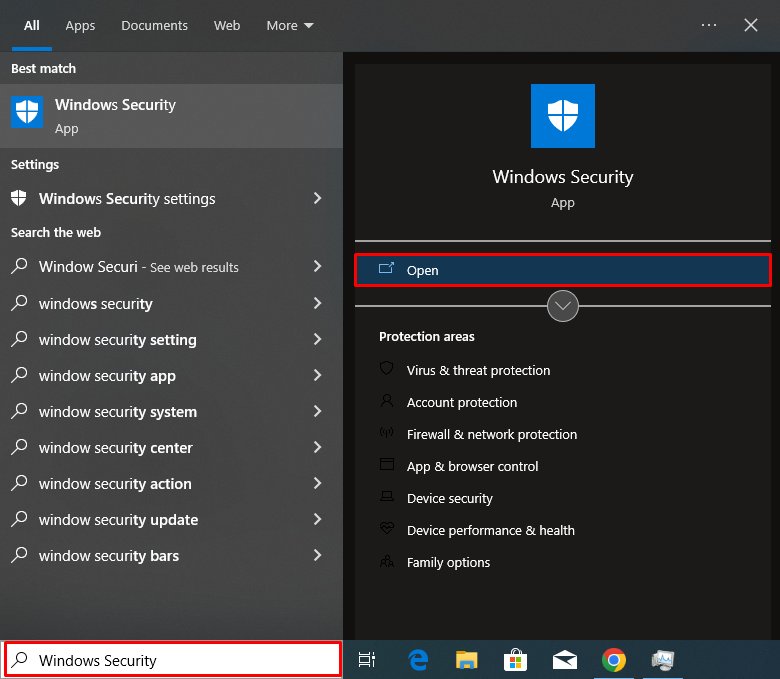
விண்டோஸ் பாதுகாப்பு அமைப்புகளில், ''ஐத் திறக்கவும். வைரஸ் மற்றும் அச்சுறுத்தல் பாதுகாப்பு ”அமைப்புகள்:
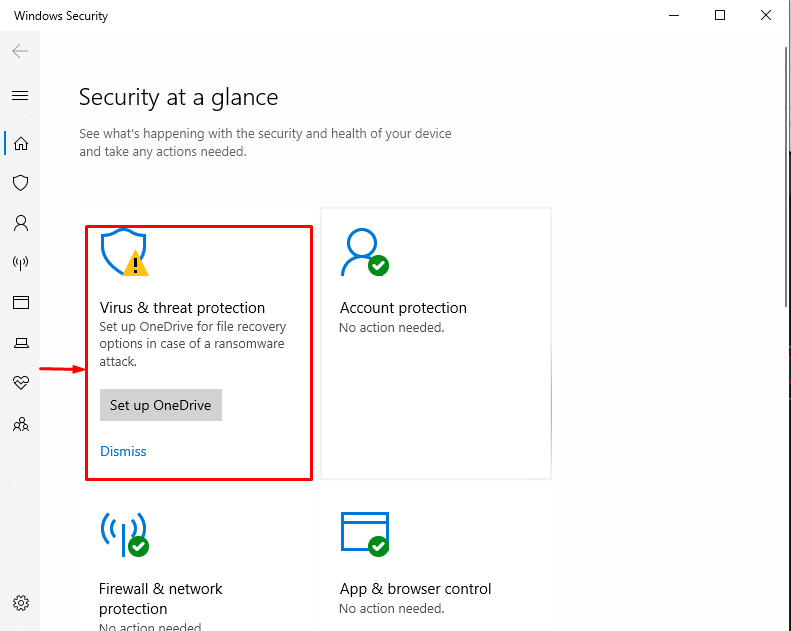
படி 2: மால்வேருக்கான சிஸ்டத்தை ஸ்கேன் செய்யவும்
கணினியை ஸ்கேன் செய்ய, '' என்பதைக் கிளிக் செய்க ஸ்கேன் விருப்பங்கள் ”:
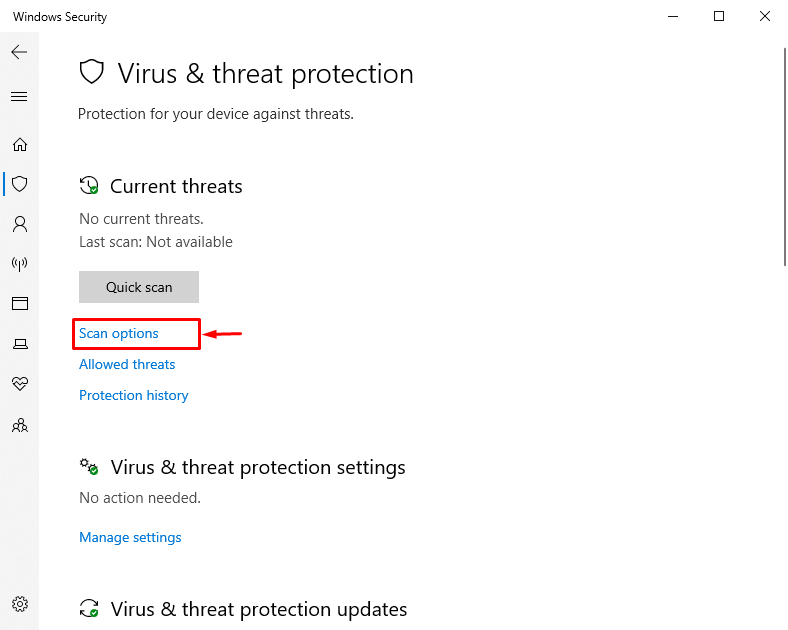
பின்னர், '' என்பதைக் குறிக்கவும் முழுவதுமாக சோதி 'ரேடியோ பொத்தானை அழுத்தவும்' இப்போது ஸ்கேன் செய்யவும் ' பொத்தானை:
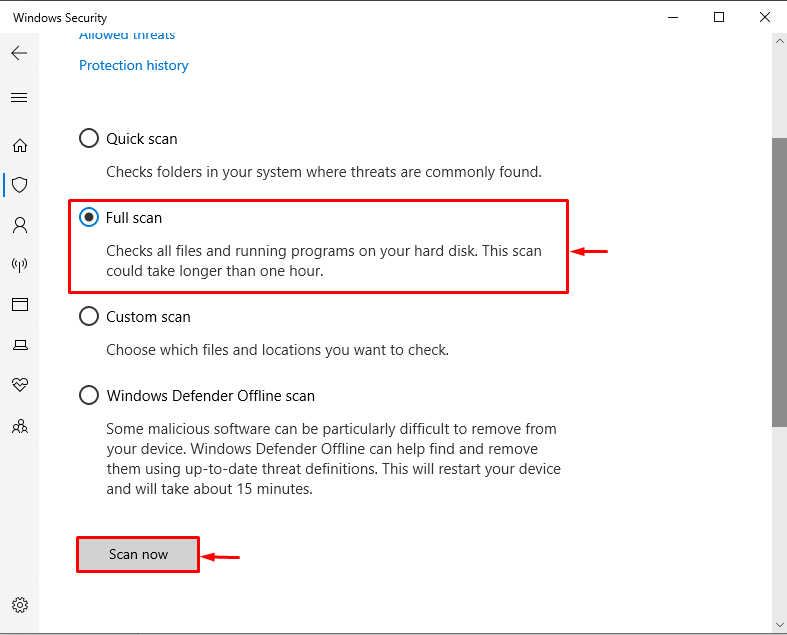
குறிப்பு : மேலே குறிப்பிட்டுள்ள தீர்வுகள் எதுவும் இணைப்புச் சிக்கலைச் சரிசெய்யவில்லை என்றால், உங்கள் பிசி மற்றும் ரூட்டரை மறுதொடக்கம் செய்ய முயற்சிக்கவும். மற்றொரு சந்தர்ப்பத்தில், டிஸ்கார்டை மீண்டும் நிறுவ வேண்டியிருக்கும்.
முடிவுரை
டிஸ்கார்ட் இணைக்கப்படாத சிக்கலைச் சரிசெய்ய, டிஸ்கார்ட் பயன்பாடு, நெட்வொர்க் ரூட்டிங் சாதனம் மற்றும் உங்கள் கணினியை மறுதொடக்கம் செய்ய முயற்சிக்கவும், ஏனெனில் இந்த சாதனங்களை மறுதொடக்கம் செய்வதன் மூலம் பெரும்பாலான பிழைகள் தீர்க்கப்படும். இருப்பினும், சிக்கல் இன்னும் இருந்தால், டிஎன்எஸ் அமைப்புகளை மாற்ற முயற்சிக்கவும், ஃபயர்வாலை முடக்கவும், இணைய இணைப்பைச் சரிபார்க்கவும், டிஸ்கார்ட் நிர்வாக உரிமைகளை வழங்கவும், மேலும் உங்கள் கணினியில் மால்வேரை ஸ்கேன் செய்யவும். டிஸ்கார்ட் இணைப்புச் சிக்கலைத் தீர்க்க பல்வேறு திருத்தங்களை நாங்கள் விரிவாகக் கூறியுள்ளோம்.