இந்த டுடோரியல் விவரிக்கப்பட்ட பிழையை சரிசெய்ய பல முறைகளைப் பார்க்கும்.
2022 புதுப்பித்தலுக்குப் பிறகு 'Windows 10 மூடப்படாது (சிக்கப்பட்டது)' சிக்கலை எவ்வாறு சரிசெய்வது?
மேலே உள்ள சிக்கலை சரிசெய்ய இந்த அணுகுமுறைகளைப் பயன்படுத்தலாம்:
- விண்டோஸ் 10ஐ வலுக்கட்டாயமாக நிறுத்தவும்.
- வேகமான தொடக்கத்தை முடக்கு.
- கணினி கோப்பு சரிபார்ப்பை இயக்கவும்.
- சக்தி சரிசெய்தலை இயக்கவும்.
- விண்டோஸ் 10 ஐ சமீபத்திய பதிப்பிற்கு புதுப்பிக்கவும்.
சரி 1: விண்டோஸ் 10ஐ கட்டாயப்படுத்தவும்
சில நேரங்களில், விண்டோஸில், ஒரு குறிப்பிட்ட சிக்கலை சரிசெய்ய கணினியை மறுதொடக்கம் செய்ய வேண்டும். அதன் காரணமாக:
- ஆரம்பத்தில், '' ஐ அழுத்திப் பிடிக்கவும் சக்தி 'கணினி அணைக்கப்படும் வரை அதை அழுத்தவும்.
- VGA & பவர் கேபிள் உட்பட இணைக்கப்பட்ட சாதனங்களை அகற்று (லேப்டாப் பயனர்கள் பேட்டரியை அகற்றுகிறார்கள்).
- அதன் பிறகு, ''ஐ அழுத்திப் பிடிக்கவும் சக்தி ” உங்கள் கணினியில் 20-30 வினாடிகளுக்கு பொத்தான்.
- கணினியிலிருந்து நீங்கள் துண்டித்த அனைத்தையும் மீண்டும் இணைக்கவும் மேலும் ' மறுதொடக்கம் 'உங்கள் அமைப்பு.
சரி 2: விரைவான தொடக்கத்தை முடக்கு
முடக்குகிறது ' வேகமான தொடக்கம் ” பணிநிறுத்தம் நேரத்தைக் குறைத்து, விண்டோஸை அணைக்காத சிக்கலைச் சரிசெய்ய உதவும்.
படி 1: கண்ட்ரோல் பேனலைத் தொடங்கவும்
ஆரம்பத்தில், விண்டோஸ் ஸ்டார்ட் மெனுவிற்குச் சென்று '' என்பதைத் திறக்கவும். கண்ட்ரோல் பேனல் ”:
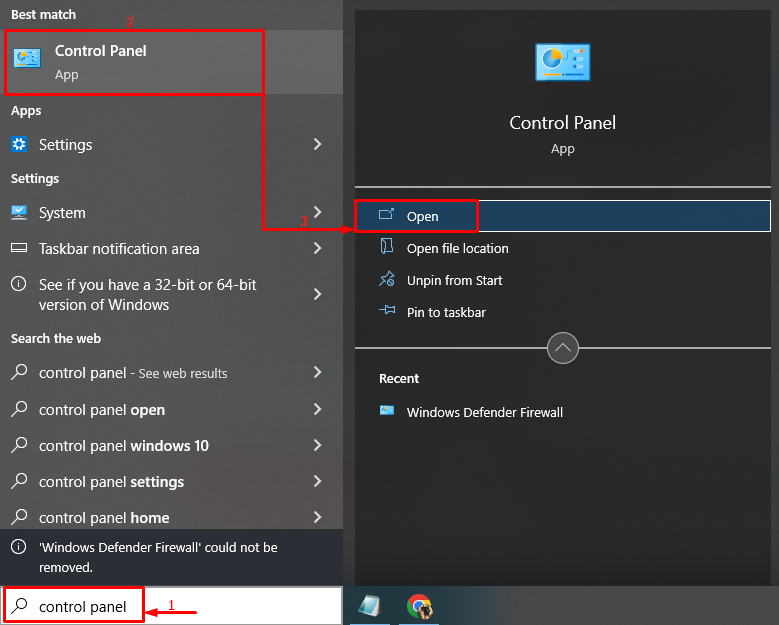
படி 2: பவர் விருப்பங்களைத் தொடங்கவும்
தேர்ந்தெடுக்கவும் ' ஆற்றல் பொத்தான்கள் என்ன செய்கின்றன என்பதைத் தேர்ந்தெடுக்கவும் 'அதை திறக்க விருப்பம்:
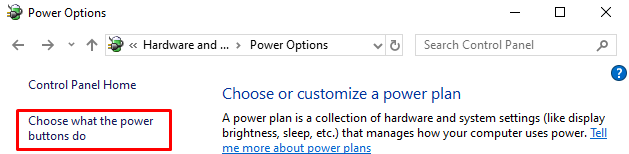
படி 3: அமைப்புகளை உள்ளமைக்க கடவுச்சொல் பாதுகாப்பை முடக்கவும்
'ஐ கிளிக் செய்யவும் தற்போது கிடைக்காத அமைப்புகளை மாற்றவும் ”:
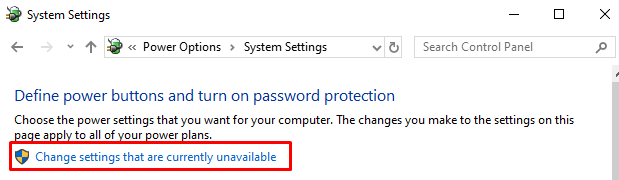
படி 4: விரைவான தொடக்கத்தை முடக்கு
பெட்டியைத் தேர்வுநீக்கு' வேகமான தொடக்கத்தை இயக்கு (பரிந்துரைக்கப்படுகிறது) ” மற்றும் கிளிக் செய்யவும் மாற்றங்களை சேமியுங்கள் ”:
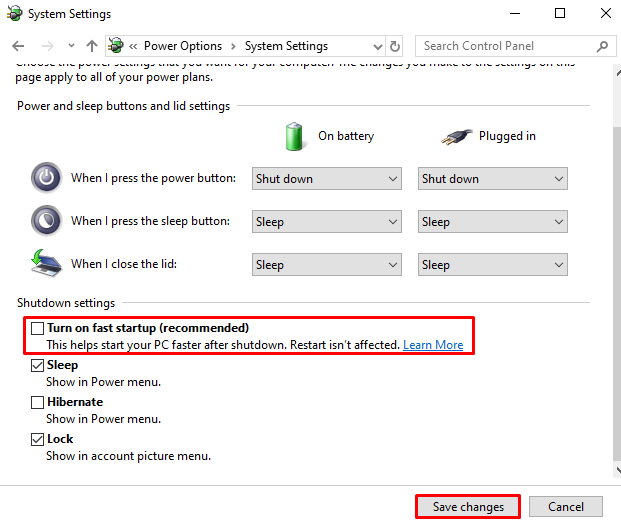
ஃபாஸ்ட் ஸ்டார்ட்அப் வெற்றிகரமாக முடக்கப்பட்டது.
சரி 3: கணினி கோப்பு சரிபார்ப்பை இயக்கவும்
விண்டோஸுக்கு ஒரு தனித்துவமான பயன்பாடு உள்ளது, ' கணினி கோப்பு சரிபார்ப்பு ”, இது சிதைந்த கணினி கோப்புகளை சரிசெய்ய முடியும். எனவே, கூறப்பட்ட ஸ்கேனை இயக்குவது விவரிக்கப்பட்ட சிக்கலை சரிசெய்ய உதவும்.
படி 1: CMD ஐ துவக்கவும்
முதலில், 'என்று தட்டச்சு செய்க கட்டளை வரியில் 'தொடக்க மெனுவில் அதைத் திறக்கவும்:
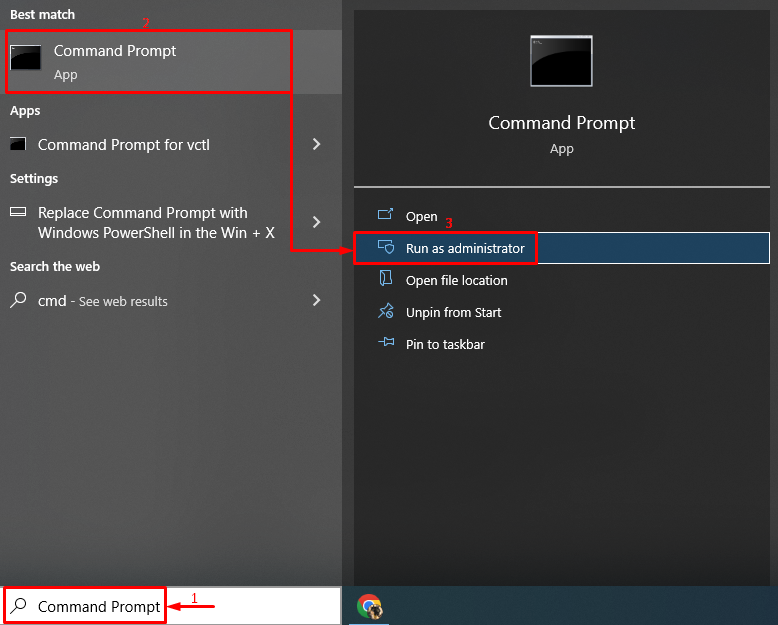
படி 2: ஸ்கேன் இயக்கவும்
ஸ்கேன் செய்ய கொடுக்கப்பட்ட குறியீட்டை எழுதி இயக்கவும்:
இங்கே, ' sfc கணினி பிழைகளை சரிபார்க்க ' கட்டளை பயன்படுத்தப்படுகிறது:
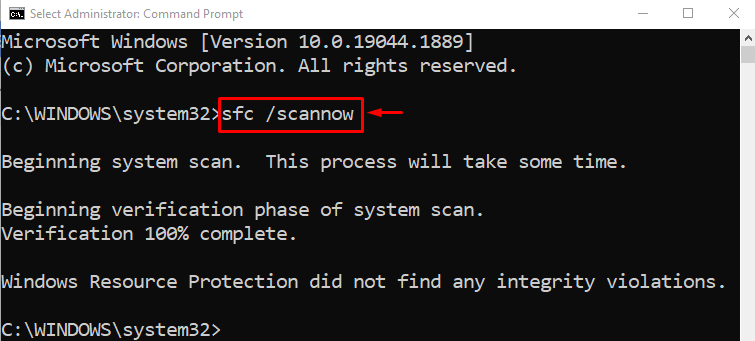
சிதைந்த கணினி கோப்புகள் சரிசெய்யப்பட்டதாக வெளியீடு காட்டுகிறது.
சரி 4: பவர் ட்ரபிள்ஷூட்டரை இயக்கவும்
விவரிக்கப்பட்ட சிக்கலைச் சமாளிக்க மற்றொரு தீர்வு '' சக்தி ” பிரச்சனை நீக்குபவர்.
படி 1: சரிசெய்தல் அமைப்புகளை இயக்கவும்
தொடக்க மெனுவில், தேடவும் மற்றும் தொடங்கவும் ' அமைப்புகளைச் சரிசெய்தல் ”:
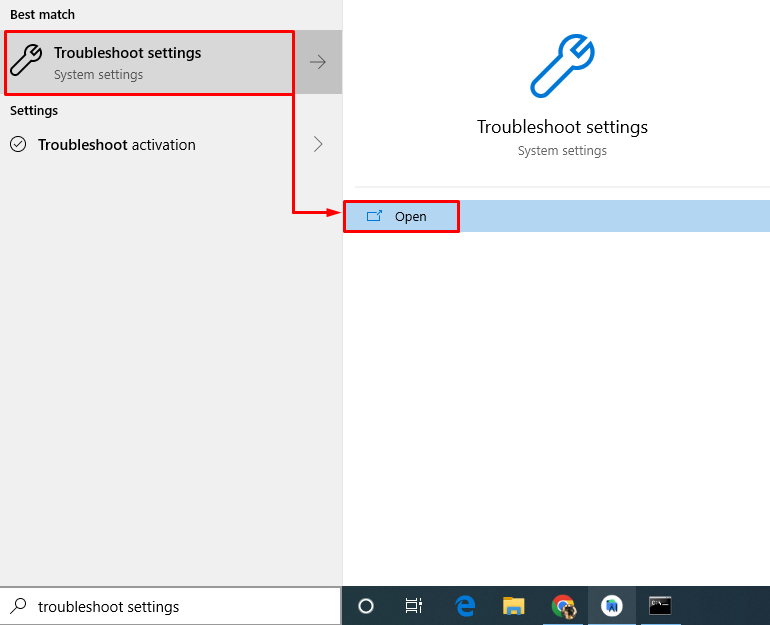
படி 2: சரிசெய்தலை இயக்கவும்
கண்டுபிடிக்கவும் ' சக்தி 'பிரிவு பின்னர்' கிளிக் செய்யவும் சரிசெய்தலை இயக்கவும் ”:
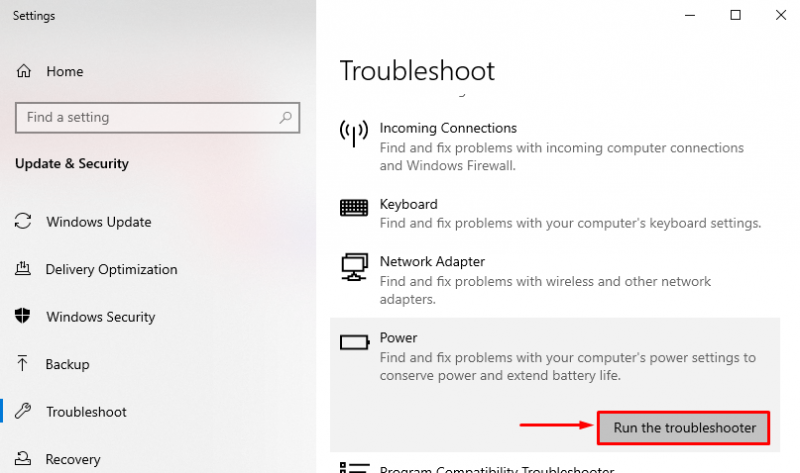
சக்தி சரிசெய்தல் சிக்கல்களைக் கண்டறிந்து வருகிறது:
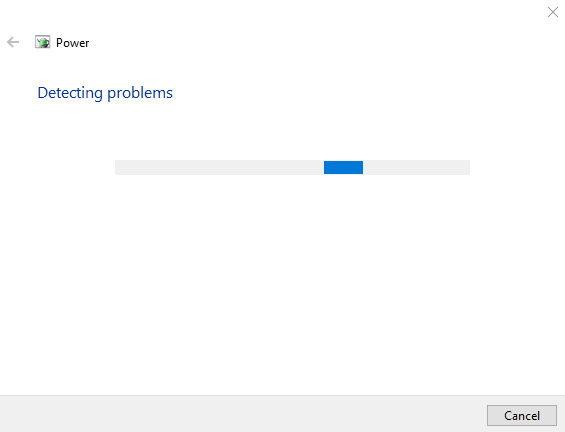
சரிசெய்தல் செயல்முறை முடிந்ததும், ' மறுதொடக்கம் 'உங்கள் விண்டோஸ் 10.
சரி 5: விண்டோஸ் புதுப்பிக்கவும்
இறுதியாக, மேலே குறிப்பிட்டுள்ள தீர்வுகள் சிக்கலைச் சரிசெய்யத் தவறினால், விண்டோஸை சமீபத்திய பதிப்பிற்குப் புதுப்பிப்பது ஒரு தீர்வாக இருக்கும்.
படி 1: புதுப்பிப்பு அமைப்புகளைத் தொடங்கவும்
ஆரம்பத்தில், தொடக்க மெனுவிற்குச் சென்று, '' என்பதைத் திறக்கவும். புதுப்பிப்புகளைச் சரிபார்க்கவும் ”அமைப்புகள்:
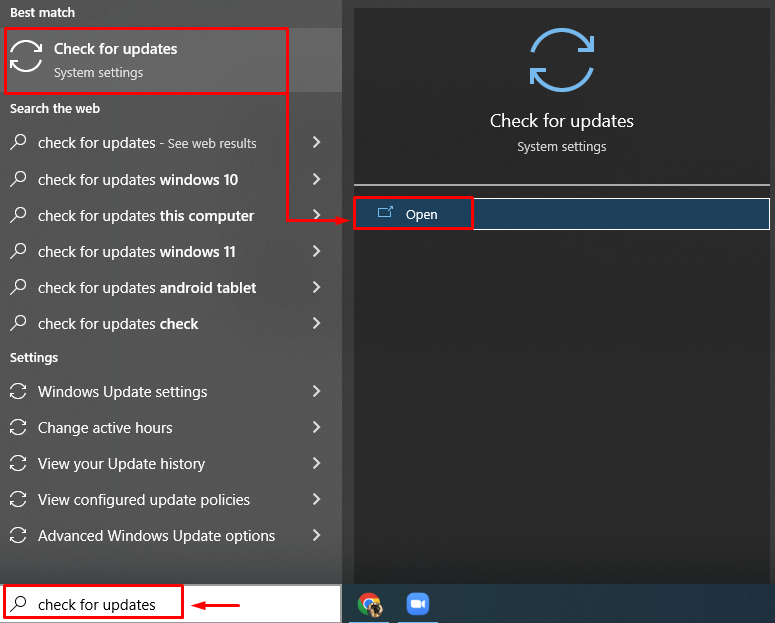
படி 2: விண்டோஸ் புதுப்பிப்பைச் சரிபார்க்கவும்
கிளிக் செய்யவும் ' புதுப்பிப்புகளைச் சரிபார்க்கவும் விண்டோஸ் புதுப்பிப்பைத் தொடங்க:
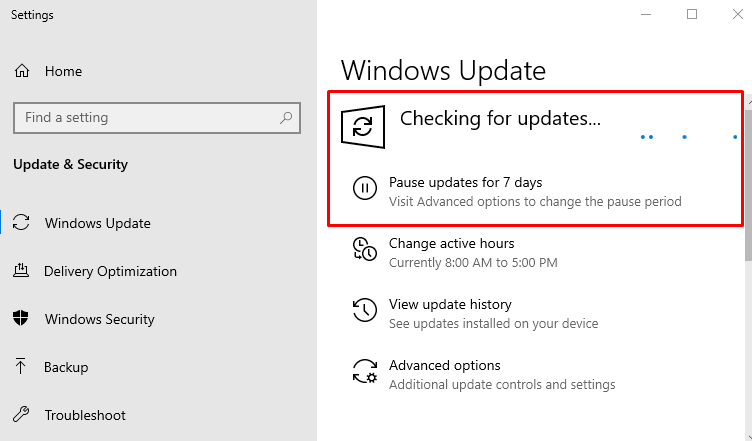
புதுப்பிப்பு முடிந்ததும் விண்டோஸ் 10 ஐ மறுதொடக்கம் செய்து அது சிக்கலைத் தீர்க்கிறதா என்பதைப் பார்க்கவும்.
முடிவுரை
' 2022 புதுப்பித்தலுக்குப் பிறகு Windows 10 மூடப்படாது (சிக்கப்பட்டது). 'பிழை பல முறைகளைப் பயன்படுத்தி தீர்க்கப்படும். இந்த முறைகளில் Windows 10 ஐ கட்டாயப்படுத்துதல், வேகமான தொடக்கத்தை முடக்குதல், கணினி கோப்பு சரிபார்ப்பு ஸ்கேன் இயக்குதல், ஆற்றல் சரிசெய்தலை இயக்குதல் அல்லது Windows 10ஐ சமீபத்திய பதிப்பிற்கு புதுப்பித்தல் ஆகியவை அடங்கும். விண்டோஸை நிறுத்தாத சிக்கலைச் சரிசெய்வதற்கான உண்மையான தீர்வுகளை இந்தக் கட்டுரை வழங்கியுள்ளது.