PDF கோப்புகளைத் திருத்த ஒரு பயன்பாட்டைத் தேடுகிறீர்களா? முயற்சி PDF ஸ்டுடியோ , இது பல இயங்குதளம், நம்பகமான அடோப் அக்ரோபேட் மாற்று மென்பொருள். முக்கிய அம்சங்களில் PDF ஐ இணைத்தல், உரை கையாளுதல், கையொப்பத்தைச் சேர்த்தல், ஸ்கேன் மூலம் PDF ஐ உருவாக்குதல் மற்றும் பல.
நீங்கள் ஒரு சிறந்த PDF எடிட்டரைத் தேடுகிறீர்கள் என்றால், நீங்கள் நிறுவ வேண்டும் PDF ஸ்டுடியோ உங்கள் கணினியில் குறைந்த செலவாகும், விரைவான ஏற்றுதல் நேரம் மற்றும் பயனர் நட்பு இடைமுகம் உள்ளது.
இந்தக் கட்டுரையில், உங்கள் கணினியில் PDFகளை எவ்வாறு திருத்தலாம் என்பது குறித்து நாங்கள் உங்களுக்கு வழிகாட்டுவோம் PDF ஸ்டுடியோ . எனவே, வழிகாட்டுதல்களை நோக்கி உங்களை அழைத்துச் செல்வோம்.
PDF ஸ்டுடியோவை எவ்வாறு நிறுவுவது
PDF கோப்புகளைத் திருத்தத் தொடங்க PDF ஸ்டுடியோ , கீழே குறிப்பிடப்பட்டுள்ள படிகளைப் பின்பற்றவும்:
படி 1: PDF ஸ்டுடியோவைப் பதிவிறக்கவும்
முதலில், நீங்கள் சமீபத்திய பதிப்பைப் பதிவிறக்க வேண்டும் PDF ஸ்டுடியோ அதிகாரியிடமிருந்து உங்கள் கணினியில் இணையதளம் .
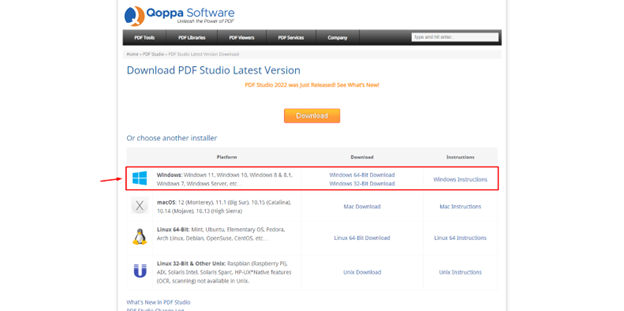
MacOS மற்றும் Linux இயங்குதளத்திற்கும் PDF Studio கிடைக்கிறது.
படி 2: PDF ஸ்டுடியோவை நிறுவவும்
வெற்றிகரமாக பதிவிறக்கம் செய்த பிறகு PDF ஸ்டுடியோ , பயன்பாட்டை நிறுவ நிறுவல் கோப்பை இயக்கலாம்.
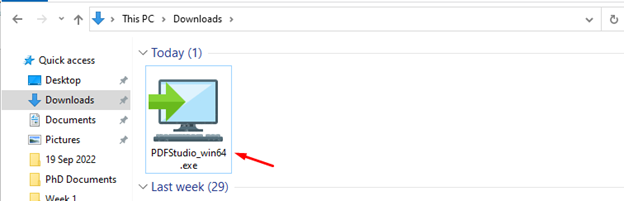
முதலில், உங்கள் மொழியைத் தேர்ந்தெடுங்கள், இது இயல்பாகவே ஆங்கிலத்திற்கு அமைக்கப்பட்டுள்ளது, இயல்புநிலையுடன் சென்று, என்பதைத் தேர்ந்தெடுக்கவும் சரி .
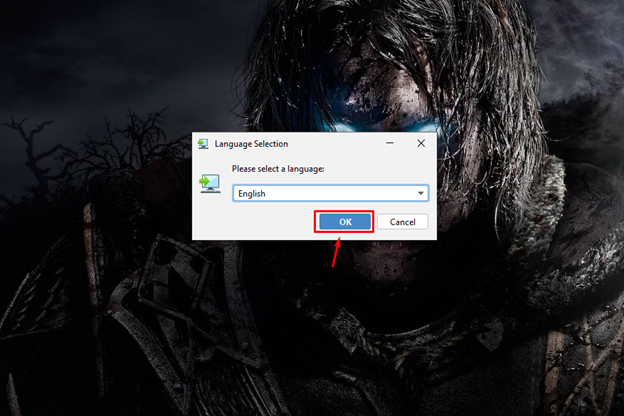
இது துவக்குகிறது PDF ஸ்டுடியோ நீங்கள் கிளிக் செய்தவுடன் முக்கிய நிறுவல் செயல்முறையை நோக்கி உங்களை அழைத்துச் செல்லும் அமைப்பு அடுத்தது பொத்தானை.
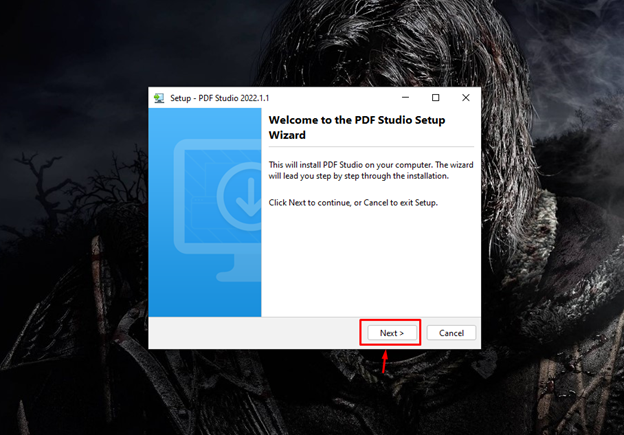
உரிம ஒப்பந்தத்தின் கீழ், நீங்கள் விதிமுறைகள் மற்றும் நிபந்தனைகளை ஏற்றுக்கொண்டு, அதன் மூலம் அடுத்த கட்டத்தை நோக்கி செல்ல வேண்டும் அடுத்தது பொத்தானை.
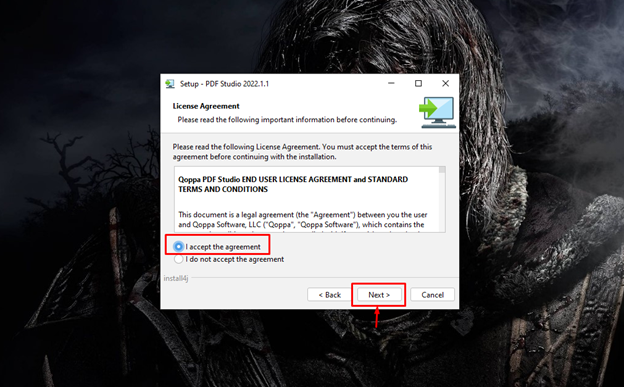
நிறுவுவதற்கு இலக்கு கோப்புறையையும் வழங்க வேண்டும் PDF ஸ்டுடியோ உங்கள் கணினியில்.
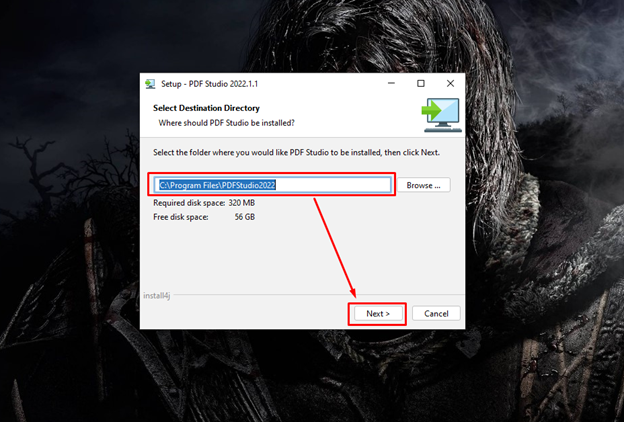
வெறுமனே, திரையில் உள்ள வழிமுறைகளைப் பின்பற்றவும்.
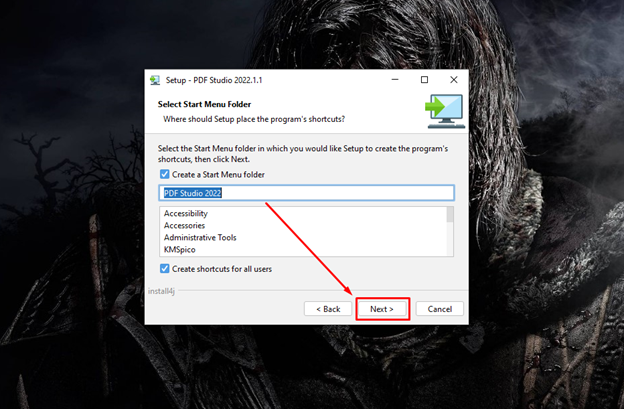
அடுத்த கட்டத்தில் கோப்பு சங்கங்களைத் தேர்ந்தெடுக்கவும், அது அனுமதிக்கிறது PDF ஸ்டுடியோ உங்கள் கணினியில் வெவ்வேறு வடிவங்களின் கோப்புகளைத் திறக்க.
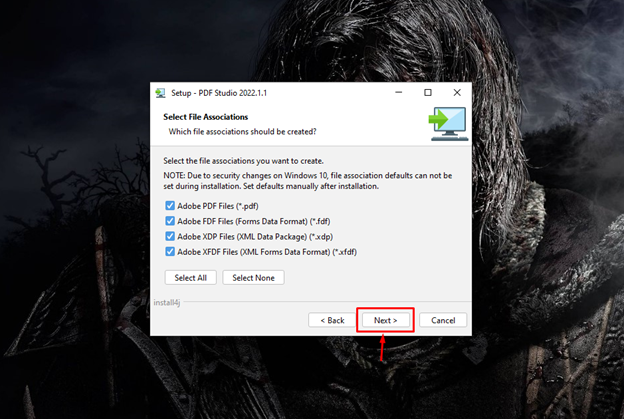
உங்கள் கணினியில் டெஸ்க்டாப் குறுக்குவழியை உருவாக்க இயல்புநிலை விருப்பத்தைத் தேர்ந்தெடுத்து அதைத் தேர்ந்தெடுக்கவும் அடுத்தது முன்னோக்கி நகர்த்த பொத்தான்.
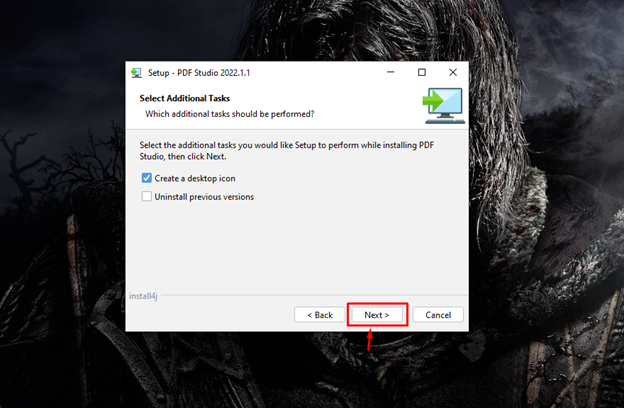
இது நிறுவலை நிறைவு செய்கிறது PDF ஸ்டுடியோ உங்கள் கணினியில் மற்றும் நீங்கள் தேர்ந்தெடுக்க வேண்டும் முடிக்கவும் அமைப்பை முடிக்க பொத்தான்.
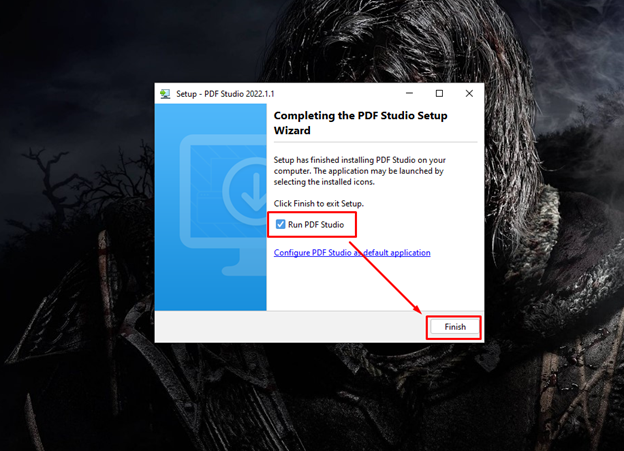
படி 3: PDF ஸ்டுடியோவை இயக்கவும்
மேலே உள்ள அமைவு செயல்முறை தானாகவே தொடங்கும் PDF ஸ்டுடியோ உங்கள் டெஸ்க்டாப்பில் பயன்பாடு. இருப்பினும், நீங்கள் பயன்பாட்டை மூடினால், பயன்பாட்டு தேடலில் இருந்து அதை மீண்டும் இயக்கலாம்.
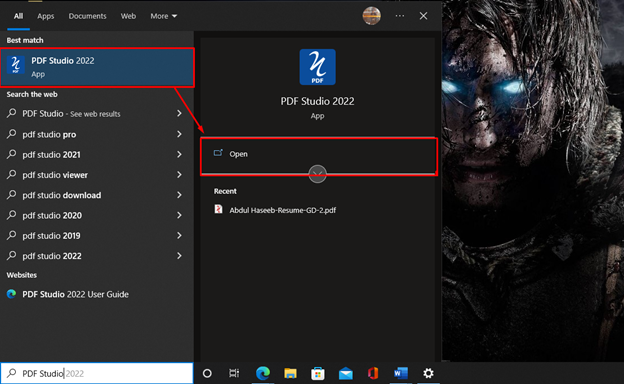
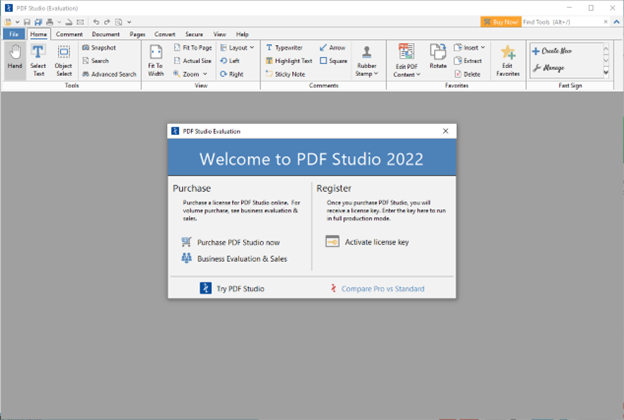
PDF ஸ்டுடியோ மூலம் PDF கோப்புகளைத் திருத்துவது எப்படி
ஒரு முறை PDF ஸ்டுடியோ நிறுவப்பட்டது, எந்த PDF ஆவணத்தையும் திறந்து PDF கோப்புகளைத் திருத்தத் தொடங்கலாம் PDF ஸ்டுடியோ .
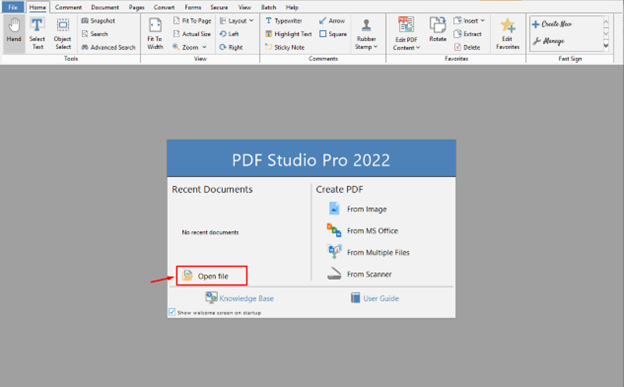
PDF ஸ்டுடியோ பின்வரும் முக்கிய எடிட்டிங் அம்சங்களைக் கொண்டுள்ளது:
- உரையைத் திருத்துதல்
- படத்தை சேர்த்தல் மற்றும் மாற்றுதல்
- தேர்வுப்பெட்டிகள்
- கீழ்தோன்றும் மெனுவைப் பயன்படுத்துதல்
- கையொப்பத்தை உருவாக்குதல் மற்றும் சேர்த்தல்
PDF ஸ்டுடியோவில் எடிட்டிங் விருப்பத்தை இயக்குகிறது
முதலில், எந்த PDF கோப்பையும் திறக்கவும்:
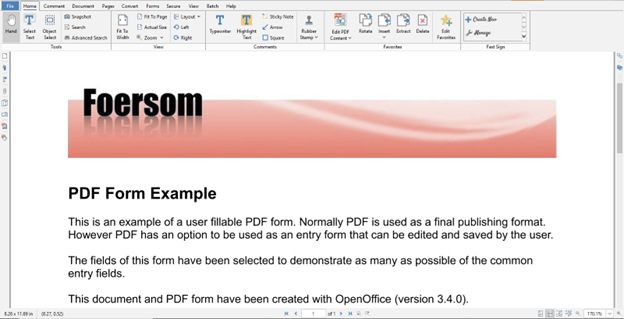
நீங்கள் PDF கோப்பைத் திறக்கும்போது, ஒரு விருப்பத்தைக் காண்பீர்கள் PDF உள்ளடக்கத்தைத் திருத்தவும் PDF ஆவணங்களைத் திருத்தத் தொடங்குவதற்கான விருப்பத்தை நீங்கள் கிளிக் செய்ய வேண்டும் PDF ஸ்டுடியோ .
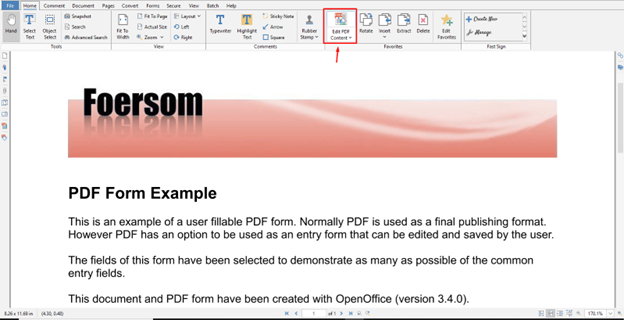
எடிட்டிங் விருப்பம் இப்போது இயக்கப்பட்டுள்ளது, கோப்பின் திருத்தக்கூடிய கூறுகளைச் சுற்றி நீலப் பெட்டிகளைக் காணலாம்.
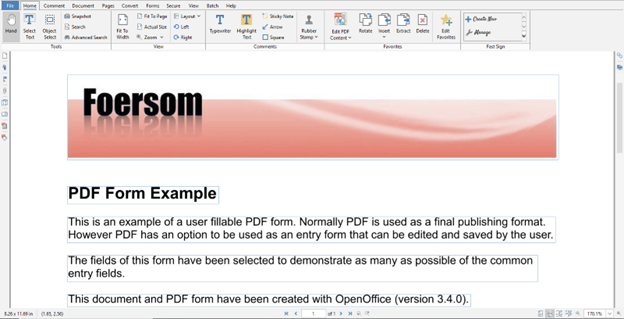
உரையைத் திருத்துதல்
எந்தவொரு PDF கோப்பின் மிக முக்கியமான கூறு உரை. திருத்தச் செயல்பாட்டைச் செயல்படுத்திய பிறகு உங்கள் PDF இல் நீலப் பெட்டிகள் தோன்றுவதைக் கண்டால், நீங்கள் PDF கோப்பைத் திருத்த முடியும். ஒவ்வொரு நீல பெட்டியிலும், நீங்கள் தனித்தனியாக உரையைத் திருத்த வேண்டும். உதாரணமாக, நான் உரையை மாற்றினேன் 'PDF படிவ எடுத்துக்காட்டு' செய்ய 'PDF உதாரணம்' .
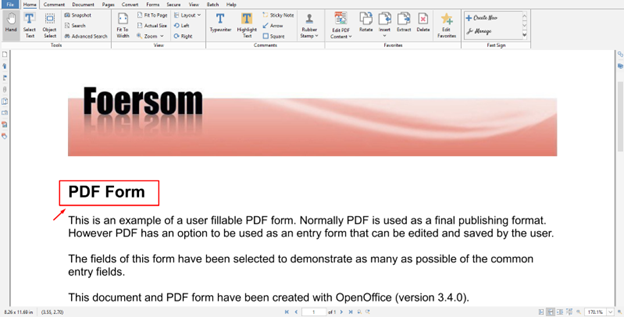
படத்தை சேர்த்தல் மற்றும் மாற்றுதல்
நீங்கள் ஒரு படத்தை சேர்க்கலாம் அல்லது மாற்றலாம்; படத்தை மாற்ற, படத்தின் மீது வலது கிளிக் செய்து, என்பதைத் தேர்ந்தெடுக்கவும் படத்தை மாற்றவும் ஒரு படத்தை மாற்றுவதற்கான விருப்பம்.
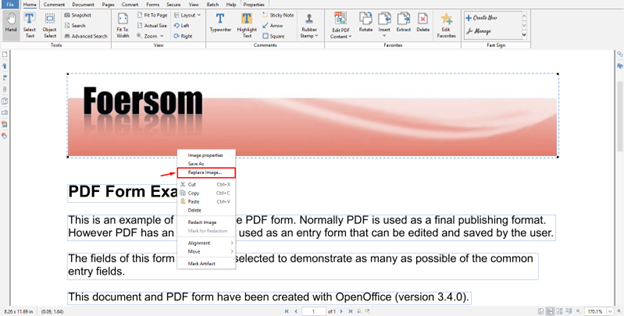
தேர்வுப்பெட்டிகள்
PDF கோப்பில் சில தேர்வுப்பெட்டிகள் இருந்தால், எந்தப் பெட்டியிலும் கிளிக் செய்வதன் மூலம் அவற்றை எளிதாகச் சரிபார்க்கலாம்/டிக் செய்யலாம்.
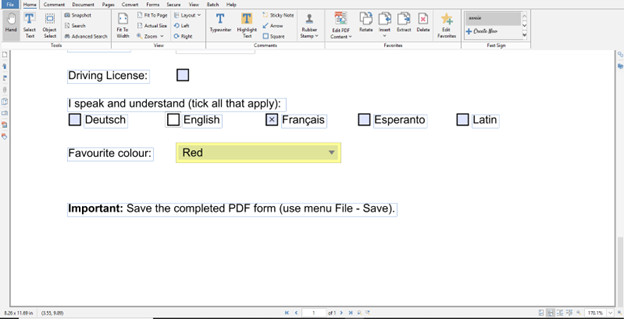
நான் சரிபார்த்தேன் லத்தீன் PDF கோப்பில் விருப்பம்:
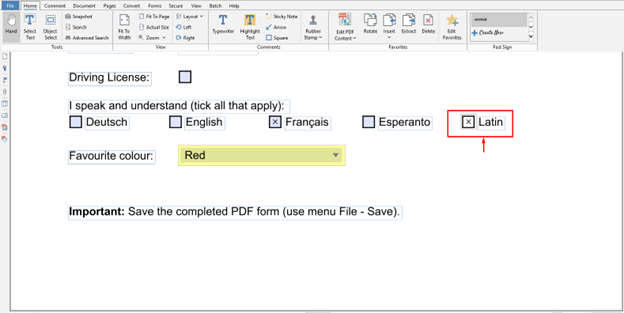
கீழ்தோன்றும் மெனுவைப் பயன்படுத்துதல்
உங்கள் PDF கோப்பில் வேறு பல விருப்பங்கள் இருந்தால்; எடுத்துக்காட்டாக: கீழ்தோன்றும் மெனுக்கள், இது PDF ஸ்டுடியோவைப் பயன்படுத்தியும் மாற்றியமைக்கப்படலாம்.
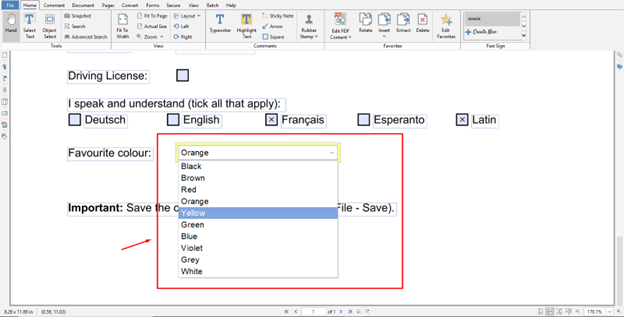
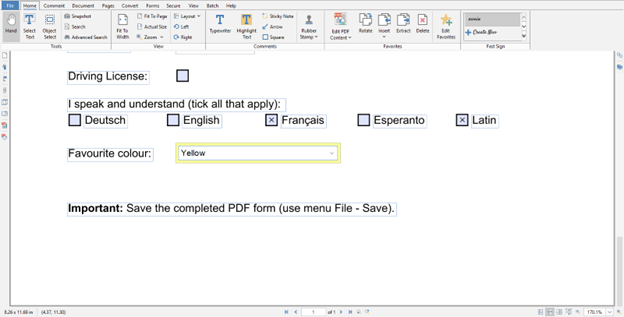
கையொப்பத்தை உருவாக்குதல் மற்றும் சேர்த்தல்
அடுத்த விருப்பம் கையொப்பத்தைச் சேர்ப்பது; கையொப்பத்தைச் சேர்க்க, ஆவணத்தின் வலது பக்கத்தில் உள்ள கடைசி விருப்பத்தைக் காணலாம், கீழே முன்னிலைப்படுத்தப்பட்டுள்ளது:
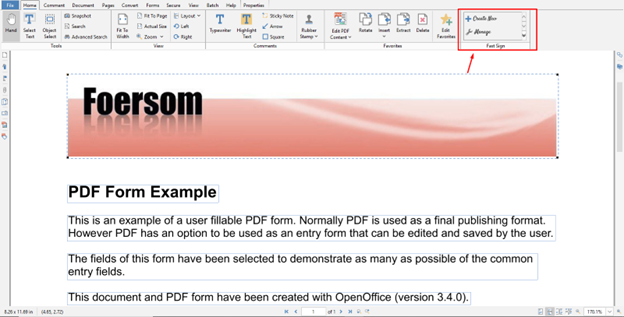
என்பதைத் தேர்ந்தெடுக்கவும் புதிதாக உருவாக்கு புதிய கையொப்பத்தை உருவாக்குவதற்கான விருப்பம்.
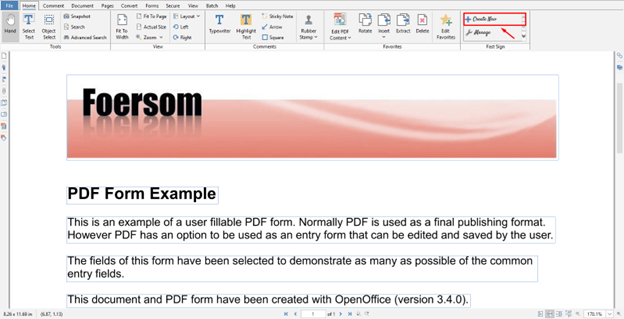
உங்கள் பெயரைச் சேர்க்கவும், தேர்ந்தெடுக்கவும் எனது கையொப்பத்தைத் தட்டச்சு செய்க விருப்பம் மற்றும் தேர்ந்தெடுக்கவும் சரி கையொப்பத்தைச் சேர்ப்பதை உறுதிப்படுத்தும் பொத்தான்.
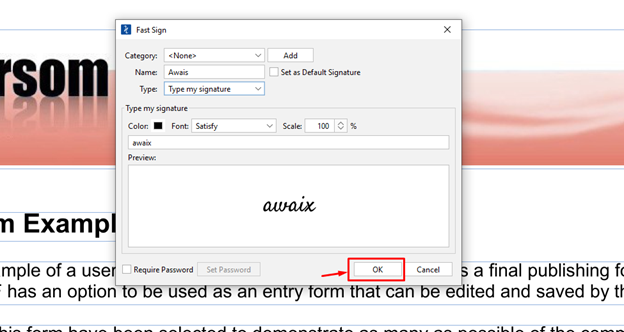
இது உங்கள் PDF கோப்பில் கையொப்பத்தைச் சேர்க்கிறது.
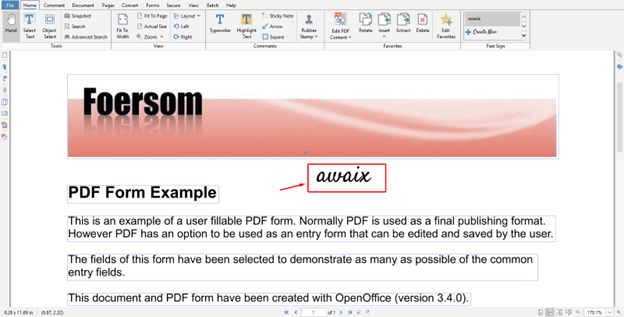
கோப்பைத் திருத்திய பிறகு, கோப்பைப் பயன்படுத்தி கோப்பைச் சேமிக்கலாம் CTRL+S முக்கிய
முடிவுரை
PDF ஸ்டுடியோ உங்கள் கணினியில் PDF ஆவணங்களைத் திருத்துவதற்கான சரியான பயன்பாடு ஆகும். PDF ஆவணங்களை உருவாக்கவும் மாற்றவும் உதவும் பல அம்சங்களை இது கொண்டுள்ளது. பதிவிறக்குவதன் மூலம் இந்த பயன்பாட்டை உங்கள் கணினியில் நிறுவலாம் அதிகாரப்பூர்வ வலைத்தளத்திலிருந்து கோப்பு, அதன் நிறுவல் படிகள் ஏற்கனவே மேலே உள்ள வழிகாட்டுதல்களில் வழங்கப்பட்டுள்ளன. நிறுவிய பின், நீங்கள் வாங்க வேண்டும் PDF ஸ்டுடியோ தரநிலை அல்லது PDF ஸ்டுடியோ ப்ரோ உங்கள் கணினியில் உங்கள் PDF கோப்புகளைத் திருத்தத் தொடங்கும் பதிப்புகள்.