மைக்ரோசாப்ட் '' என்ற ஒரு பயன்பாட்டை வழங்குகிறது மைக்ரோசாஃப்ட் ரிமோட் டெஸ்க்டாப் உதவியாளர் ” இது ஒரு கணினியிலிருந்து தொலைவிலிருந்து அனைத்து கோப்புகளையும் பயன்பாடுகளையும் அணுக பயனர்களை அனுமதிக்கிறது. இந்த கிளையன்ட் பயன்பாடு ஆண்ட்ராய்டு, விண்டோஸ், ஐஓஎஸ் மற்றும் மேகோஸுக்குக் கிடைக்கிறது.
தொலைவிலிருந்து கணினியுடன் இணைக்க, கணினியை இயக்கி இணையத்துடன் இணைக்க வேண்டியது அவசியம். பயனர் நெட்வொர்க் வழியாக தொலைநிலை அணுகலை அனுமதிக்கும் போது, பிணைய நிர்வாகிகள் எந்த அங்கீகாரமும் இல்லாமல் கணினியை அணுக முடியும் என்பதை அறிவது அவசியம். அதனால்தான் நெட்வொர்க்கின் பாதுகாப்பு மற்றும் பாதுகாப்பை உறுதி செய்வது அவசியம்.
இந்த வலைப்பதிவு இடுகை மொபைல் சாதனத்திலிருந்து தொலைநிலையில் கணினியை அணுகுவதற்கான படிப்படியான வழிகாட்டியை வழங்குகிறது.
மொபைல் சாதனத்திலிருந்து கணினியை தொலைநிலையில் அணுகுவது எப்படி?
மொபைலில் இருந்து தொலைதூரத்தில் கணினியை அணுக, ' தொலைநிலை டெஸ்க்டாப் உதவியாளர் ” முதலில் பதிவிறக்கம் செய்து கணினியில் நிறுவ வேண்டும். கணினியில் அலுவலகத்தை ரிமோட் மூலம் இயக்க, கீழே உள்ள படிகளைப் பின்பற்றவும்:
படி 1: ரிமோட் டெஸ்க்டாப் உதவியாளரைப் பதிவிறக்கவும்
உலாவியைத் திறந்து மைக்ரோசாஃப்ட் அதிகாரியிடம் செல்லவும் இணையதளம் பதிவிறக்கம் செய்ய ' மைக்ரோசாஃப்ட் ரிமோட் டெஸ்க்டாப் உதவியாளர் ” கணினியில். கீழே ஸ்க்ரோல் செய்து, கீழே ஹைலைட் செய்யப்பட்டுள்ளதை கிளிக் செய்யவும் ' பதிவிறக்க Tamil ' பொத்தானை:
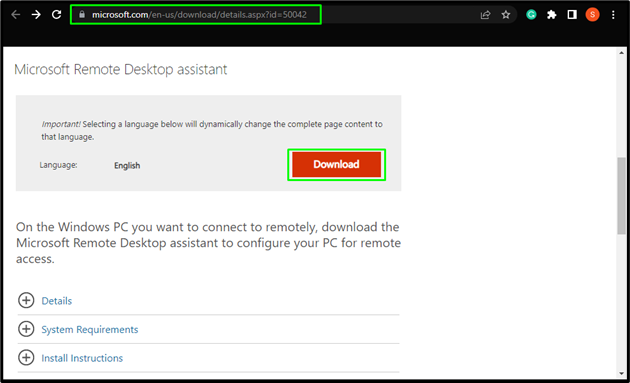
படி 2: மைக்ரோசாஃப்ட் ரிமோட் டெஸ்க்டாப் உதவியாளரை நிறுவவும்
பதிவிறக்கம் முடிந்ததும், பதிவிறக்கம் செய்யப்பட்ட கோப்பில் இருமுறை கிளிக் செய்து, '' என்பதைக் கிளிக் செய்யவும். நிறுவு ' பொத்தானை:
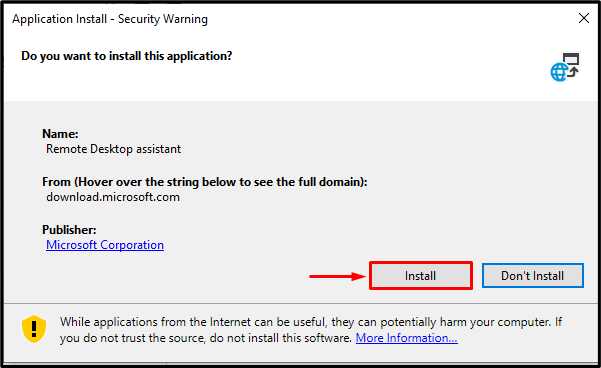
அவ்வாறு செய்தவுடன், நிறுவல் செயல்முறை தொடங்கும்:
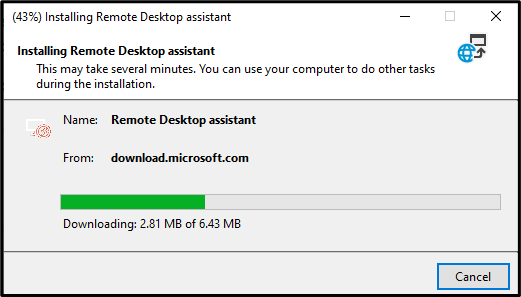
அடுத்து, 'ஐ அழுத்தவும் ஏற்றுக்கொள் ” பொத்தான் நிறுவலைத் தொடர:
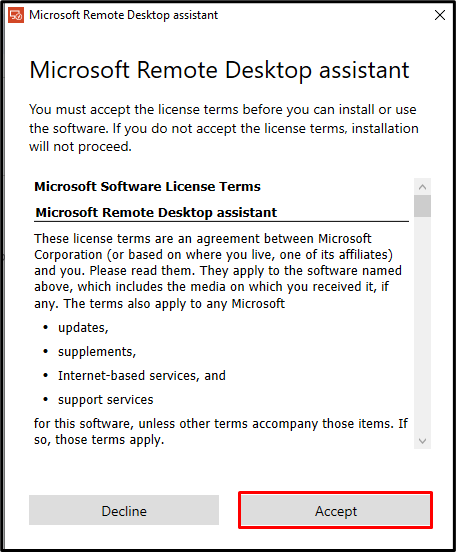
படி 3: விண்ணப்பத்தை அமைத்தல்
நிறுவல் முடிந்ததும், பயன்பாடு அமைவு செயல்முறையைத் தொடங்கும். முதலில், தெரியாத அணுகலிலிருந்து பாதுகாப்பிற்காக கடவுச்சொல்லைச் சேர்க்க பயனரைக் கேட்கும். 'ஐ கிளிக் செய்யவும் அறிந்துகொண்டேன் தொடர்வதற்கான பொத்தான்:
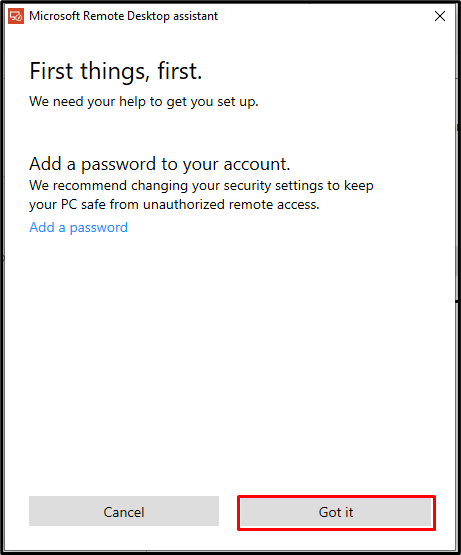
அடுத்து, கணினியை தொலைவிலிருந்து அணுகுவதற்கு 'ரிமோட் டெஸ்க்டாப் உதவியாளர்' செய்யும் தேவையான மாற்றங்களைப் பற்றி பயன்பாடு பயனருக்குத் தெரிவிக்கும். அடிக்கவும்' தொடங்குங்கள் தொடர்வதற்கான பொத்தான்:
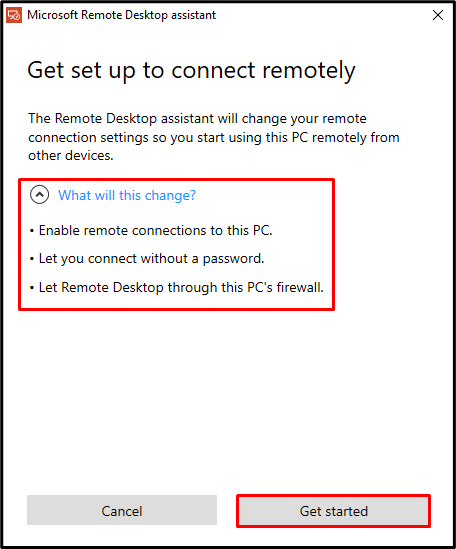
படி 4: மைக்ரோசாஃப்ட் ரிமோட் டெஸ்க்டாப் உதவியாளரைப் பயன்படுத்துதல்
பயனர்கள் பின்வரும் மூன்று வெவ்வேறு முறைகளைப் பயன்படுத்தி கணினியுடன் தொலைவிலிருந்து இணைக்க முடியும்:
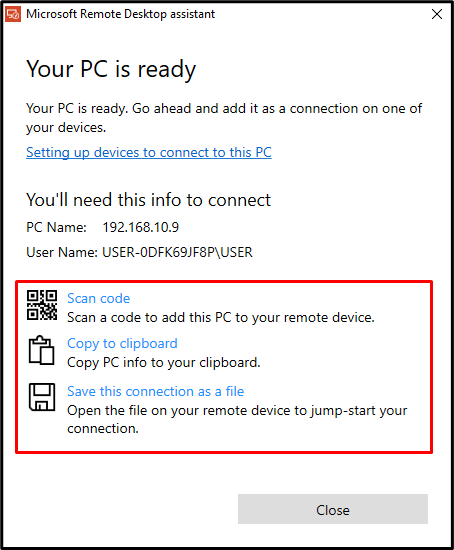
இந்த முறைகளை ஒவ்வொன்றாகப் பார்ப்போம்:
ஸ்கேன் குறியீடு
தொலைநிலையில் கணினியை அணுக பயனர்கள் தங்கள் தொலைபேசியிலிருந்து QR குறியீட்டை ஸ்கேன் செய்யலாம். இதற்கு ரிமோட் அக்சஸ் கிளையன்ட் ஆப்ஸை அவர்களது போன்களில் நிறுவ வேண்டும்.
கிளிப்போர்டுக்கு நகலெடுக்கவும்
பயனர்கள் பிசி தகவலை நகலெடுத்து தங்கள் கூட்டாளருக்கு அனுப்பலாம். பங்குதாரர் பின்னர் திறக்கலாம் ' தொலைநிலை டெஸ்க்டாப் இணைப்பு ” அவர்களின் கணினியில் மற்றும் தொலைவிலிருந்து பயனரின் கணினியுடன் இணைக்க அனுப்பப்பட்ட தகவலை ஒட்டவும்.
இந்த இணைப்பை ஒரு கோப்பாக சேமிக்கவும்
பயனர்கள் இணைப்புக் கோப்பைச் சேமித்து, தங்கள் கூட்டாளருக்கு கோப்பை அனுப்பலாம். பயனரின் கணினியுடன் இணைக்க அவர்களின் பங்குதாரர் நேரடியாக இணைப்புக் கோப்பைத் திறக்கலாம். கணினியை தொலைவிலிருந்து அணுக பயனரின் கூட்டாளருக்கு அணுகல் வழங்கப்பட வேண்டும்.
படி 5: உங்கள் மொபைலில் ரிமோட் டெஸ்க்டாப்பை நிறுவவும்
ஸ்கேன் குறியீடு முறையைப் பயன்படுத்தி கணினியை தொலைவிலிருந்து அணுக, கிளையன்ட் முதலில் தங்கள் தொலைபேசி சாதனத்தில் தொலைநிலை டெஸ்க்டாப் கிளையண்ட் பயன்பாட்டைப் பதிவிறக்க வேண்டும். இதைச் செய்ய, திறக்கவும் ' விளையாட்டு அங்காடி 'ஆண்ட்ராய்டுக்கு மற்றும் தேடு' ரிமோட் டெஸ்க்டாப் ' விண்ணப்பம். பயன்பாட்டைத் திறந்து '' என்பதைக் கிளிக் செய்க நிறுவு ' பொத்தானை:
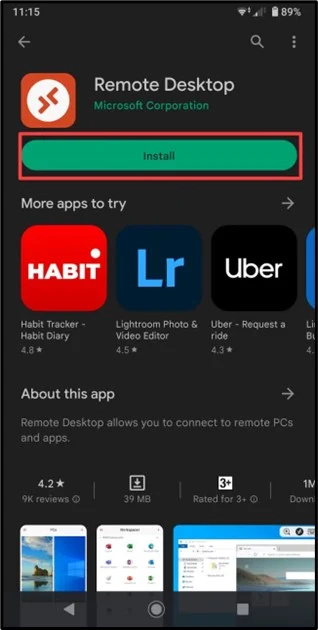
படி 6: ரிமோட் டெஸ்க்டாப் பயன்பாட்டைத் தொடங்கவும்
பயன்பாட்டைப் பதிவிறக்கியதும், '' என்பதைக் கிளிக் செய்யவும் திற ' பொத்தானை:
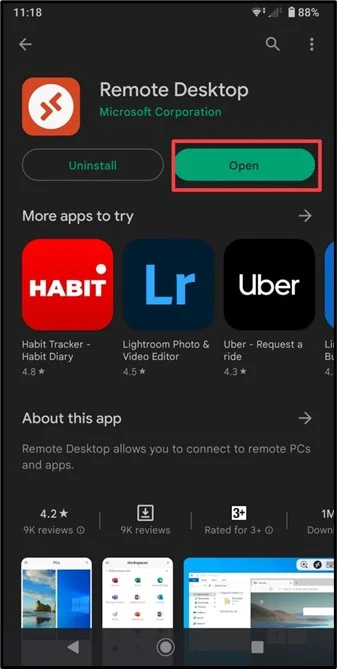
பயன்பாட்டைத் திறந்தவுடன், '' ஐ அழுத்தவும் ஏற்றுக்கொள் மேலும் தொடர ” பொத்தான்:
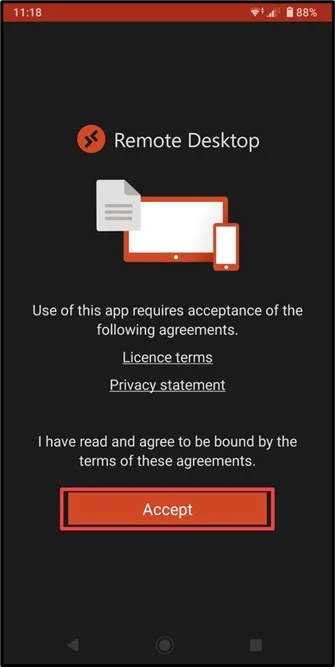
படி 7: கணினியுடன் இணைக்கவும்
கீழே சிறப்பிக்கப்பட்டுள்ளதைத் தட்டவும் ' + PC உடன் இணைப்பை நிறுவ ஐகான்:
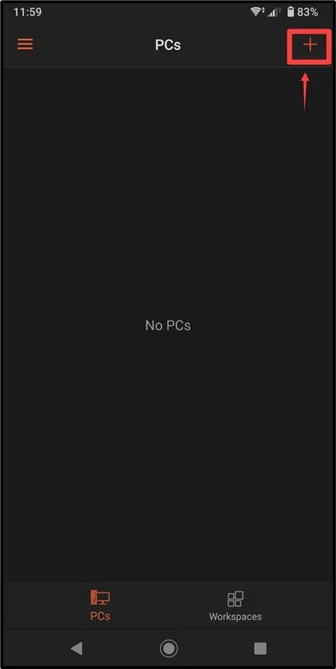
அடுத்து, 'என்பதைத் தட்டவும் பிசியைச் சேர்க்கவும் 'விருப்பம்:
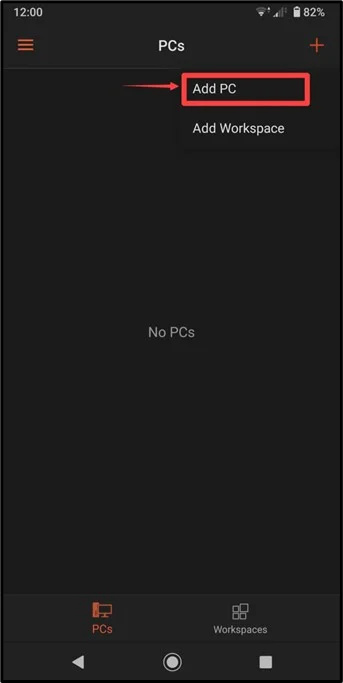
படி 8: PC தகவலை வழங்கவும்
உங்கள் பிசி மைக்ரோசாஃப்ட் ரிமோட் டெஸ்க்டாப் அசிஸ்டண்ட் பயன்பாட்டிலிருந்து, கீழே சிறப்பிக்கப்பட்டுள்ள தகவலைக் கவனியுங்கள்:
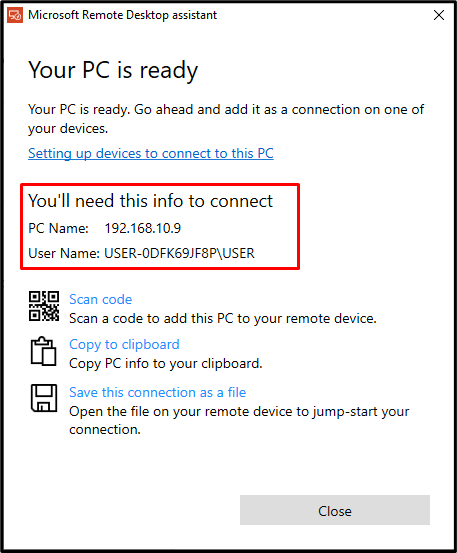
அடுத்து, ' PC NAME 'உரை பெட்டியில், எழுதப்பட்ட எண்களை (IP முகவரி) வைக்கவும் பிசி பெயர் ” டெஸ்க்டாப் அசிஸ்டன்ட் பயன்பாட்டின் பிரிவு. அதன் பிறகு, '' ஐ அழுத்தவும் சேமிக்கவும் ' பொத்தானை:
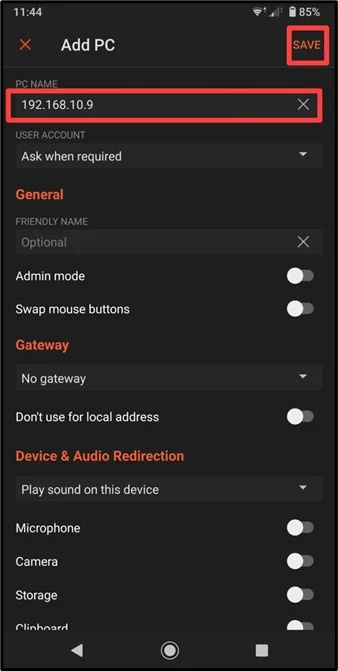
பின்னர், முகப்புத் திரையில் பிசி பட்டியலில் பிசி சேர்க்கப்படும்:
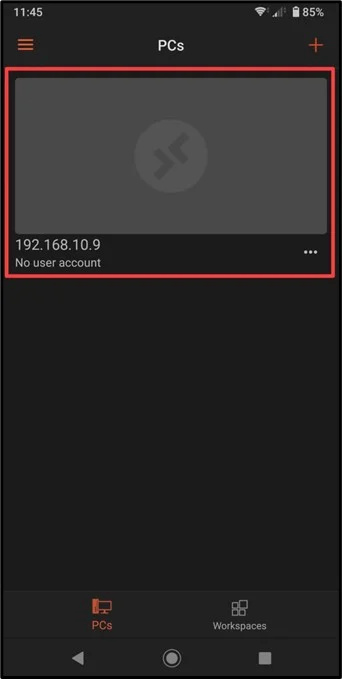
தொலைபேசியிலிருந்து கணினியை தொலைவிலிருந்து அணுக கணினியில் தட்டவும். பின்னர், பயனர் '' ஐ உள்ளிட வேண்டும் USERNAME ”. இங்கே எழுதுங்கள் ' பயனர் பெயர் ரிமோட் டெஸ்க்டாப் அசிஸ்டன்ட் அப்ளிகேஷன் மூலம் வழங்கப்பட்ட தகவலில் ' குறிப்பிடப்பட்டுள்ளது மற்றும் ' என்பதைத் தட்டவும் தொடரவும் ' பொத்தானை:
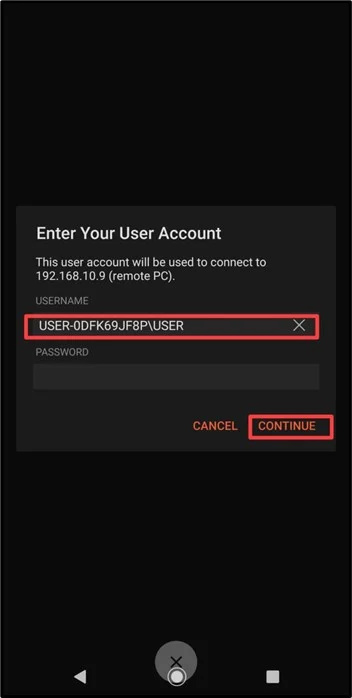
படி 9: மொபைலில் கணினியை தொலைவிலிருந்து பயன்படுத்தவும்
இதற்குப் பிறகு, பயனர்கள் தங்கள் மொபைல் சாதனத்திலிருந்து கணினியை அணுகவும் பயன்படுத்தவும் முடியும்:
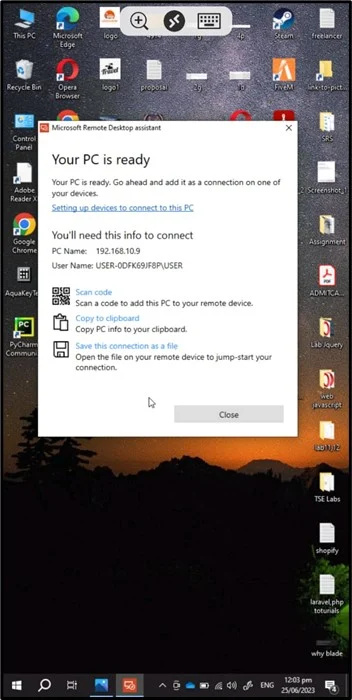
மொபைல் சாதனத்திலிருந்து பிசியை தொலைநிலையில் அணுகுவது இப்படித்தான்.
முடிவுரை
மொபைலில் இருந்து பிசியை தொலைவிலிருந்து அணுக, அதிகாரப்பூர்வ மைக்ரோசாப்ட்க்குச் செல்லவும் இணையதளம் , மற்றும் பதிவிறக்கம் ' மைக்ரோசாஃப்ட் ரிமோட் டெஸ்க்டாப் உதவியாளர் ' விண்ணப்பம். பின்னர், பதிவிறக்கம் செய்யப்பட்ட கோப்பை நிறுவி, அதைப் பயன்படுத்த பயன்பாட்டை அமைக்கவும். அடுத்து, '' பதிவிறக்கவும் தொலைநிலை அணுகல் 'இருந்து' பயன்பாடு விளையாட்டு அங்காடி ”, மற்றும் கணினியை தொலைவிலிருந்து அணுகுவதற்கு அதில் உள்ள PC தகவலை வழங்கவும். மொபைல் சாதனத்திலிருந்து தொலைவிலிருந்து கணினியை அணுகுவதற்கான முழுமையான வழிமுறைகளை இந்தக் கட்டுரை வழங்குகிறது.