MATLAB இல் நாம் ஒரு புதிய ப்ளாட்டை உருவாக்கும் போது அச்சுகள் தானாகவே உருவாக்கப்படும். இருப்பினும், இந்த அச்சுகளை எவ்வாறு மாற்றுவது மற்றும் தனிப்பயனாக்குவது என்பதைப் புரிந்துகொள்வது உங்கள் காட்சிப்படுத்தல்களின் தெளிவு மற்றும் விளக்கக்காட்சியை பெரிதும் மேம்படுத்தும்.
இந்தக் கட்டுரையானது MATLAB ப்ளாட்டில் உள்ள அச்சுகளை மாற்றியமைப்பதற்கான பல்வேறு நுட்பங்கள் மற்றும் வழிகளை உள்ளடக்கும்.
MATLAB இல் அச்சுகளை மாற்றுதல்
MATLAB இல் அச்சை மாற்றியமைப்பதற்கான பல்வேறு MATLAB நுட்பங்களை இப்போது காண்போம்:
1: அச்சு செயல்பாட்டைப் பயன்படுத்தி அச்சை மாற்றவும்
2: xlim மற்றும் ylim செயல்பாட்டைப் பயன்படுத்தி அச்சை மாற்றவும்
3: செட் செயல்பாட்டைப் பயன்படுத்தி அச்சை மாற்றவும்
4: அச்சு லேபிள்களை சரிசெய்தல்
5: டிக் குறிகளைத் தனிப்பயனாக்குதல்
6: அச்சு பண்புகளை மாற்றுதல்
7: தலைகீழ் அச்சு திசை
8: ஆக்சிஸ் லைன்களை ஆரிஜின் மூலம் காட்டவும்
1: அச்சு செயல்பாட்டைப் பயன்படுத்தி அச்சை மாற்றவும்
MATLAB இல் அச்சை மாற்ற சில வழிகள் உள்ளன. ஒன்று MATLAB அச்சு செயல்பாட்டைப் பயன்படுத்துவது. அச்சு செயல்பாடு மூன்று வாதங்களை எடுக்கும்:
- அச்சின் குறைந்தபட்ச மதிப்பு
- அச்சின் அதிகபட்ச மதிப்பு
- படி அளவு
எடுத்துக்காட்டு குறியீடு
எடுத்துக்காட்டாக, x- அச்சை 0 முதல் 10 வரையிலான 1 படி அளவுடன் மாற்ற, பின்வரும் குறியீட்டைப் பயன்படுத்தவும்:
% சில மாதிரித் தரவை உருவாக்கவும்
x = 0 : 0.1 : 10 ;
மற்றும் = இல்லாமல் ( எக்ஸ் ) ;
% தரவை வரையவும்
சதி ( x,y )
% x-அச்சு வரம்பு மற்றும் படி அளவை மாற்றவும்
அச்சு ( [ 0 10 - 1 1 ] ) % x-அச்சு: 0 முதல் 10 வரையிலான வரம்பு, y-அச்சு: வரம்பு -1 முதல் 1 வரை
% லேபிள்கள் மற்றும் தலைப்பைச் சேர்க்கவும்
எக்ஸ்லேபிள் ( 'எக்ஸ்' )
ylabel ( 'sin(x)' )
தலைப்பு ( 'பாவத்தின் சதி(x)' )
% கட்டக் கோடுகளைச் சேர்க்கவும்
கட்டம் அன்று
இங்கே நாம் சில மாதிரி தரவு x மற்றும் y 0.1 படி அளவைப் பயன்படுத்தி உருவாக்குகிறோம். பின்னர், ப்ளாட் செயல்பாட்டைப் பயன்படுத்தி தரவைத் திட்டமிடுகிறோம். அதன் பிறகு, x-அச்சு வரம்பை 0 முதல் 10 ஆகவும், y-அச்சு வரம்பை -1 முதல் 1 ஆகவும் மாற்ற அச்சு செயல்பாட்டைப் பயன்படுத்துகிறோம். இது குறியீட்டின் முடிவில், லேபிள்கள், தலைப்பு மற்றும் கட்டக் கோடுகளைச் சேர்த்துள்ளோம். சதி.
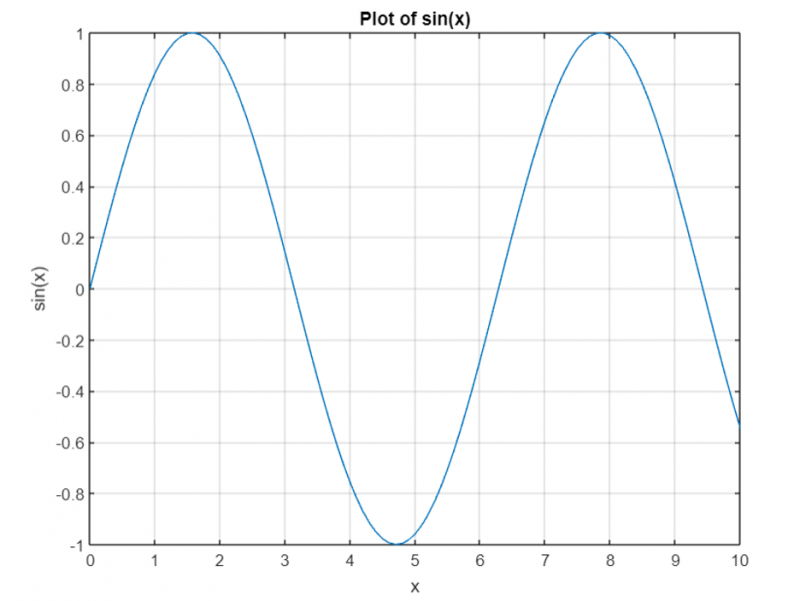
2: xlim மற்றும் ylim செயல்பாட்டைப் பயன்படுத்தி அச்சை மாற்றவும்
அச்சை மாற்ற மற்றொரு வழி xlim மற்றும் ylim செயல்பாடுகளைப் பயன்படுத்துவதாகும்.
xlim செயல்பாடு இரண்டு வாதங்களை எடுக்கும்:
- x அச்சின் குறைந்தபட்ச மதிப்பு
- x அச்சின் அதிகபட்ச மதிப்பு
ylim செயல்பாடு இரண்டு வாதங்களை எடுக்கும்:
- y அச்சின் குறைந்தபட்ச மதிப்பு
- y அச்சின் அதிகபட்ச மதிப்பு
எடுத்துக்காட்டு குறியீடு
xlim மற்றும் ylim செயல்பாடுகளைப் பயன்படுத்தி அச்சு வரம்புகளை எவ்வாறு மாற்றுவது என்பதை விளக்கும் எளிய MATLAB குறியீடு உதாரணம் இங்கே:
% ஒரு எளிய சதியை உருவாக்கவும்x = லின்ஸ்பேஸ் ( 0 , 10 , 100 ) ;
மற்றும் = இல்லாமல் ( எக்ஸ் ) ;
சதி ( x,y )
% x-அச்சு வரம்புகளை மாற்றவும்
xlim ( [ 2 , 8 ] )
% y-அச்சு வரம்புகளை மாற்றவும்
மேலான ( [ - 1 , 1 ] )
% லேபிள்கள் மற்றும் தலைப்பைச் சேர்க்கவும்
எக்ஸ்லேபிள் ( 'எக்ஸ்-அச்சு' )
ylabel ( 'ஒய்-அச்சு' )
தலைப்பு ( 'மாற்றப்பட்ட அச்சு வரம்புகளுடன் சதி' )
இந்த குறியீடு சைன் அலை சதியை உருவாக்குவதன் மூலம் தொடங்கியது. பின்னர், x-axis வரம்புகளை 2 முதல் 8 வரையிலான வரம்பிற்கு மாற்ற xlim செயல்பாட்டையும், y-axis வரம்புகளை -1 முதல் 1 வரையிலான வரம்பிற்கு மாற்ற ylim செயல்பாட்டையும் பயன்படுத்துகிறோம். முடிவில், லேபிள்களைச் சேர்க்கிறோம். x மற்றும் y அச்சுகள், அத்துடன் சதித்திட்டத்திற்கான தலைப்பு.
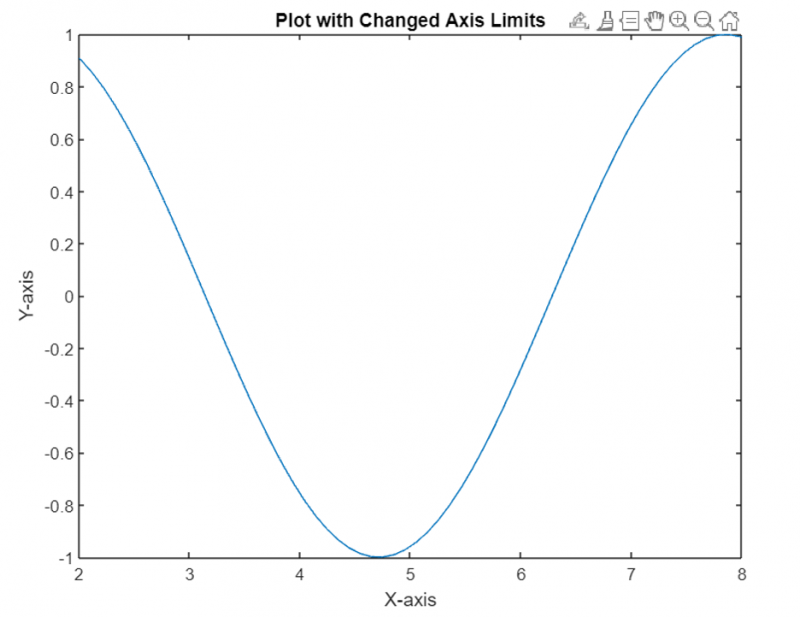
3: செட் செயல்பாட்டைப் பயன்படுத்தி அச்சை மாற்றவும்
ஐப் பயன்படுத்தி அச்சையும் மாற்றலாம் அமைக்கப்பட்டது செயல்பாடு. தொகுப்பு செயல்பாடு இரண்டு வாதங்களை எடுக்கும்:
- நாம் மாற்ற விரும்பும் சொத்தின் பெயர்
- சொத்தின் புதிய மதிப்பு
எடுத்துக்காட்டு குறியீடு
செட் செயல்பாட்டைப் பயன்படுத்தி அச்சு வரம்புகளை எவ்வாறு மாற்றுவது என்பதைக் காட்டும் எளிய MATLAB குறியீடு எடுத்துக்காட்டு இங்கே:
% மாதிரி சதியை உருவாக்கவும்x = 1 : 10 ;
மற்றும் = ராண்ட் ( 1 , 10 ) ;
சதி ( x,y ) ;
% x-அச்சு வரம்புகள் மற்றும் லேபிளை மாற்றவும்
newXAxisLimits = [ 0 , 12 ] ;
newXAxisLabel = 'நேரம் (கள்)' ;
அமைக்கப்பட்டது ( gca , 'எக்ஸ்லிம்' , newXAxisLimits ) ;
எக்ஸ்லேபிள் ( புதியXAxisLabel ) ;
% y-அச்சு வரம்புகள் மற்றும் லேபிளை மாற்றவும்
newYAxisLimits = [ 0 , 1 ] ;
newYAxisLabel = 'வீச்சு' ;
அமைக்கப்பட்டது ( gca , 'YLim' , newYAxisLimits ) ;
ylabel ( newYAxisLabel ) ;
இங்கே ப்ளாட் செயல்பாட்டைப் பயன்படுத்தி மாதிரி சதித்திட்டத்தை உருவாக்கினோம். பின்னர், தற்போதைய அச்சுப் பொருளை (ஜிசிஏ) அணுகி, சொத்தின் பெயர் (எக்ஸ்லிம்) மற்றும் புதிய மதிப்பைக் (நியூஎக்ஸ்ஏக்ஸிஸ்லிமிட்ஸ்) குறிப்பிடுவதன் மூலம் எக்ஸ்-அச்சு வரம்புகள் மற்றும் லேபிளை மாற்ற செட் செயல்பாட்டைப் பயன்படுத்துகிறோம். தி gca இங்கே பயன்படுத்தப்படுகிறது, இது சதித்திட்டத்தின் தற்போதைய அச்சுகளுக்கு ஒரு கைப்பிடி ஆகும்.
இதேபோல், சொத்து பெயர் (YLim) மற்றும் புதிய மதிப்பு (newYAxisLimits) ஆகியவற்றைக் குறிப்பிடுவதன் மூலம் y-அச்சு வரம்புகள் மற்றும் லேபிள்களை மாற்றுவோம். xlabel செயல்பாட்டைப் பயன்படுத்தி x-axis லேபிளையும், ylabel செயல்பாட்டைப் பயன்படுத்தி y-axis லேபிளையும் புதுப்பித்துள்ளோம்.
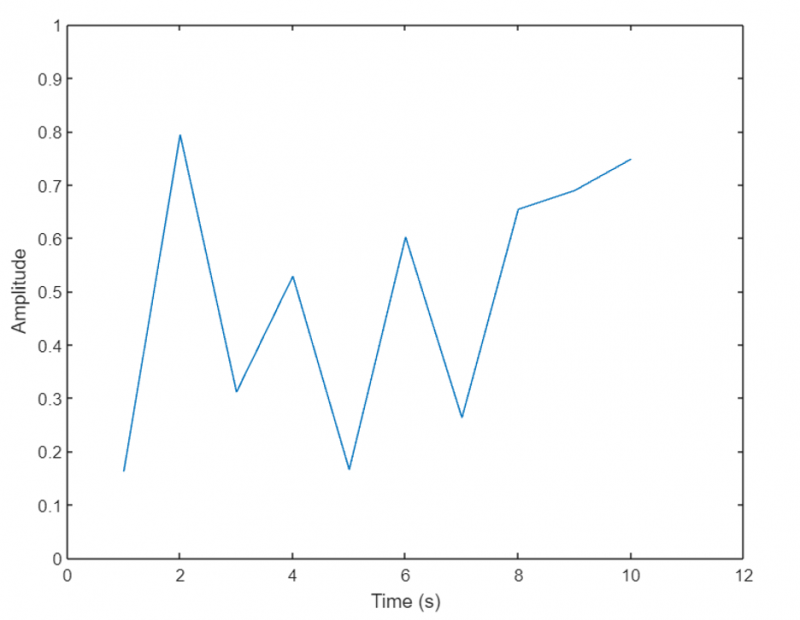
4: அச்சு லேபிள்களை சரிசெய்தல்
MATLAB ஆனது அச்சு லேபிள்களை மேலும் தகவலறிந்ததாகவும், பார்வைக்கு ஈர்க்கக்கூடியதாகவும் மாற்ற அனுமதிக்கிறது. முறையே X, Y மற்றும் Z-axesக்கான xlabel, ylabel மற்றும் zlabel செயல்பாடுகளைப் பயன்படுத்தி லேபிள்களை மாற்றலாம்.
இந்த செயல்பாடுகள் லேபிள் உரையைக் குறிக்கும் சரம் வாதத்தை ஏற்கின்றன. கூடுதல் விருப்ப அளவுருக்களைப் பயன்படுத்தி எழுத்துரு, எழுத்துரு அளவு, நிறம் மற்றும் பிற பண்புகளைக் குறிப்பிடுவதன் மூலம் லேபிள்களைத் தனிப்பயனாக்கலாம்.
எடுத்துக்காட்டு குறியீடு
அடுத்து, திட்டமிடப்பட்ட தரவைப் பற்றிய கூடுதல் விளக்கமான தகவலை வழங்க, அச்சு லேபிள்களை சரிசெய்வதற்கான உதாரணத்தைக் கருத்தில் கொள்வோம். கீழே கொடுக்கப்பட்டுள்ள குறியீடு ஒரு சிதறல் சதித்திட்டத்தை திட்டமிடுகிறது. இந்த ப்ளாட்டின் x மற்றும் y அச்சுகள் முறையே நேரம் மற்றும் வெப்பநிலை மதிப்புகளைக் குறிக்கும்.
% சில மாதிரித் தரவை உருவாக்கவும்நேரம் = 1 : 10 ;
வெப்பநிலை = [ இருபது , 22 , 25 , 26 , 24 , 23 , 22 , இருபத்து ஒன்று , இருபது , 19 ] ;
% ஒரு சிதறல் சதியை உருவாக்கவும்
சிதறல் ( நேரம், வெப்பநிலை ) ;
% அச்சு லேபிள்களை சரிசெய்யவும்
எக்ஸ்லேபிள் ( 'நேரம் (மணி)' ) ;
ylabel ( 'வெப்பநிலை (°C)' ) ;
இந்த எடுத்துக்காட்டில், சிதறல் செயல்பாட்டைப் பயன்படுத்தி ஒரு சிதறல் திட்டத்தை உருவாக்குகிறோம். சதித்திட்டத்தை மேலும் தகவலறிந்ததாக மாற்ற, எக்ஸ்லேபிள் செயல்பாட்டைப் பயன்படுத்தி எக்ஸ்-அச்சு லேபிளை சரிசெய்து, 'நேரம் (மணிநேரம்)' என லேபிளை வழங்குகிறோம். இதேபோல், ylabel செயல்பாட்டைப் பயன்படுத்தி Y-axis லேபிளை சரிசெய்து, லேபிளை 'வெப்பநிலை (°C)' என வழங்குகிறோம்.
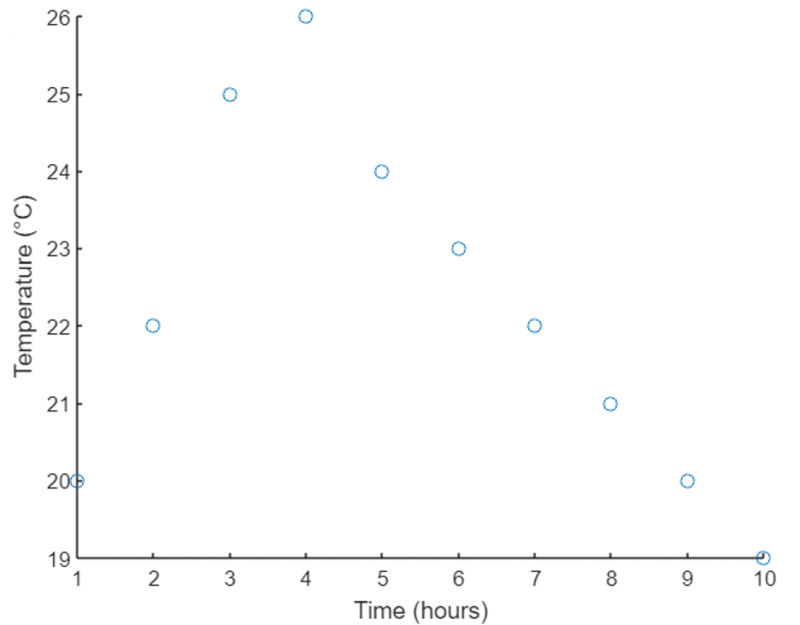
5: டிக் குறிகளைத் தனிப்பயனாக்குதல்
டிக் மதிப்பெண்கள் என்பது அச்சில் உள்ள சிறிய குறிகள் அல்லது குறிகாட்டிகள் ஆகும், இது பயனர்கள் திட்டமிடப்பட்ட தரவை துல்லியமாக படிக்கவும் விளக்கவும் உதவும்.
xticks, yticks மற்றும் zticks செயல்பாடுகளை அந்தந்த அச்சுகளில் உள்ள டிக் குறிகளின் நிலைகளைக் குறிப்பிடலாம். கூடுதலாக, டிக் குறிகளுடன் தொடர்புடைய லேபிள்களைத் தனிப்பயனாக்க xticklabels, yticklabels மற்றும் zticklabels செயல்பாடுகள் பயன்படுத்தப்படுகின்றன. டிக் நிலைகளுக்கான மதிப்புகளின் திசையன் மற்றும் லேபிள்களுக்கான சரங்களின் செல் வரிசையை வழங்குவதன் மூலம், டிக் குறிகளின் தோற்றத்தை நாம் முழுமையாகக் கட்டுப்படுத்த முடியும்.
எடுத்துக்காட்டு குறியீடு
இப்போது அச்சுகளில் டிக் குறிகளைத் தனிப்பயனாக்குவதற்கான உதாரணத்தை ஆராய்வோம். வெவ்வேறு தயாரிப்புகளுக்கான விற்பனைத் தரவைக் குறிக்கும் ஒரு பார் ப்ளாட் எங்களிடம் உள்ளது என்று வைத்துக்கொள்வோம்.
% தயாரிப்பு பெயர்கள் மற்றும் தொடர்புடைய விற்பனையை வரையறுக்கவும்பொருட்கள் = { 'தயாரிப்பு ஏ' , 'தயாரிப்பு பி' , 'தயாரிப்பு சி' , 'தயாரிப்பு டி' } ;
விற்பனை = [ 500 , 800 , 1200 , 900 ] ;
% பார் சதியை உருவாக்கவும்
மதுக்கூடம் ( விற்பனை ) ;
% X-axis டிக் குறிகள் மற்றும் லேபிள்களைத் தனிப்பயனாக்கவும்
xtics ( 1 : 4 ) ;
xticklabels ( தயாரிப்புகள் ) ;
இங்கே நாங்கள் தயாரிப்பு பெயர்கள் மற்றும் அவற்றின் விற்பனையின் வரிசையை வரையறுத்துள்ளோம். அடுத்த பார் செயல்பாடு வரையறுக்கப்பட்ட தரவுக்கு ஒரு பார் வரைபடத்தைத் திட்டமிடும். X-axis டிக் குறிகளைத் தனிப்பயனாக்க, நாங்கள் xticks செயல்பாட்டைப் பயன்படுத்துகிறோம் மற்றும் நிலைகளை 1 முதல் 4 வரை குறிப்பிடுகிறோம் (தயாரிப்புகளின் எண்ணிக்கையுடன் தொடர்புடையது). xticklabels செயல்பாட்டைப் பயன்படுத்தி X-axis லேபிள்களைத் தனிப்பயனாக்கி, தயாரிப்புப் பெயர்களின் வரிசையை வழங்குகிறோம்.
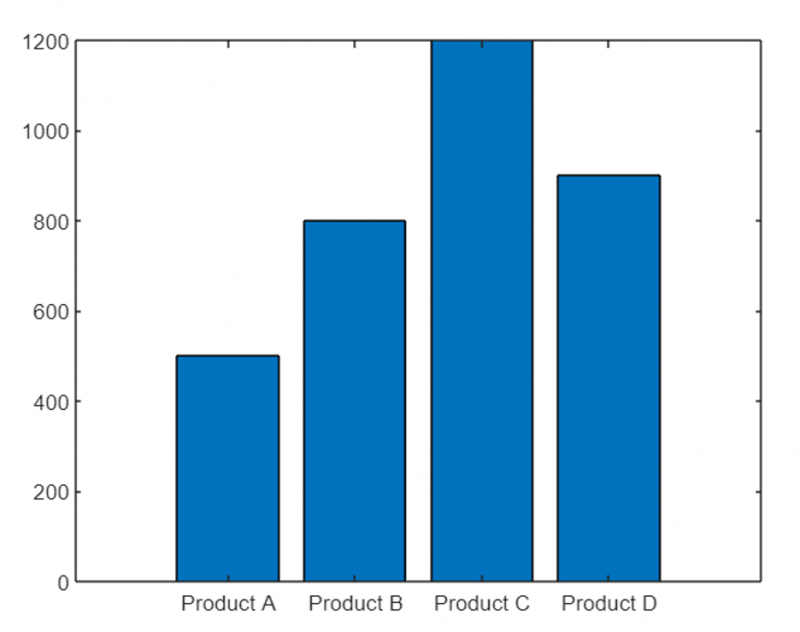
6: அச்சு பண்புகளை மாற்றுதல்
அச்சு வரம்புகள், லேபிள்கள் மற்றும் டிக் குறிகளை மாற்றியமைப்பதைத் தவிர, MATLAB ஆனது அச்சுகளின் தோற்றத்தை நன்றாக மாற்றியமைக்க அச்சுகளின் பல்வேறு பண்புகளை மாற்ற அனுமதிக்கிறது. சில பொதுவான பண்புகளில் அச்சு நிறம், வரி நடை, வரி அகலம், எழுத்துரு அளவு மற்றும் பல அடங்கும்.
அச்சுப் பொருளுக்கான கைப்பிடியுடன் இணைந்து செட் செயல்பாட்டைப் பயன்படுத்தி இந்த பண்புகளை அணுகலாம் மற்றும் மாற்றலாம். விரும்பிய சொத்தின் பெயரையும் அதன் புதிய மதிப்பையும் குறிப்பிடுவதன் மூலம், தேவைகளுக்கு ஏற்ப அச்சுகளின் தோற்றத்தைத் தனிப்பயனாக்கலாம்.
எடுத்துக்காட்டு குறியீடு
கீழேயுள்ள எடுத்துக்காட்டில், காலப்போக்கில் ஒரு நிறுவனத்தின் பங்கு விலைகளைக் குறிக்கும் ஒரு வரி சதி உள்ளது. இந்த உதாரணம் அச்சு பண்புகளை மாற்றியமைக்கிறது.
% மாதிரித் தரவை உருவாக்கவும்நேரம் = 1 : 100 ;
பங்கு விலைகள் = ராண்ட் ( 1 , 100 ) * 100 ;
% ஒரு வரி சதியை உருவாக்கவும்
சதி ( நேரம், பங்கு விலைகள் ) ;
% அச்சு பண்புகளை மாற்றவும்
கோடாரி = gca ; % தற்போதைய அச்சுகளின் கைப்பிடியைப் பெறுங்கள்
% அச்சு நிறத்தை மாற்றவும்
கோடாரி. XColor = 'சிவப்பு' ;
கோடாரி. YColor = 'நீலம்' ;
% வரி அகலத்தை சரிசெய்
கோடாரி. கோட்டின் அளவு = 1.5 ;
% அச்சு லேபிள்களின் எழுத்துரு அளவை மாற்றவும்
கோடாரி. எழுத்துரு அளவு = 12 ;
% அச்சுகளுக்கு ஒரு தலைப்பைச் சேர்க்கவும்
தலைப்பு ( 'காலப்போக்கில் பங்கு விலைகள்' ) ;
% அச்சுகளின் பின்னணி நிறத்தை அமைக்கவும்
கோடாரி. நிறம் = [ 0.9 , 0.9 , 0.9 ] ;
இந்த எடுத்துக்காட்டில், நாங்கள் காலப்போக்கில் சீரற்ற பங்கு விலையை உருவாக்கி, ப்ளாட் செயல்பாட்டைப் பயன்படுத்தி ஒரு லைன் ப்ளாட்டை உருவாக்கினோம். நாம் தற்போதைய அச்சுகளைப் பயன்படுத்தி கைப்பிடியைப் பெறுகிறோம் gca செயல்பாடு.
X அச்சின் நிறத்தை சிவப்பு நிறமாகவும், Y அச்சின் நிறத்தை நீல நிறமாகவும் மாற்றினோம். ப்ளாட்டின் கோட்டின் அகலத்தை 1.5 ஆக சரிசெய்து, அச்சு லேபிள்களின் எழுத்துரு அளவை 12 ஆக உயர்த்தி, அச்சுகளுக்கு தலைப்பைச் சேர்த்து, அச்சுகளின் பின்னணி நிறத்தை வெளிர் சாம்பல் நிறத்தில் அமைக்கிறோம்.
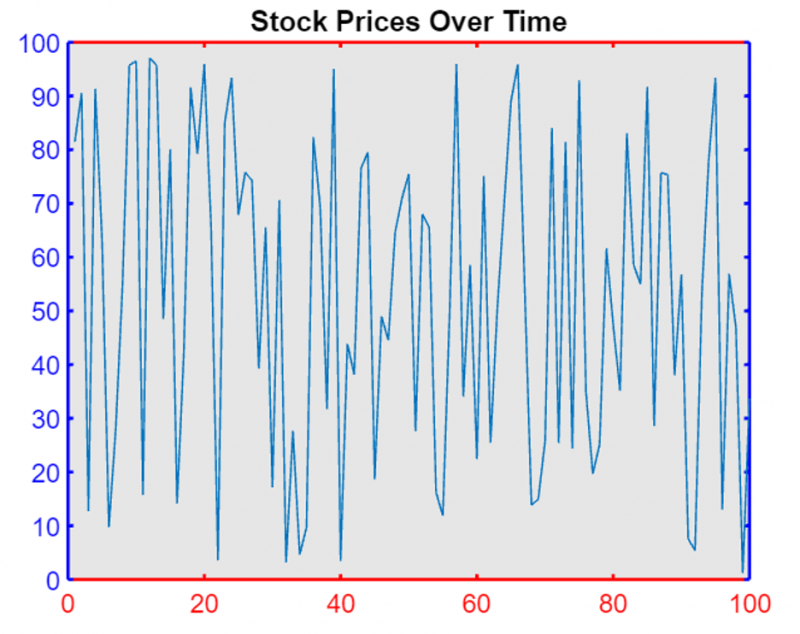
7: தலைகீழ் அச்சு திசை
MATLAB இல், அச்சு பொருளின் XDir மற்றும் YDir பண்புகளை சரிசெய்வதன் மூலம் x மற்றும் y அச்சில் மதிப்புகளின் திசையை நாம் கட்டுப்படுத்தலாம்.
MATLAB இல், XDir என்பது ஒரு சதித்திட்டத்தில் x-அச்சின் திசையைக் குறிக்கிறது (எ.கா., இடமிருந்து வலமாக மதிப்புகளை அதிகரிப்பதற்கு 'சாதாரண', மதிப்புகளைக் குறைப்பதற்கு 'தலைகீழ்'). இதேபோல், YDir என்பது y-அச்சின் திசையைக் குறிக்கிறது (எ.கா., கீழிருந்து மேல் மதிப்புகளை அதிகரிப்பதற்கு 'இயல்பு', மதிப்புகளைக் குறைப்பதற்கு 'தலைகீழ்').
இப்போது இந்த பண்புகளை 'தலைகீழ்' அல்லது 'சாதாரண' (இயல்புநிலை) மதிப்புகளுக்கு மாற்றுவோம். அதன் பிறகு, புதிய அமைப்புகளுடன் அச்சு பொருள்களைப் பெற gca கட்டளையைப் பயன்படுத்துவோம்.
எடுத்துக்காட்டு குறியீடு
குறியீடு MATLAB ஐப் பயன்படுத்தி 1 முதல் 10 வரையிலான எண்களை வரைபடத்தில் x-அச்சு தலைகீழாக மாற்றியமைத்து, y-அச்சு இயல்பானது.
தண்டு ( 1 : 10 )கோடாரி = gca ;
கோடாரி. இது எக்ஸ் = 'தலைகீழ்' ;
கோடாரி. YDir = 'சாதாரண' ;
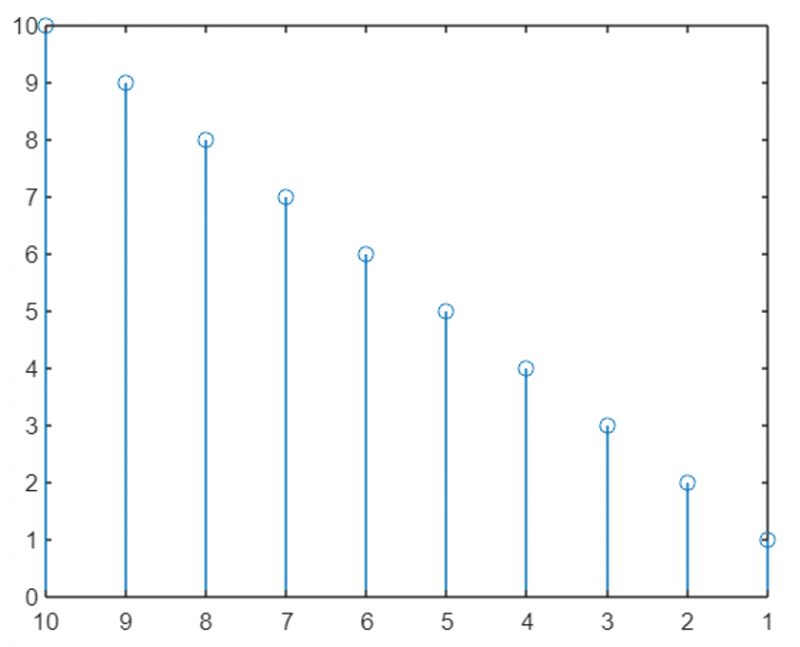
இப்போது y-அச்சின் மதிப்பு தலைகீழாக மாற்றப்பட்டு, மேலிருந்து கீழாக இயல்புநிலை அணுகுமுறைக்குப் பதிலாக கீழிருந்து மேலே வரையப்பட்டிருப்பதைக் காணலாம்.
8: ஆக்சிஸ் லைன்களை ஆரிஜின் மூலம் காட்டவும்
x மற்றும் y அச்சுகள் ப்ளாட்டின் வெளிப்புற எல்லைகளில் இயல்பாக இருக்கும். XAxisLocation மற்றும் YAxisLocation பண்புகளைப் பயன்படுத்தி x மற்றும் y அச்சு இரண்டிற்கும் இருப்பிடத்தை அமைப்பதன் மூலம் அச்சின் இருப்பிடத்தை மாற்றலாம் மற்றும் MATLAB ப்ளாட்டை மூலத்திலிருந்து (0,0) அனுப்பலாம்.
x-அச்சு இருப்பிடம் மேல், கீழ் அல்லது தோற்றத்தில் காட்டப்படும். இதேபோல், y-அச்சு இடது, வலது அல்லது தோற்றத்திலும் காட்டப்படும். 2-டி ப்ளாட்டில் மட்டுமே நாம் அச்சின் இருப்பிடத்தை மாற்ற முடியும்.
எடுத்துக்காட்டு குறியீடு
பின்வரும் எடுத்துக்காட்டில், x மற்றும் y அச்சு இரண்டும் தோற்றமாக அமைக்கப்பட்டுள்ளது, எனவே எங்கள் ப்ளாட் சதித்திட்டத்தின் மையத்திலிருந்து கடந்து செல்லும்.
x = லின்ஸ்பேஸ் ( - 5 , 5 ) ;மற்றும் = இல்லாமல் ( எக்ஸ் ) ;
சதி ( x,y )
கோடாரி = gca ;
கோடாரி. XAxisLocation = 'தோற்றம்' ;
கோடாரி. யாக்சிஸ்இடம் = 'தோற்றம்' ;
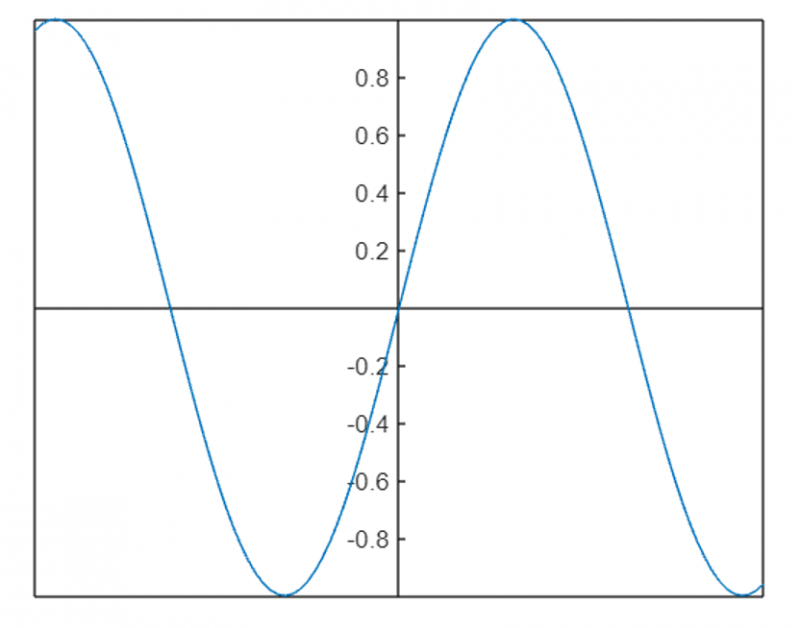
அச்சு பெட்டியின் வெளிப்புறத்தை அகற்ற, நாம் பயன்படுத்தலாம் பெட்டி ஆஃப் சொத்து:
x = லின்ஸ்பேஸ் ( - 5 , 5 ) ;மற்றும் = இல்லாமல் ( எக்ஸ் ) ;
சதி ( x,y )
கோடாரி = gca ;
கோடாரி. XAxisLocation = 'தோற்றம்' ;
கோடாரி. யாக்சிஸ்இடம் = 'தோற்றம்' ;
பெட்டி ஆஃப்
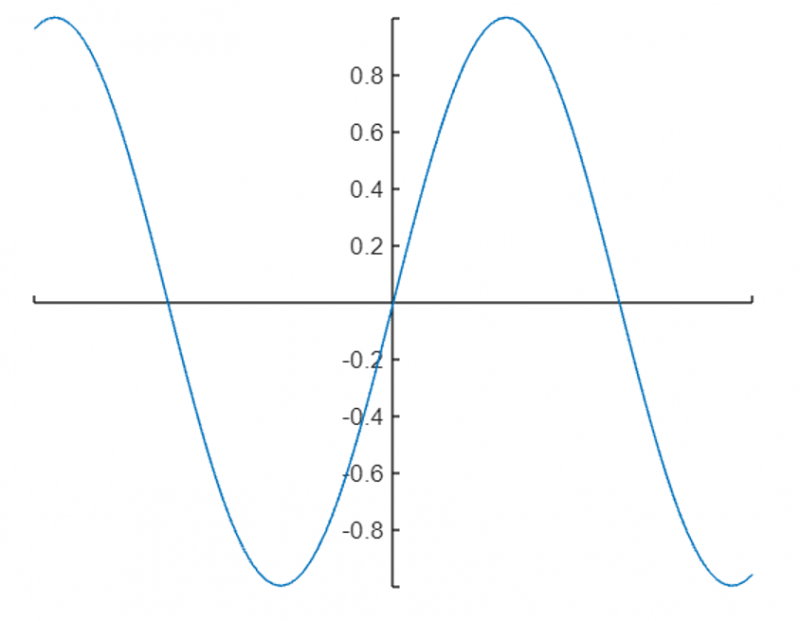
அச்சை மாற்றவும் மாற்றவும் சில கூடுதல் MATLAB செயல்பாடுகள் இங்கே உள்ளன:
- தானியங்கு அளவு: தரவு வரம்பிற்கு அச்சு வரம்புகளை தானாக அமைக்கவும்.
- கட்டம்: அச்சில் கட்டக் கோடுகளைச் சேர்க்கவும்.
- வண்ண வரைபடம்: அச்சு வண்ண வரைபடத்தை மாற்றவும்.
- தலைப்பு: அச்சு தலைப்பைச் சேர்க்கவும்.
- எக்ஸ்லேபிள் மற்றும் ylabel: x மற்றும் y அச்சு லேபிள்களைச் சேர்க்கவும்.
முடிவுரை
MATLAB இல் உள்ள அச்சு பண்புகளை மாற்றுவது விரிவான மற்றும் தகவலறிந்த அடுக்குகளைக் காண்பிக்கும். MATLAB ஆனது அச்சு வரம்புகளை மாற்றியமைத்தல், லேபிள்களை சரிசெய்தல், டிக் குறிகளைத் தனிப்பயனாக்குதல் மற்றும் உரை மற்றும் பின்னணியின் நிறத்தை மாற்றுதல் போன்ற பல்வேறு பண்புகளைக் கொண்டுள்ளது. MATLAB இல் xlim, ylim மற்றும் செட் செயல்பாடு போன்ற பல்வேறு செயல்பாடுகளை எங்கள் ப்ளாட்டை மாற்றியமைக்க வேண்டும். இவை அனைத்தும் இந்த கட்டுரையில் விவாதிக்கப்பட்டுள்ளன, மேலும் தகவலுக்கு படிக்கவும்.