உங்கள் கணினி தொடங்கியவுடன் பல நிரல்களை இயக்குகிறது மற்றும் அத்தகைய ஒரு நிரலாகும் மைக்ரோசாப்ட் குழுக்கள் . நீங்கள் நிறுத்தலாம் மைக்ரோசாப்ட் குழுக்கள் உங்கள் சாதனத்தின் செயல்திறனை மேம்படுத்த தொடக்கத்தில் இயங்குவதிலிருந்து. இந்த வழிகாட்டியில், முடக்குவதற்கான வழிகளைப் பற்றி விவாதிப்போம் மைக்ரோசாப்ட் குழுக்கள் உங்கள் விண்டோஸ் லேப்டாப் மற்றும் மேக்புக்கில் தானாக தொடங்குவதிலிருந்து.
விண்டோஸில் மைக்ரோசாப்ட் டீம்களை தானாக தொடங்குவதை எவ்வாறு முடக்குவது
உங்கள் விண்டோஸ் லேப்டாப்பில் மைக்ரோசாஃப்ட் டீம்கள் தானாகவே தொடங்குவதை முடக்க நான்கு வசதியான வழிகள் இவை:
- குழுக்கள் பயன்பாட்டிலிருந்து மைக்ரோசாஃப்ட் அணிகளை முடக்கவும்
- பணி நிர்வாகியிலிருந்து மைக்ரோசாஃப்ட் குழுக்களை முடக்கு
- சாதன அமைப்புகளிலிருந்து மைக்ரோசாஃப்ட் அணிகளை முடக்கவும்
- ரெஜிஸ்ட்ரி எடிட்டரிலிருந்து மைக்ரோசாஃப்ட் அணிகளை முடக்கவும்
முறை 1: குழுக்கள் பயன்பாட்டிலிருந்து மைக்ரோசாஃப்ட் அணிகளை முடக்கவும்
முடக்க முதல் மற்றும் எளிதான வழி மைக்ரோசாப்ட் குழுக்கள் குழுக்கள் பயன்பாட்டின் அமைப்புகளை மாற்றுவதன் மூலம். இதைச் செய்ய, நீங்கள் பின்வரும் படிகளைப் பின்பற்ற வேண்டும்:
படி 1: மைக்ரோசாஃப்ட் குழுக்களைத் தொடங்கவும்
திற மைக்ரோசாப்ட் குழுக்கள், உங்கள் சுயவிவரப் படத்திற்கு அடுத்துள்ள மூன்று புள்ளிகளைக் கிளிக் செய்து, கிளிக் செய்யவும் அமைப்புகள்:
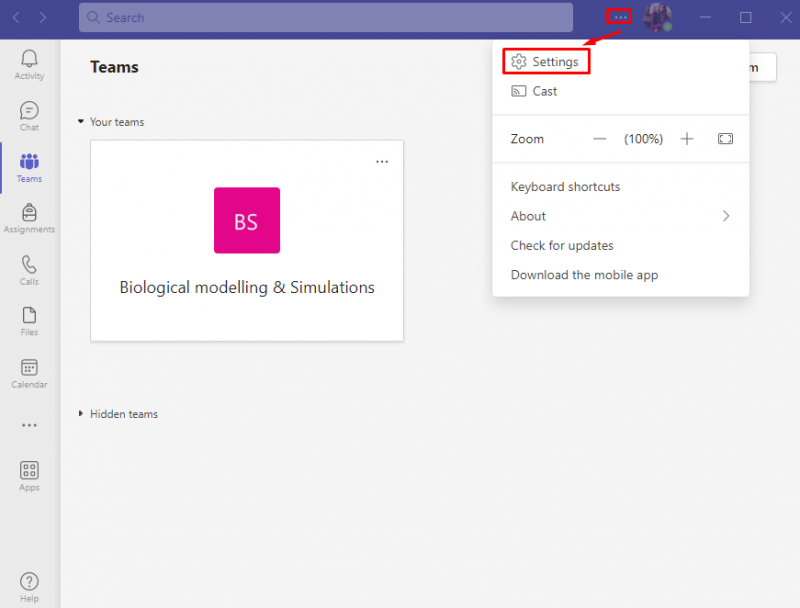
படி 2: பொது அமைப்புகளை அணுகவும்
அதற்குள் மைக்ரோசாஃப்ட் அணிகள் அமைப்புகள், கிளிக் செய்யவும் பொது :
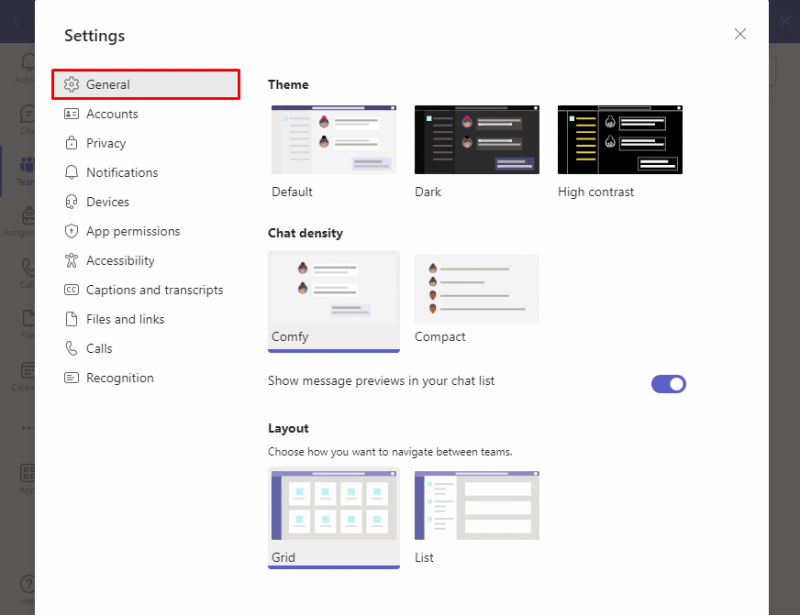
படி 3: மைக்ரோசாஃப்ட் குழுக்களை முடக்கவும்
தேடுங்கள் விண்ணப்பம் விருப்பம் மற்றும் தேர்வுநீக்கவும் தானாக தொடங்கும் பயன்பாடு தடுக்க மைக்ரோசாப்ட் குழுக்கள் தொடக்கத்தில் இயங்குவதிலிருந்து:
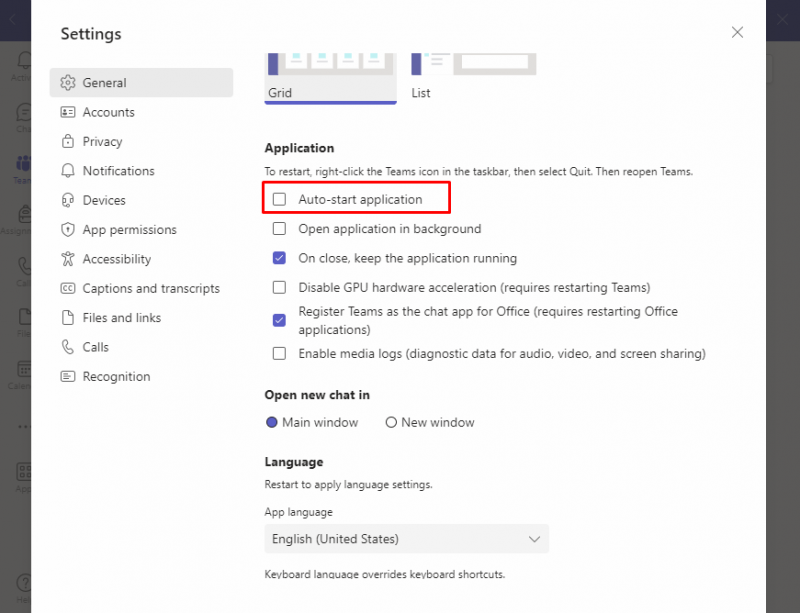
அடுத்த முறை உங்கள் சாதனத்தை மறுதொடக்கம் செய்யுங்கள் மைக்ரோசாப்ட் குழுக்கள் பிற தொடக்க நிரல்களுடன் தொடங்காது.
முறை 2: பணி நிர்வாகியிலிருந்து மைக்ரோசாஃப்ட் குழுக்களை முடக்கு
அகற்ற மற்றொரு அணுகுமுறை மைக்ரோசாப்ட் குழுக்கள் தொடக்க நிரல்களின் பட்டியலிலிருந்து அதை பணி நிர்வாகியில் இருந்து அகற்ற வேண்டும். பணி மேலாளர் என்பது உங்கள் சாதனத்தில் இயங்கும் பயன்பாடுகள் மற்றும் நிரல்களைக் கண்காணிக்கப் பயன்படுத்தப்படும் உள்ளமைக்கப்பட்ட நிரலாகும். பணி நிர்வாகியில் இருந்து பயன்பாடுகளை இயக்கி முடக்கவும்.
முடக்க இந்த படிகளைப் பின்பற்றவும் மைக்ரோசாப்ட் குழுக்கள் தானாகவே தொடங்குவதில் இருந்து:
படி 1: பணி நிர்வாகியைத் திறக்கவும்
முதலில், திறக்கவும் பணி மேலாளர் அழுத்துவதன் மூலம் Ctrl + Shift + Esc உங்கள் விசைப்பலகையில் இருந்து விசைகள்:
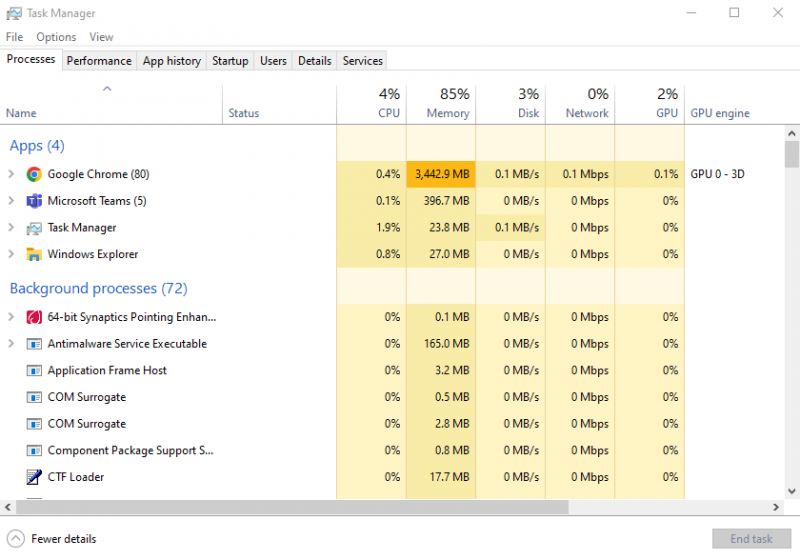
படி 2: தொடக்க பயன்பாடுகளை அணுகவும்
கிளிக் செய்யவும் தொடக்க தாவல் தொடக்க பயன்பாடுகளின் பட்டியலைப் பார்க்க:
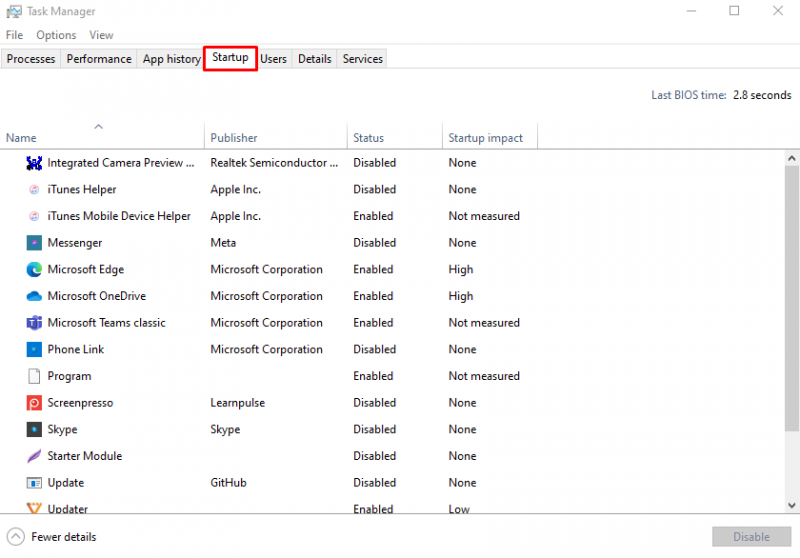
படி 3: மைக்ரோசாஃப்ட் குழுக்களை முடக்கவும்
முதலில் மைக்ரோசாஃப்ட் அணிகளை முடக்க, கிளிக் செய்யவும் மைக்ரோசாப்ட் குழுக்கள் , பின்னர் கிளிக் செய்யவும் முடக்கு :
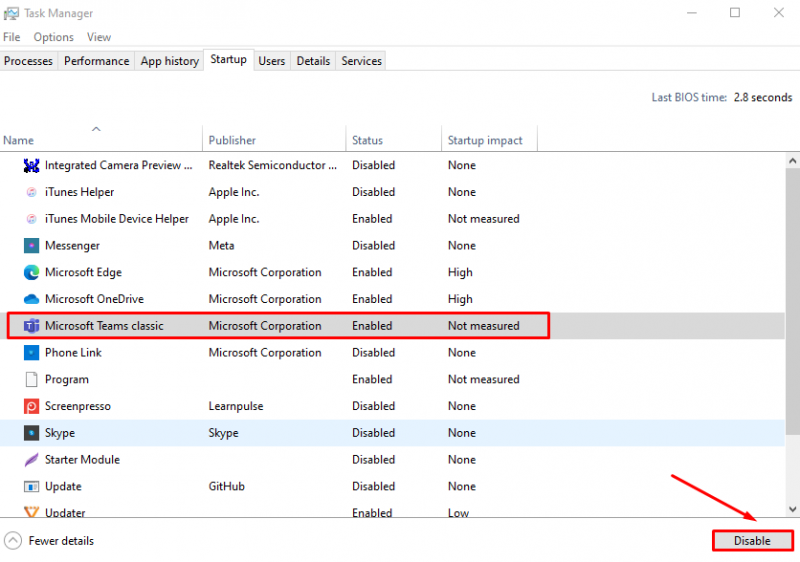
உங்கள் விண்டோஸ் லேப்டாப்பில் மைக்ரோசாஃப்ட் டீம்கள் தானாகவே தொடங்குவது முடக்கப்படும்.
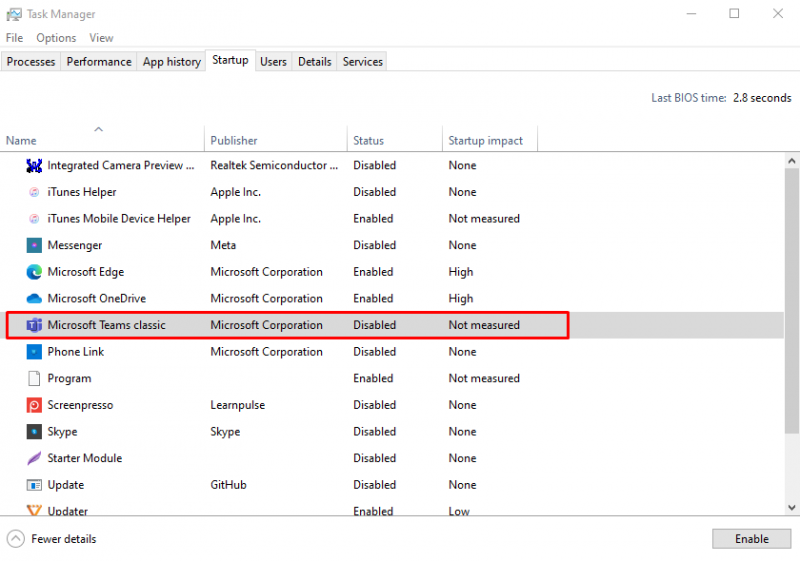
முறை 3: சாதன அமைப்புகளிலிருந்து மைக்ரோசாஃப்ட் அணிகளை முடக்கவும்
உங்கள் மடிக்கணினியின் கணினி அமைப்புகளில் இருந்து மைக்ரோசாஃப்ட் அணிகளை முடக்க, இந்தப் படிகளைப் பின்பற்றவும்:
படி 1: சாதன அமைப்புகளைத் திறக்கவும்
அச்சகம் விண்டோஸ் + ஐ உங்கள் மடிக்கணினியின் அமைப்புகளைத் திறக்க, அமைப்புகளுக்குள் கிளிக் செய்யவும் பயன்பாடுகள் :
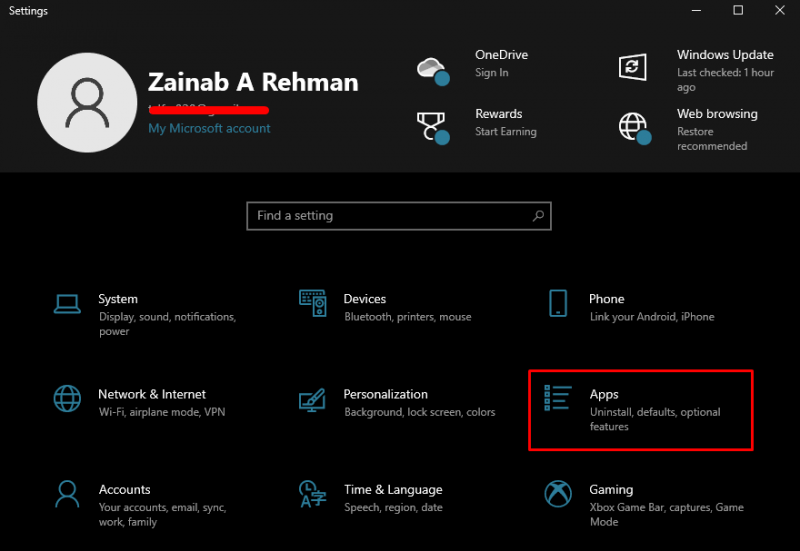
படி 2: தொடக்க பயன்பாடுகளை அணுகவும்
இடது பக்கத்தில் இருந்து கிளிக் செய்யவும் தொடக்கம் :
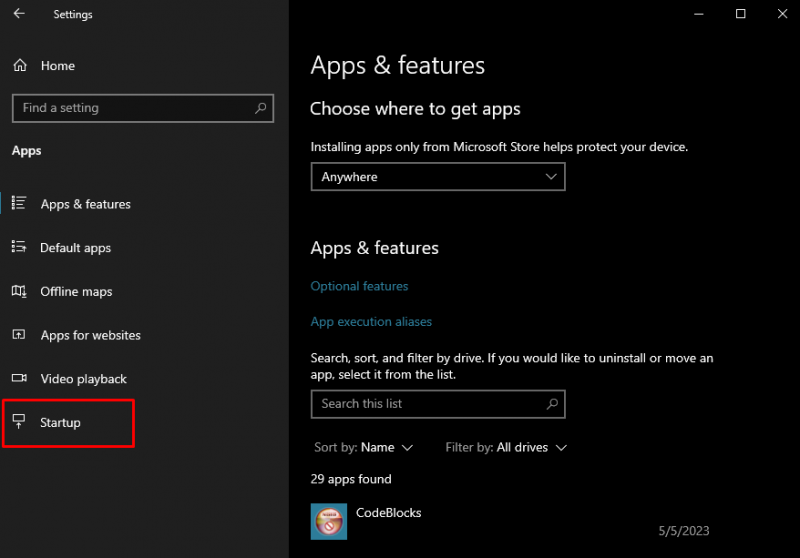
படி 3: மைக்ரோசாஃப்ட் குழுக்களை முடக்கவும்
கண்டுபிடிக்க மைக்ரோசாப்ட் குழுக்கள் திரையின் வலது பக்கத்தில் விருப்பம், மற்றும் மாற்று மாறவும் ஆஃப் பிற தொடக்க நிரல்களுடன் தானாகத் தொடங்குவதைத் தடுக்க, அதை இடதுபுறமாக நகர்த்துவதன் மூலம்:
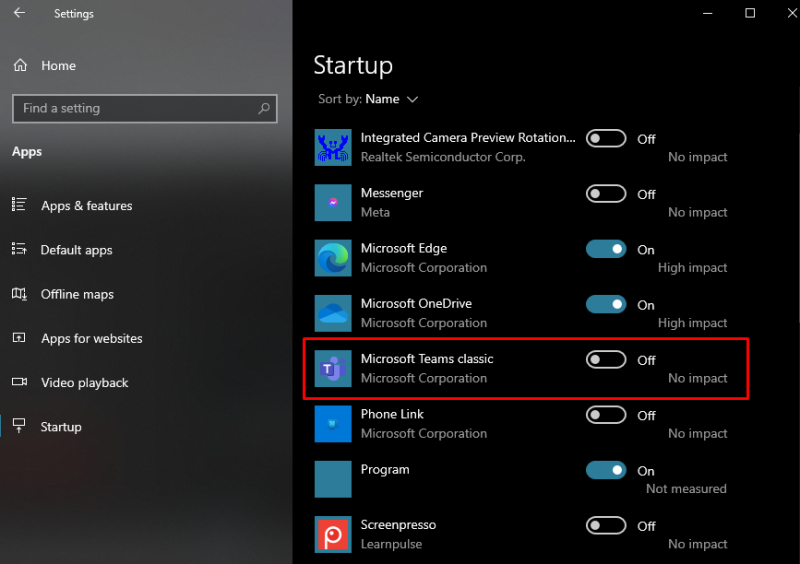
முறை 4: ரெஜிஸ்ட்ரி எடிட்டரிலிருந்து மைக்ரோசாஃப்ட் அணிகளை முடக்கவும்
விண்டோஸ் லேப்டாப்பில், நீங்கள் இதைப் பயன்படுத்தலாம் ரெஜிஸ்ட்ரி எடிட்டர் கணினியில் ரூட் நிலை மற்றும் நிர்வாக மாற்றங்களைச் செய்ய. நீங்கள் முடக்கலாம் மைக்ரோசாப்ட் குழுக்கள் மாற்றியமைப்பதன் மூலம் உங்கள் மடிக்கணினியில் தானாகவே தொடங்கும் பதிவு ஆசிரியர்:
படி 1: ரெஜிஸ்ட்ரி எடிட்டரைத் திறக்கவும்
அச்சகம் விண்டோஸ் + ஆர் இயக்க உரையாடல் பெட்டியைத் தொடங்க, தட்டச்சு செய்க regedit, மற்றும் அடித்தது விசையை உள்ளிடவும் அல்லது அழுத்தவும் சரி :
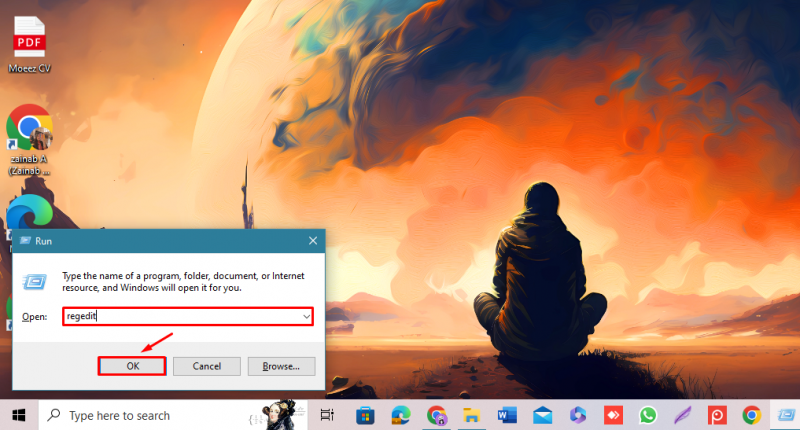
படி 2: மைக்ரோசாஃப்ட் குழுக்களை முடக்கவும்
இடது பக்கத்திலிருந்து பக்கத்திலுள்ள அம்புக்குறியைக் கிளிக் செய்யவும் HKEY_CURRENT_USER மற்றும் கண்டுபிடிக்க மென்பொருள் விருப்பம், பின்னர் அதை விரிவாக்கவும்:
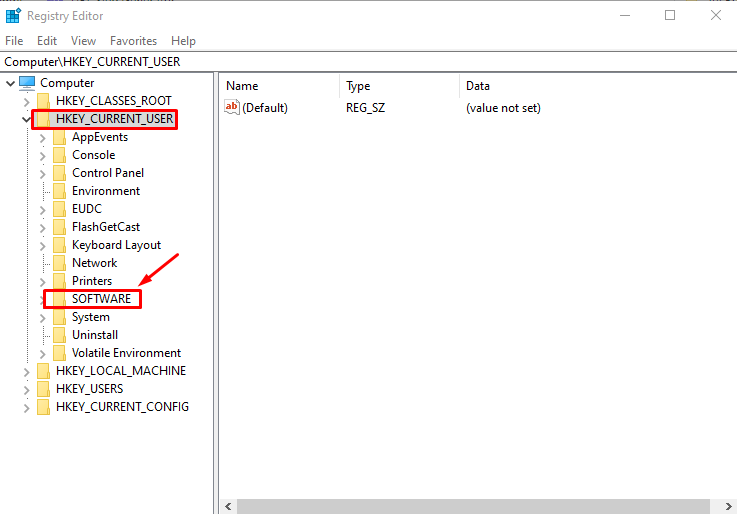
தேடுங்கள் மைக்ரோசாப்ட் மேலும் விருப்பங்களைக் கண்டறிய அம்புக்குறியைக் கிளிக் செய்யவும்:
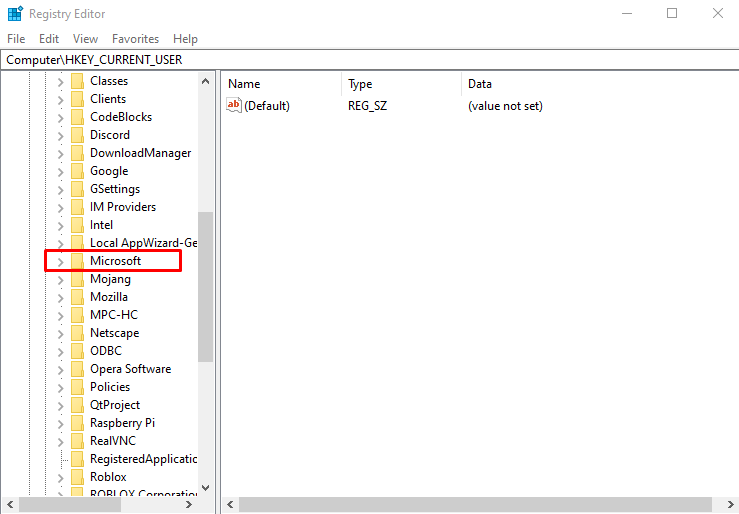
அடுத்து, கிளிக் செய்யவும் விண்டோஸ் :
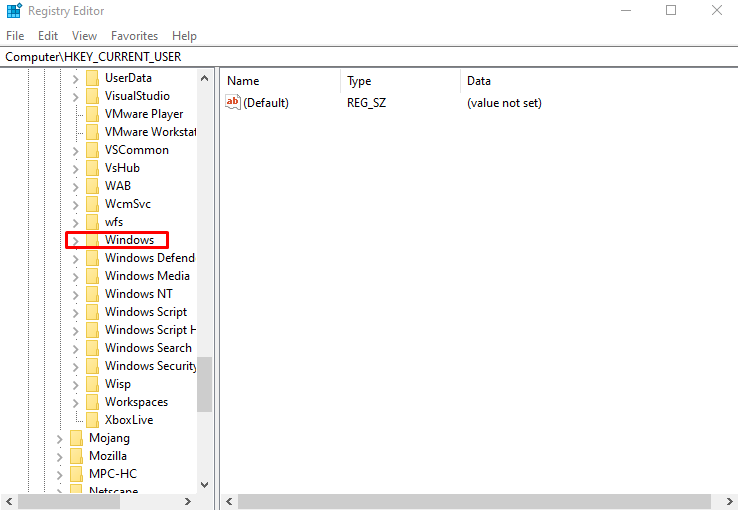
கண்டுபிடிக்க நடப்பு வடிவம் விருப்பம் மற்றும் அம்புக்குறியைக் கிளிக் செய்யவும்:
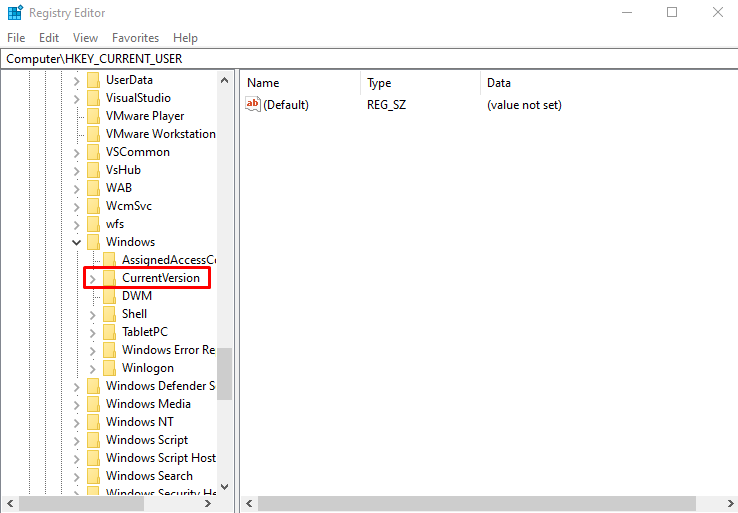
தேடுங்கள் ஓடு விருப்பத்தை சொடுக்கவும், விருப்பங்கள் வலது பக்கத்தில் தோன்றும்:
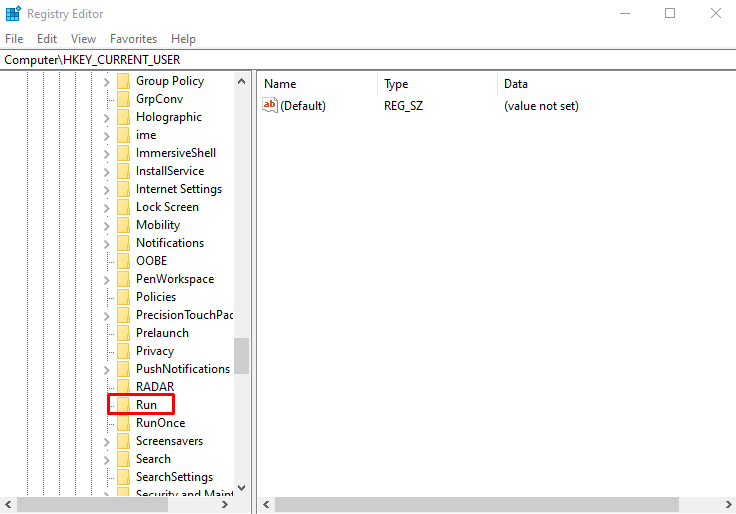
வலது கிளிக் செய்யவும் அணிகள் விருப்பம் மற்றும் தேர்வு அழி :
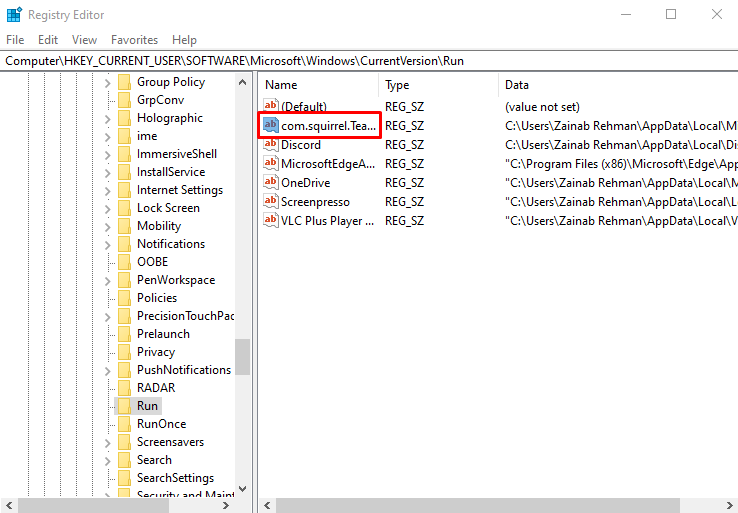
மேக்புக்கில் மைக்ரோசாஃப்ட் டீம்களை தானாகவே தொடங்குவதை எவ்வாறு முடக்குவது
விண்டோஸ் மடிக்கணினிகளைப் போலவே நீங்கள் முடக்கலாம் மைக்ரோசாப்ட் குழுக்கள் பயன்பாட்டின் இயல்புநிலை அமைப்புகளில் இருந்து உங்கள் மேக்புக்கை இயக்கும்போது தானாகவே தொடங்கும். கீழே எழுதப்பட்ட வழிகாட்டுதல்களைப் பின்பற்றுவதன் மூலம் உங்கள் மேக்புக்கில் மைக்ரோசாஃப்ட் அணிகளைத் திறப்பதை நிறுத்த மற்றொரு முறையை நீங்கள் பின்பற்றலாம்:
படி 1: கணினி விருப்பத்தேர்வுகளைத் திறக்கவும்
கிளிக் செய்யவும் ஆப்பிள் மெனு, உங்கள் தேர்வு திரையில் மெனு தோன்றும் கணினி விருப்பத்தேர்வுகள் :
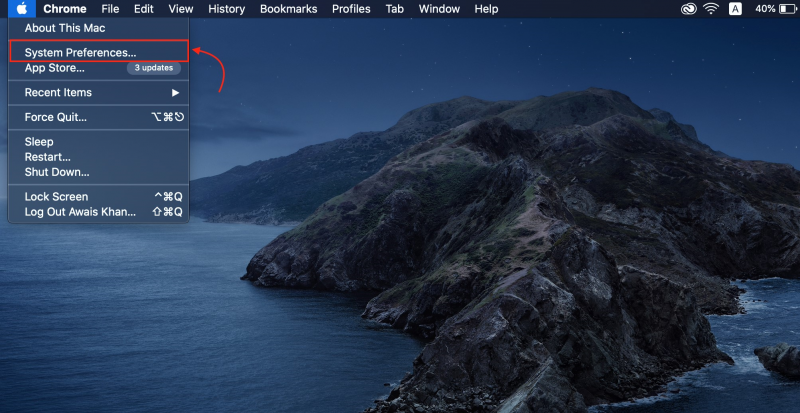
படி 2: மேக்புக்கில் பயனர்களை அணுகவும்
உங்கள் திரையில் பல்வேறு விருப்பங்கள் தோன்றும், தேர்ந்தெடுக்கவும் பயனர்கள் மற்றும் குழுக்கள் :
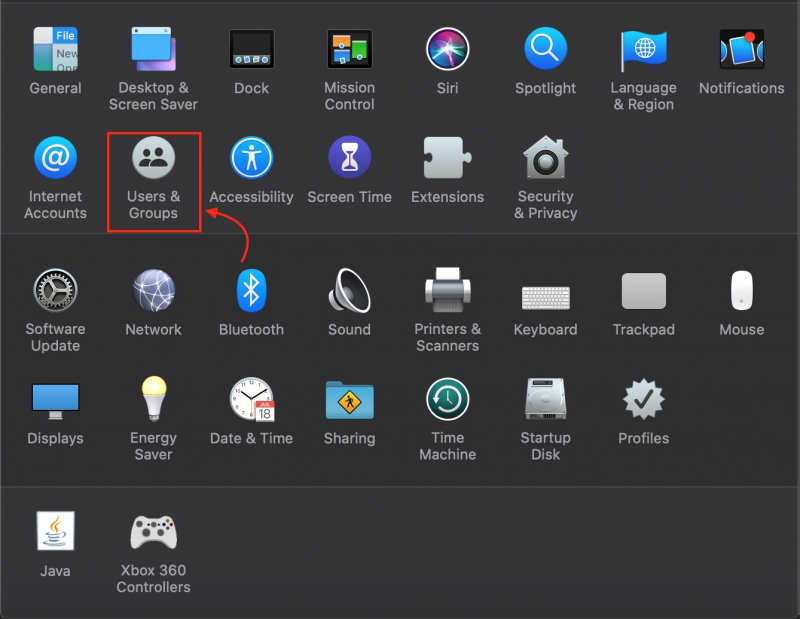
படி 3: தொடக்க நிரல்களைக் காண்பி
தொடக்க நிரல்களைப் பார்க்க, கிளிக் செய்யவும் உள்நுழைவு பொருட்கள் தாவல்:
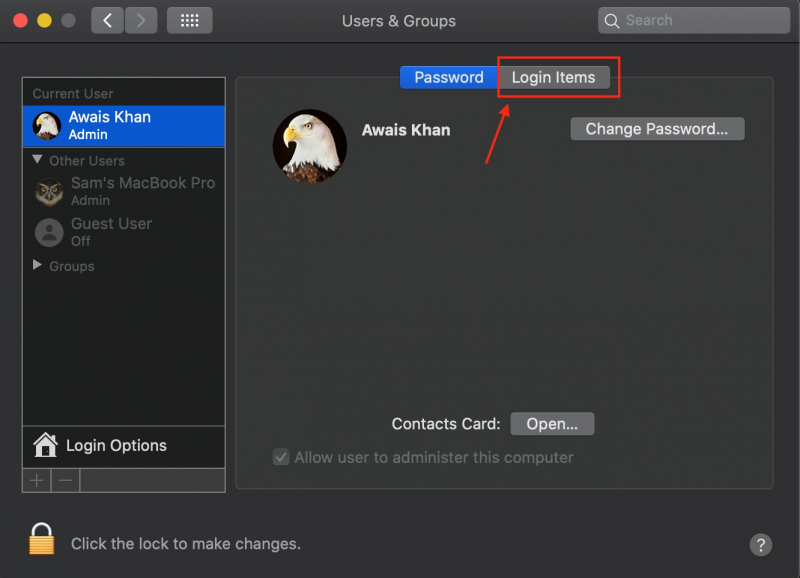
படி 4: மைக்ரோசாஃப்ட் குழுக்களை முடக்கவும்
கண்டுபிடிக்க மைக்ரோசாப்ட் குழுக்கள் மற்றும் கிளிக் செய்யவும் கழித்தல் பொத்தான் பட்டியலில் இருந்து நீக்க:
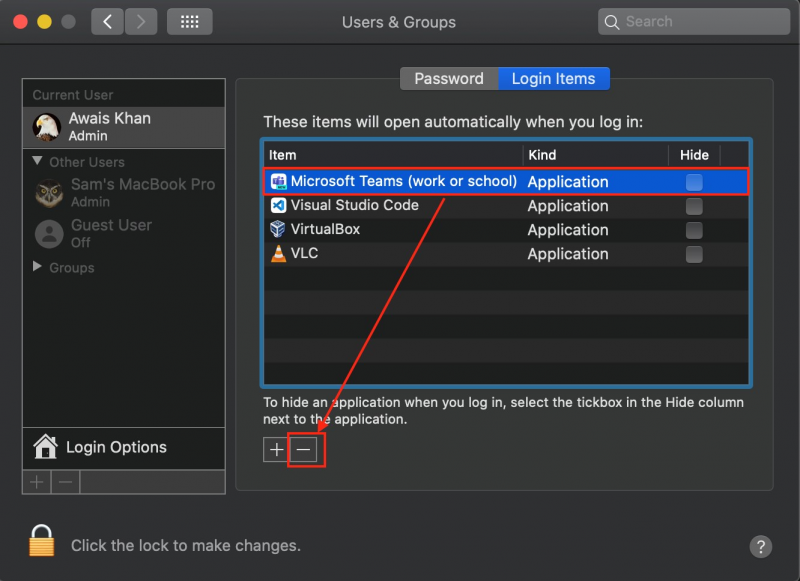
முடிவுரை
தி தொடக்க திட்டம் உங்கள் சாதனத்தை இயக்கும்போது தானாகவே தொடங்கும். இந்த திட்டங்கள் சாதனத்தின் செயல்திறன் மற்றும் ஏற்றுதல் செயல்முறையை குறைக்கின்றன. மைக்ரோசாப்ட் குழுக்கள் நீங்கள் கணினியை இயக்கும்போது தானாகவே தொடங்கும் ஒரு நிரலாகும். உங்கள் விண்டோஸ் லேப்டாப்பில் உள்ள ஆப்ஸ் செட்டிங்ஸ், டாஸ்க் மேனேஜர், டிவைஸ் செட்டிங்ஸ் மற்றும் ரெஜிஸ்ட்ரி எடிட்டரில் இருந்து அதை முடக்கலாம். இந்த வழிகாட்டியில், இந்த முறைகளின் விவரங்களை நாங்கள் வழங்கியுள்ளோம்.