இருப்பினும், பெரும்பாலான பயனர்கள் அதன் முறைகளைப் பற்றி அறிந்திருக்கவில்லை மற்றும் அவர்களின் சாதனங்களின் மிகவும் பயனுள்ள மற்றும் அடிப்படை செயல்பாடுகளை இழந்துள்ளனர். எனவே, இந்த விரைவான வழிகாட்டியில், Linux இல் பின்னணியில் ஒரு செயல்முறையை எவ்வாறு இயக்குவது என்பதை விளக்குவதை நோக்கமாகக் கொண்டுள்ளோம்.
லினக்ஸில் பின்னணியில் ஒரு செயல்முறையை எவ்வாறு இயக்குவது
பின்னணியில் ஒரு செயல்முறையை இயக்குவதன் மூலம், உங்கள் டெர்மினலை நீண்ட கால செயலில் இருந்து விடுவித்து, ஒரே நேரத்தில் பல கட்டளைகளை இயக்கலாம். அதற்கு இரண்டு எளிய முறைகள் மட்டுமே உள்ளன. ஒவ்வொன்றையும் ஒரே நேரத்தில் விளக்க இந்த பகுதியை மேலும் இரண்டு பகுதிகளாகப் பிரித்தோம்.
1. Bg கட்டளை
நீங்கள் ஒரு கட்டளையை உள்ளிட்டு அதன் செயலாக்க நேரத்தை உணர்ந்தால், 'bg' கட்டளையைப் பயன்படுத்தவும். இந்த கட்டளையை உள்ளிட, 'CTRL + Z' விசைகளை அழுத்துவதன் மூலம் நடந்துகொண்டிருக்கும் செயல்முறையை இடைநிறுத்தவும். பின்னர், 'bg' கட்டளையை உள்ளிடவும்.
எடுத்துக்காட்டாக, 'ஸ்லீப்' கட்டளையைப் பயன்படுத்தி போலி வேலையை உருவாக்கி அதை பின்னணிக்கு அனுப்புவோம்.
bg
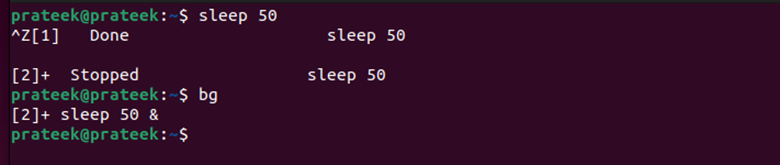
50 விநாடிகளுக்கு போலி வேலையை உருவாக்கிய பிறகு, செயல்முறையை பின்னணிக்கு அனுப்பும் 'bg' கட்டளையை இயக்குகிறோம்.
நிலுவையில் உள்ள பின்னணி செயல்முறைகளின் வரிசையைப் பார்க்க 'வேலைகள்' கட்டளையைப் பயன்படுத்தவும்.

2. “&” சேர்த்தல்
பின்னணியில் இயக்க உங்கள் கட்டளையுடன் ஆம்பர்சண்ட் குறியீட்டை “&” பயன்படுத்தலாம்.
கட்டளை &உதாரணமாக, ஆம்பர்சாண்ட்டைப் பயன்படுத்தி ஒரு போலி செயல்முறையை பின்னணிக்கு அனுப்புவோம்.
தூங்கு பதினைந்து & 
முந்தைய படத்தில், [1] என்பது பணியின் அடையாளமாகும், மேலும் பணி ஐடிகள் அடுத்தடுத்த பணிகளில் அதிகரிக்கும். எடுத்துக்காட்டாக, பின்வரும் பணி ஐடி [2]. இப்போது, பின்வரும் கட்டளையை உள்ளிடுவதன் மூலம் வேலை நிலையை மீண்டும் பார்க்கலாம்:
வேலைகள் 
3. Tmux கட்டளை
நீங்கள் பல முனைய அமர்வுகளை உருவாக்க “tmux” கட்டளையையும் பயன்படுத்தலாம். புதிய அமர்வை உருவாக்கி, நீங்கள் விரும்பும் எந்தச் செயலையும் தொடங்கி, அந்த அமர்வை விட்டு வெளியேறவும். இதற்கிடையில், அந்த அமர்வில் உங்கள் செயல்முறை பின்னணியில் தொடர்ந்து இயங்கும். “tmux” கட்டளையைப் பயன்படுத்த, பின்வரும் கட்டளைகளைப் பயன்படுத்தி tmux பயன்பாட்டை நிறுவ வேண்டும்:
சூடோ பொருத்தமான மேம்படுத்தல்சூடோ பொருத்தமான மேம்படுத்தல் -மற்றும்
சூடோ பொருத்தமான நிறுவு tmux -மற்றும்
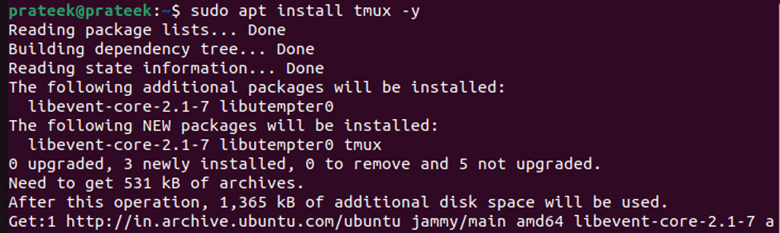
புதிய அமர்வை உருவாக்க, பின்வரும் கட்டளையை உள்ளிடவும்:
tmux புதிய அமர்வு -கள் அமர்வு_1இங்கே, 'session_1' என்ற சொல்லை நீங்கள் புதிய அமர்வுக்கு வழங்க விரும்பும் எந்தப் பெயருடனும் மாற்றலாம். கொடுக்கப்பட்ட கட்டளையை உள்ளிட்ட பிறகு, ஒரு டெர்மினல் டேப் திறக்கும். நீங்கள் விரும்பிய கட்டளைகளை அங்கு உள்ளிட்டு, 'CTRL + B' மற்றும் D கலவையை அழுத்தி, அமர்வை பிரதான அமர்விலிருந்து பிரிக்கலாம்.

இந்த பிரிக்கப்பட்ட அமர்வு பின்னணியில் செயலில் இருக்கும். நீங்கள் அதில் சில கட்டளைகளைச் சேர்க்க விரும்பினால், பின்வரும் கட்டளையை இயக்குவதன் மூலம் அந்த அமர்வை மீண்டும் இணைக்கவும்:
tmux இணைப்பு-அமர்வு -டி அமர்வு_1“session_1” இடத்தில், நீங்கள் இணைக்க விரும்பும் அமர்வின் பெயரை உள்ளிடவும்.
முடிவுரை
நீங்கள் பின்னணியில் ஒரு செயல்முறையை இயக்கினால், ஒரே நேரத்தில் பல செயல்முறைகளை இயக்குவதன் மூலம் திறம்படவும் திறமையாகவும் செயல்பட உதவுகிறது. 'bg' கட்டளை, 'ampersand' மற்றும் 'tmux' கட்டளையைப் பயன்படுத்தி - பின்னணியில் செயல்முறைகளை இயக்குவதற்கான மூன்று எளிய வழிகளை நாங்கள் விளக்கினோம். tmux க்கு ஒரு நிறுவல் தேவைப்பட்டாலும், ஒருமுறை நிறுவப்பட்டவுடன் ஒரே நேரத்தில் வெவ்வேறு செயல்முறைகளை இயக்க இது எளிதான வழியாகும்.