இந்த கட்டுரை இயங்கும் டோக்கர் கொள்கலனில் ஈடுபடுவதற்கான செயல்முறையை விளக்குகிறது.
இயங்கும் டோக்கர் கொள்கலனை எவ்வாறு ஈடுபடுத்துவது?
இயங்கும் டோக்கர் கொள்கலனை உருவாக்க, கீழே பட்டியலிடப்பட்டுள்ள படிகளைப் பார்க்கவும்:
- இயங்கும் அனைத்து கொள்கலன்களையும் காண்பி.
- ஒரு குறிப்பிட்ட இயங்கும் கொள்கலனைத் தேர்ந்தெடுக்கவும்.
- இயங்கும் கொள்கலனை அணுகவும்.
- கொள்கலனில் சில மாற்றங்களைச் செய்யுங்கள்.
- 'ஐப் பயன்படுத்தி இயங்கும் கொள்கலனை உருவாக்கவும் docker கமிட்
- செய்யப்பட்ட மாற்றங்களைச் சரிபார்க்கவும்.
படி 1: இயங்கும் கொள்கலனைப் பார்த்து தேர்ந்தெடுக்கவும்
முதலில், இயங்கும் அனைத்து கொள்கலன்களையும் காட்டி, ஒரு குறிப்பிட்ட கொள்கலனைத் தேர்ந்தெடுக்கவும்:
டாக்கர் பிஎஸ்

மேலே உள்ள வெளியீடு ஒரே ஒரு இயங்கும் கொள்கலன் இருப்பதைக் காட்டுகிறது, அதாவது, ' தொடர் 1 ” மற்றும் வரவிருக்கும் படிகளில் அதைப் பயன்படுத்துவோம்.
படி 2: இயங்கும் கொள்கலனை அணுகவும்
பின்னர், '' ஐ இயக்கவும் docker exec -it

மேலே வழங்கப்பட்ட கட்டளை ஒரு பாஷ் ஷெல்லைத் திறந்துள்ளது, இப்போது பயனர்கள் இயங்கும் கொள்கலனுக்குள் கட்டளையை இயக்கலாம்.
படி 3: இயங்கும் கொள்கலனில் மாற்றங்களைச் செய்யுங்கள்
அதன் பிறகு, இயங்கும் கொள்கலனில் சில மாற்றங்களைச் செய்யுங்கள். உதாரணமாக, '' என்ற பெயரில் ஒரு புதிய கோப்பை உருவாக்கியுள்ளோம். test.txt சில உள்ளடக்கம் கொண்ட கோப்பு:
எதிரொலி 'இது சோதனைக் கோப்பு' > test.txt 
உள்ளடக்கம் சேமிக்கப்பட்டுள்ளது ' test.txt ' கோப்பு.
படி 4: சரிபார்ப்பு
தட்டச்சு செய்யவும் ' ls ” என்று கட்டளையிட்டு, புதிதாக உருவாக்கப்பட்ட கோப்பைப் பார்க்க அனைத்து கொள்கலனின் உள்ளடக்கத்தையும் பட்டியலிடுங்கள். பின்னர், '' ஐ இயக்கவும் பூனை <கோப்பு-பெயர்> ” கட்டளை அதன் உள்ளடக்கத்தைப் பார்க்க:
lscat test.txt
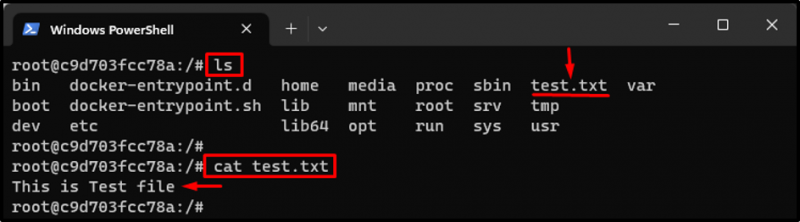
மேலே உள்ள வெளியீட்டில், புதிதாக உருவாக்கப்பட்ட கோப்பு ' test.txt ” மற்றும் அதன் உள்ளடக்கத்தை முனையத்திலும் காணலாம்.
படி 5: இயங்கும் கொள்கலனை உறுதி செய்யவும்
இப்போது, தற்போதைய கொள்கலனை இயக்கி, புதிய முனைய சாளரத்தைத் திறக்கவும். பின்னர், '' ஐ உள்ளிடவும் docker கமிட்

படி 6: உறுதி செய்யப்பட்ட மாற்றங்களைச் சரிபார்க்கவும்
சரிபார்ப்புக்கு, முதலில், மாற்றங்கள் சேமிக்கப்பட்டுள்ள புதிய டோக்கர் படத்தைப் பார்க்க அனைத்து டோக்கர் படங்களையும் பட்டியலிடுங்கள்:
டோக்கர் படங்கள் 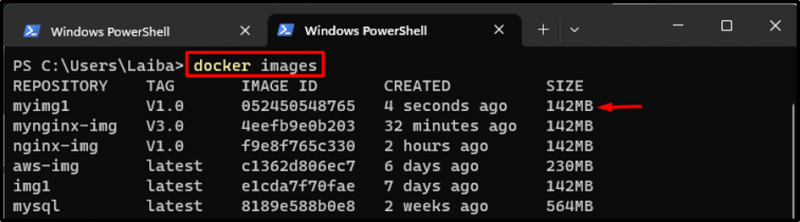
புதிய படம் அதாவது, ' myimg1 'குறிச்சொல்லுடன்' V1.0 ” புதிய மாற்றங்களுடன் வெற்றிகரமாக உருவாக்கப்பட்டது.
இப்போது, புதிதாக உருவாக்கப்பட்ட டோக்கர் படத்திலிருந்து ஒரு புதிய கொள்கலனை உருவாக்கி தொடங்கவும், கீழே பட்டியலிடப்பட்டுள்ள கட்டளையைப் பயன்படுத்தி அதை அணுகவும்:
docker run -it --name Cont2 myimg1:V1.0 bashஇங்கே:
- ' -அது 'குறிப்பிட்ட கொள்கலனில் ஊடாடும் முனைய அமர்வைத் தொடங்க கொடி பயன்படுத்தப்படுகிறது.
- ' - பெயர் ' கொள்கலனின் பெயரை அமைக்கிறது ' தொடர் 2 ”.
- ' myimg1:V1.0 ” என்பது கொள்கலனுக்கு பயன்படுத்த டோக்கர் படம்.
- ' பாஷ் ” கொள்கலனில் பாஷ் ஷெல் தொடங்க பயன்படுகிறது:

அதன் பிறகு, பயன்படுத்தவும் ' ls ” புதிய கொள்கலனின் உள்ளடக்கத்தைப் பட்டியலிட்டு அதன் உள்ளடக்கம் முந்தைய கண்டெய்னரைப் போலவே உள்ளதா என்பதைச் சரிபார்க்கவும். பின்னர், '' பயன்படுத்தவும் பூனை <கோப்பு-பெயர்> 'கோப்பின் உள்ளடக்கத்தைப் பார்க்க கட்டளை:
lscat test.txt
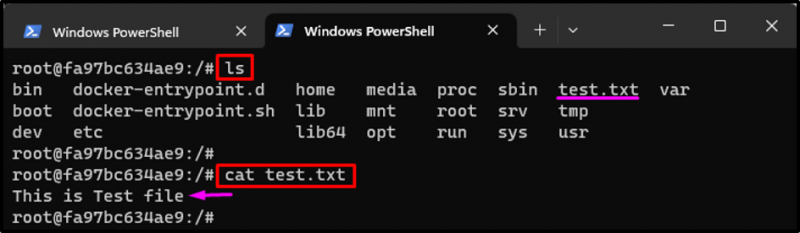
புதிய கொள்கலனின் உள்ளடக்கத்தை அவதானிக்கலாம்” தொடர் 2 'முந்தைய கொள்கலனைப் போலவே உள்ளது' தொடர் 2 ”.
முடிவுரை
இயங்கும் டோக்கர் கொள்கலனை உருவாக்க, முதலில், இயங்கும் அனைத்து கொள்கலன்களையும் காட்டி, விரும்பிய ஒன்றைத் தேர்ந்தெடுக்கவும். பின்னர், இயங்கும் கொள்கலனை அணுகி அதில் சில மாற்றங்களைச் செய்யுங்கள். அடுத்து, '' வழியாக இயங்கும் கொள்கலனை உருவாக்கவும் docker கமிட்