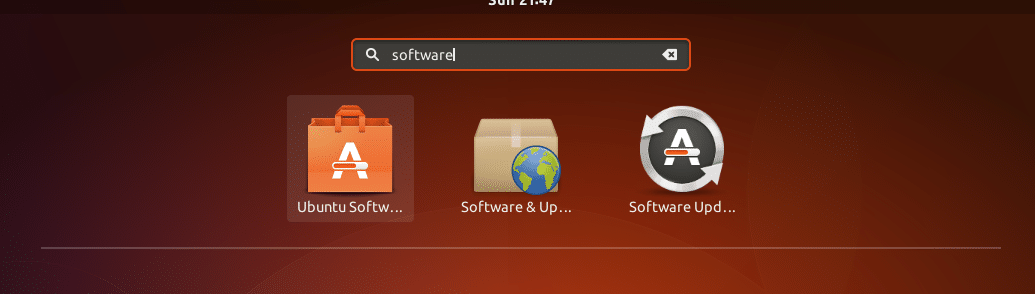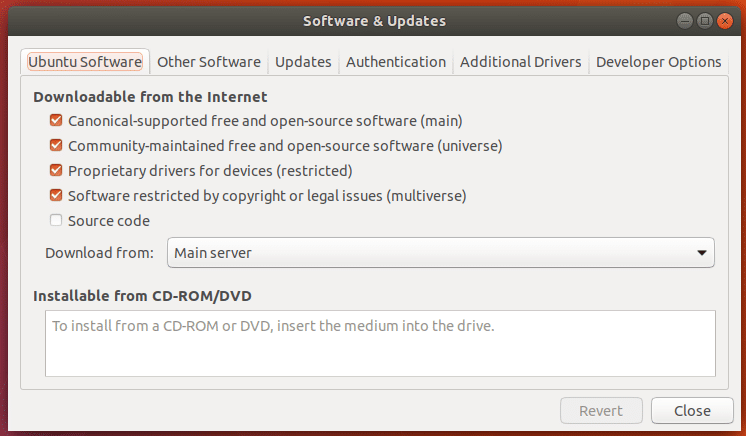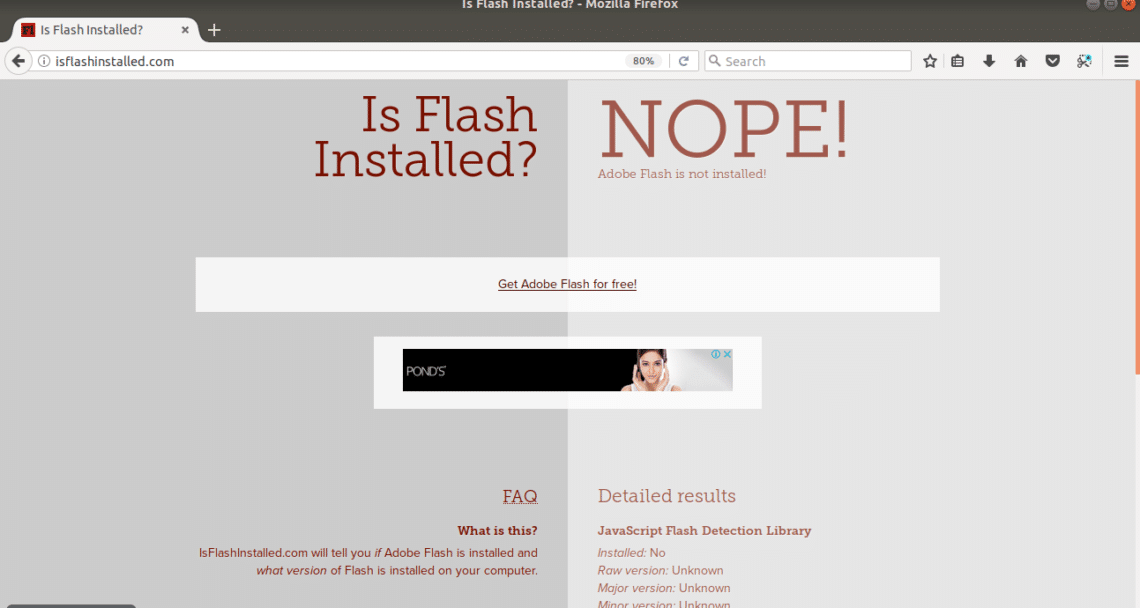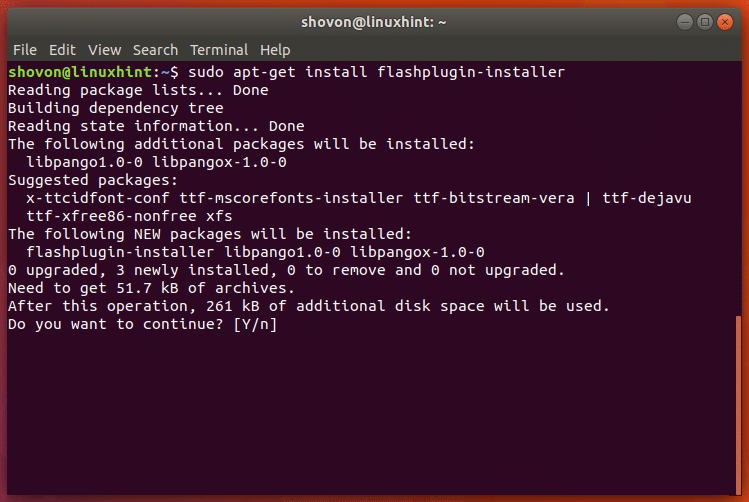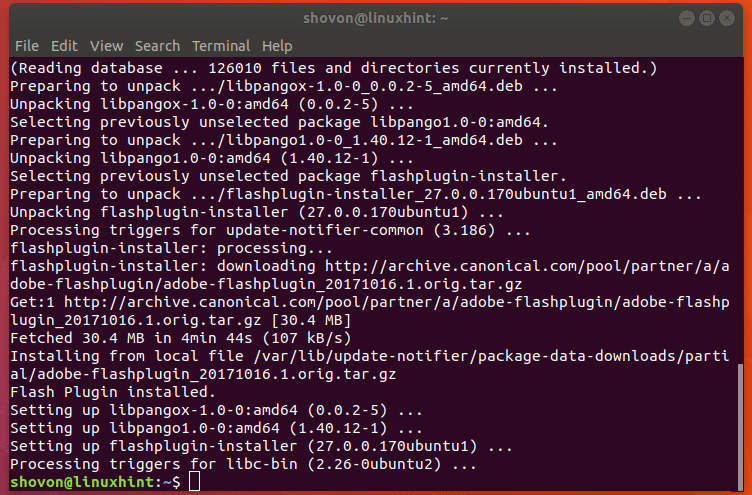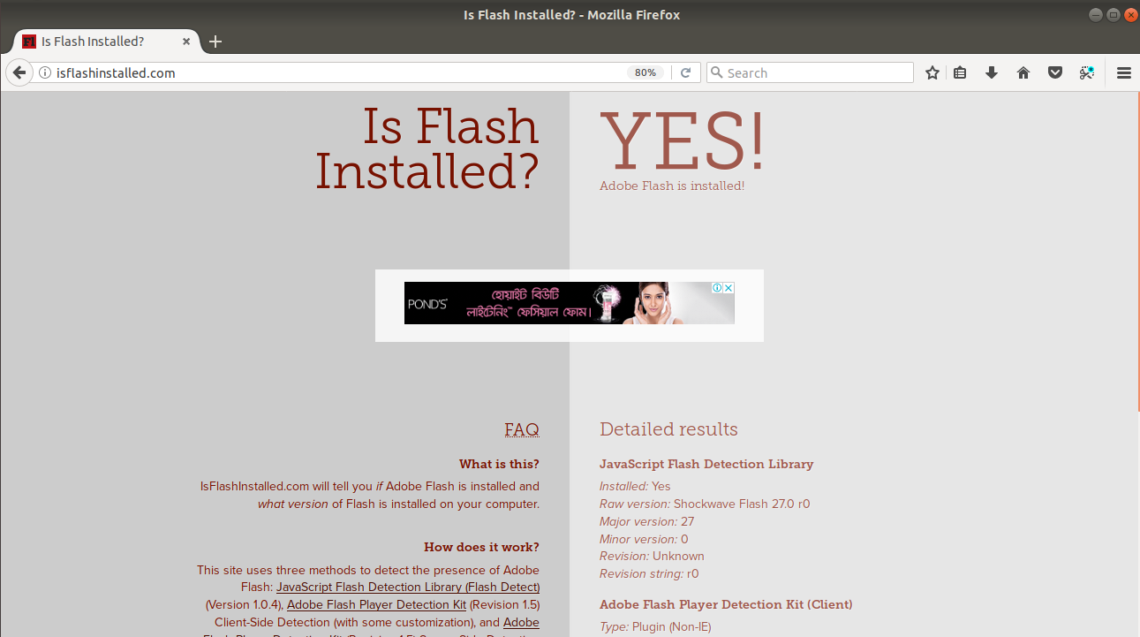அடோப் இனி எந்த ஃப்ளாஷ் பிளேயரையும் வெளியிடாது என்பது உங்கள் அனைவருக்கும் தெரியும். தற்போதுள்ள ஃப்ளாஷ் பிளேயர்களுக்கான பாதுகாப்பு இணைப்புகள் இறுதியில் நிறுத்தப்படும். ஆனால் அடோப் ஃப்ளாஷ் ப்ளேயருக்கு இன்னும் தேவைகள் உள்ளன. ஆன்லைன் கேமிங் தளங்கள், விளம்பர நிறுவனங்கள் மற்றும் பல வலைத்தளங்கள் ஃப்ளாஷ் ப்ளேயரை அவற்றின் உள்ளடக்கத்திற்கு பயன்படுத்துகின்றன. பல ஆண்டுகளாக காணப்பட்ட பாதுகாப்பு பாதிப்புகள் காரணமாக இது மெதுவாக HTML5, WebGL மற்றும் பிற புதிய தொழில்நுட்பங்களால் மாற்றப்படுகிறது. அடோப் 2020 ஆம் ஆண்டுக்குள் ஃபிளாஷ் பிளேயரை முழுவதுமாக மூட திட்டமிட்டுள்ளது.
இது எதிர்காலத்தில் மாற்றப்படும் தொழில்நுட்பமாக இருந்தாலும், நம்மில் சிலருக்கு எங்கள் வேலை அல்லது பொழுதுபோக்கிற்காக இன்னும் அடோப் ஃப்ளாஷ் பிளேயர் தேவை. இந்த கட்டுரையில், உபுண்டு 17.10 ஆர்ட்ஃபுல் ஆர்ட்வார்க்கில் அடோப் ஃப்ளாஷ் பிளேயரை எவ்வாறு நிறுவுவது என்பதை நான் உங்களுக்குக் காண்பிப்பேன். இதைச் செய்வது மிகவும் எளிது, ஆரம்பிக்கலாம்.
பொருட்களை தயார் செய்தல்:
உபுண்டு 17.10 இல் அடோப் ஃப்ளாஷ் பிளேயரை நிறுவ, முதலில் நீங்கள் உபுண்டுவின் 'தடைசெய்யப்பட்ட' களஞ்சியத்தை இயக்க வேண்டும். நீங்கள் அதை கட்டளை வரி வழியாகவோ அல்லது வரைகலை பயனர் இடைமுகம் (GUI) மூலமாகவோ செய்யலாம். நான் அதை எளிமையாக வைத்து அதற்கு பதிலாக வரைகலை பயனர் இடைமுகத்தை (GUI) பயன்படுத்துவேன்.
முதலில் விண்ணப்பங்களைக் காட்டு ஐகானைக் கிளிக் செய்யவும்  கோடு மற்றும் மென்பொருளைத் தேடுங்கள்.
கோடு மற்றும் மென்பொருளைத் தேடுங்கள்.
பின்னர் மென்பொருள் & புதுப்பிப்பு ஐகானைக் கிளிக் செய்யவும்.
இது மென்பொருள் மற்றும் புதுப்பிப்பு பயன்பாட்டைத் திறக்க வேண்டும். இது பின்வருமாறு இருக்க வேண்டும்:
பொதுவாக ‘பிரதான’ களஞ்சியம் மட்டுமே செயலில் இருக்கும். ஆனால் ஃப்ளாஷ் பிளேயரை நிறுவுவதற்கு நாம் 'கட்டுப்படுத்தப்பட்ட' செயலில் இருக்க வேண்டும். எளிமைக்காக ஸ்கிரீன் ஷாட்டில் காட்டப்பட்டுள்ளபடி அவை அனைத்தையும் ஒரு தொந்தரவு இல்லாத நிறுவலுக்கு இயக்கவும். சில களஞ்சியங்கள் செயலில் இருப்பதை நீங்கள் விரும்பவில்லை என்றால், அடோப் ஃப்ளாஷ் பிளேயரை நிறுவி முடித்தவுடன் அவற்றை முடக்கவும்.
ஃபிளாஷ் பிளேயரை சோதிக்க நான் பயன்படுத்தப் போகும் ஒரு வலைத்தளத்தை இப்போது நான் உங்களுக்குக் காட்டப் போகிறேன்: isflashinstalled.com. அடோப் ஃப்ளாஷ் ப்ளேயர் நிறுவப்படுவதற்கு முன்பும், அடோப் ஃப்ளாஷ் ப்ளேயர் நிறுவப்பட்ட பின்னரும் எப்படி இருக்கும் என்பதை நான் உங்களுக்குக் காண்பிக்கப் போகிறேன். எனவே அது வேலை செய்கிறது என்பது உங்களுக்குத் தெரியும்.
நீங்கள் isflashinstalled.com ஐப் பார்வையிட்டால், அடோப் ஃப்ளாஷ் பிளேயர் நிறுவப்படுவதற்கு முன்பு இது எப்படி இருக்கும். ‘NOPE - அடோப் ஃப்ளாஷ் நிறுவப்படவில்லை!’ செய்தியைப் பார்க்கவா? நாங்கள் அதை மாற்றப் போகிறோம்.
அடோப் ஃப்ளாஷ் பிளேயரை நிறுவுதல்:
அடோப் ஃப்ளாஷ் நிறுவுவது மிகவும் எளிது. உங்கள் முனையத்தை (உபுண்டுவில் Ctrl+Alt+T) திறந்து பேக்கேஜ் ரெபோசிட்டரி கேஷைப் புதுப்பிக்க பின்வரும் கட்டளைகளில் எழுதவும்.
அடோப் ஃப்ளாஷ் பிளேயரை நிறுவுதல்:
அடோப் ஃப்ளாஷ் நிறுவுவது மிகவும் எளிது. உங்கள் முனையத்தை (உபுண்டுவில் Ctrl+Alt+T) திறந்து பேக்கேஜ் ரெபோசிட்டரி கேஷைப் புதுப்பிக்க பின்வரும் கட்டளைகளில் எழுதவும்.
sudo apt-get update
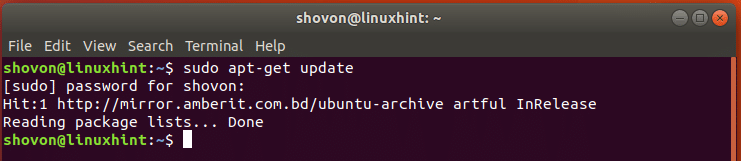
இப்போது ஃப்ளாஷ் பிளேயரை நிறுவ பின்வரும் கட்டளையை இயக்கவும்:
sudo apt-get install flashplugin-installer
'Y' என தட்டச்சு செய்து அழுத்தவும். அடோப் ஃப்ளாஷ் ப்ளேயர் நிறுவல் தொடங்க வேண்டும். அது முடிவதற்கு சில நிமிடங்கள் காத்திருங்கள்.
இது நிறுவப்பட்டதும், உங்கள் வலை உலாவிக்குத் திரும்பி, isflashinstalled.com க்குச் சென்று அதைப் பார்க்கவும்! ஆம்! அடோப் ஃப்ளாஷ் நிறுவப்பட்டுள்ளது !, ஃப்ளாஷ் நிறுவப்பட்டு பயர்பாக்ஸில் சரியாக வேலை செய்கிறது.
உபுண்டு 17.10 இல் ஃபயர்பாக்ஸிற்கான அடோப் ஃப்ளாஷ் பிளேயரை நிறுவி கட்டமைப்பது அவ்வளவு எளிது.