Arduino ஐடிஇ 2.0 இன் புதுப்பிக்கப்பட்ட பதிப்பை ரிமோட் ஸ்கெட்ச்புக் ஒருங்கிணைப்பு ஆதரவுடன் வெளியிடுகிறது. இந்த அம்சத்தைப் பயன்படுத்தி Arduino IDE அல்லது Arduino வெப் எடிட்டருக்குள் உருவாக்கப்பட்ட எந்த ஓவியத்தையும் பல நபர்களின் கணினிகளுடன் பகிரலாம் அல்லது எங்கிருந்தும் அணுகுவதற்கு ஆன்லைனில் சேமிக்கலாம்.
இந்த டுடோரியல் IDE மற்றும் Arduino கிளவுட் வெப் எடிட்டருக்கு இடையில் Arduino ஓவியங்களை எவ்வாறு ஒத்திசைக்க முடியும் என்பதற்கான அனைத்து படிகளையும் உள்ளடக்கும். நாம் மேலும் செல்வதற்கு முன், இதைச் செய்வதன் சில நன்மைகளைப் பற்றி விவாதிப்போம்.
- எங்கிருந்தும் Arduino ஐ நிரல் செய்யவும்
- IDE ஐ நிறுவாமல் உலாவியைப் பயன்படுத்தி Arduino ஐ நிரல் செய்யவும்
- முழுமையான குறியீடு காப்புப்பிரதி
- ஆஃப்லைனில் வேலை செய்யலாம் மற்றும் இணைப்பு நிறுவப்பட்ட பிறகு Arduino குறியீட்டை ஒத்திசைக்கலாம்
- எந்த நேரத்திலும் எங்கும் குறியீட்டைப் பகிரலாம் மற்றும் வெளியிடலாம்
IDE 2.0 மற்றும் Arduino கிளவுட் இடையே ஒரு ஓவியத்தை ஒத்திசைக்கவும்
IDE மற்றும் கிளவுட் இடையே Arduino ஓவியங்களை ஒத்திசைப்பது மிகவும் எளிது. நாம் ஒரு Arduino கணக்கை உருவாக்கி, Arduino வலை கிளவுட் எடிட்டருடன் IDE ஐ இணைக்க வேண்டும். நாம் பின்பற்றும் படிகளின் சுருக்கம்.
- கிளவுட் எடிட்டரில் Arduino ஸ்கெட்சை உருவாக்கவும்
- Arduino கணக்கை அங்கீகரித்து, அதை IDE 2.0 உடன் இணைக்கவும்
- மேகத்திலிருந்து ஒரு ஓவியத்தை இழுக்கவும்
- Arduino குறியீட்டைத் திருத்தி, ஸ்கெட்சை மீண்டும் கிளவுட்க்கு தள்ளவும்
குறிப்பு : ரிமோட் ஸ்கெட்ச்புக் விருப்பம் Arduino IDE க்குள் உருவாக்கப்பட்ட Arduino ஸ்கெட்சைத் தள்ள அனுமதிக்காது. வலை எடிட்டருக்குள் உருவாக்கப்பட்ட ஒரு ஓவியத்தை இழுக்க மட்டுமே இது உங்களை அனுமதிக்கிறது மற்றும் அதை IDE இல் மாற்றிய பின் மீண்டும் கிளவுட்க்குத் தள்ளவும். சுருக்கமாக, ஸ்கெட்ச் முதலில் Arduino வலை எடிட்டருக்குள் உருவாக்கப்பட வேண்டும்.
இப்போது IDE மற்றும் கிளவுட் இடையே ஸ்கெட்சை ஒத்திசைக்க கீழே விளக்கப்பட்டுள்ள அனைத்து படிகளையும் பின்பற்றவும்.
Arduino கணக்கை உருவாக்கவும்
முதல் படி Arduino கணக்கை உருவாக்க வேண்டும். மின்னஞ்சலைப் பயன்படுத்தி அல்லது Google அல்லது GitHub போன்ற கணக்குகளை இணைப்பதன் மூலம் இதை எளிதாக உருவாக்கலாம்.
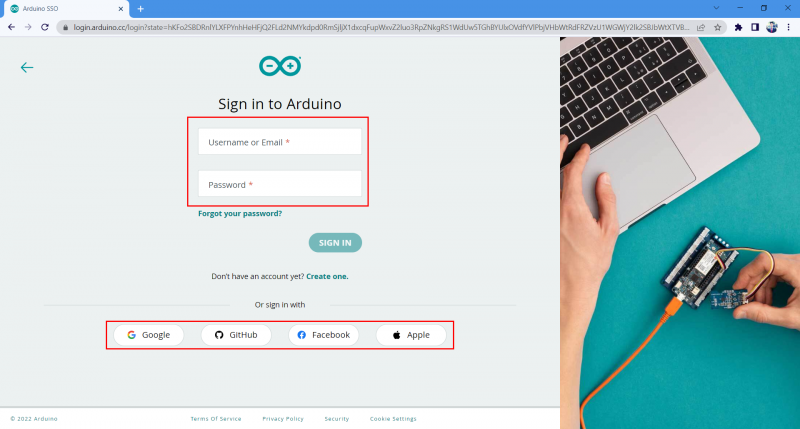
Arduino கிளவுட்டில் ஒரு ஓவியத்தை உருவாக்கவும்
இப்போது Google கணக்கை உருவாக்கிய பிறகு, நாம் ஒரு புதிய ஓவியத்தை உருவாக்கி அதில் ஒரு குறியீட்டை எழுதுவோம். புதிய ஓவியத்தை உருவாக்குவதற்கான படிகளைப் பின்பற்றவும்.
படி 1 : திற Arduino வலை ஆசிரியர்.
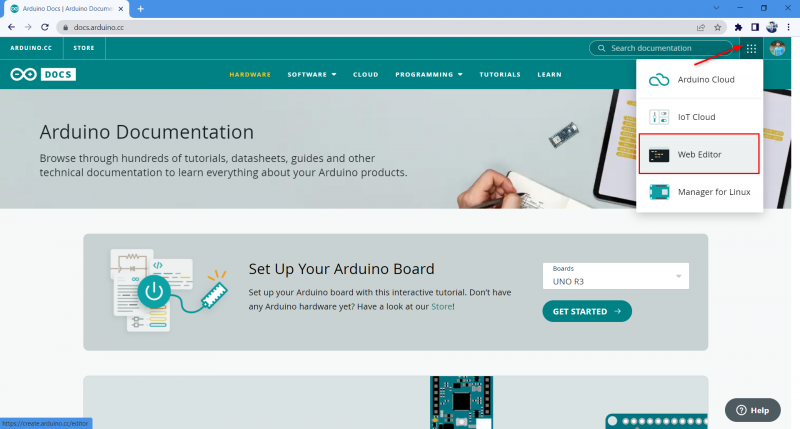
படி 2 : திற a புதிய ஓவியம்.
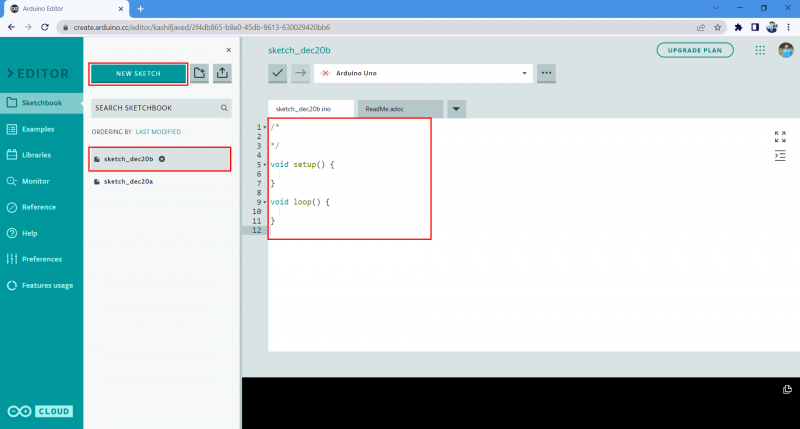
படி 3 : ஒரு புதிய கோப்பை உருவாக்கிய பிறகு கீழே கொடுக்கப்பட்டுள்ள உதாரணக் குறியீட்டை எடிட்டர் விண்டோவில் எழுதவும்.
int LED = 2 ;வெற்றிட அமைப்பு ( ) {
பின் பயன்முறை ( LED, அவுட்புட் ) ;
}
வெற்றிட வளையம் ( ) {
டிஜிட்டல் ரைட் ( LED, உயர் ) ;
தாமதம் ( 5000 ) ;
டிஜிட்டல் ரைட் ( LED, குறைந்த ) ;
தாமதம் ( 5000 ) ;
}
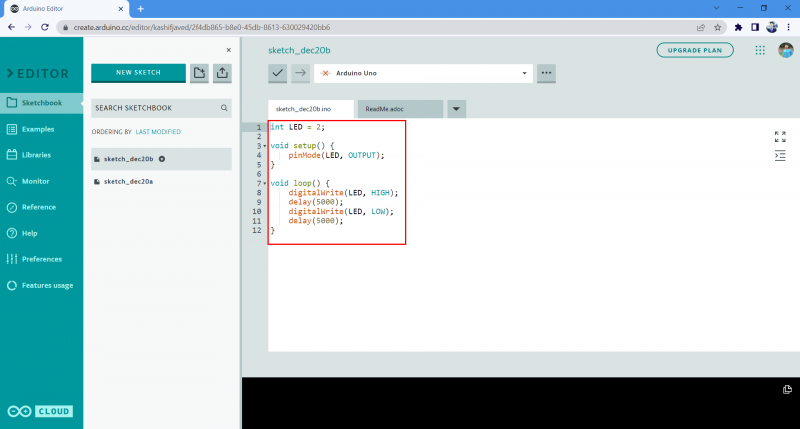
படி 4 : ஸ்கெட்ச்புக்கின் பெயரை மாற்றவும். இதோ அதை மாற்றுகிறோம் Test_Web_Editor_Code. இணைய எடிட்டரில் பல ஓவியங்கள் திறக்கப்பட்டிருந்தால் Arduino IDE இல் உள்ள கோப்பை அடையாளம் காண இது உதவும்.
Arduino IDE 2.0 இல் ரிமோட் ஸ்கெட்ச்புக்கை இயக்குகிறது
புதிய ஸ்கெட்ச் கோப்பை உருவாக்கிய பிறகு. அடுத்த படி Arduino IDE 2.0 ஐ Arduino கிளவுட் வெப் எடிட்டருடன் இணைப்பது. Arduino கிளவுட் வெப் எடிட்டருடன் IDE 2.0 ஐ இணைக்க, படிகளைப் பின்பற்றவும்.
படி 1 : இப்போது Arduino IDE ஐத் திறந்து ஸ்கெட்ச்புக் (1) க்குச் சென்று தொலை ஸ்கெட்ச்புக் (2) விருப்பத்தைத் தேர்ந்தெடுக்கவும். உள்நுழைவு (3) விருப்பத்தை கிளிக் செய்யவும், இது Arduino கிளவுட் ஐடிஇ 2.0 இல் உள்நுழைய அனுமதி கேட்கும்.
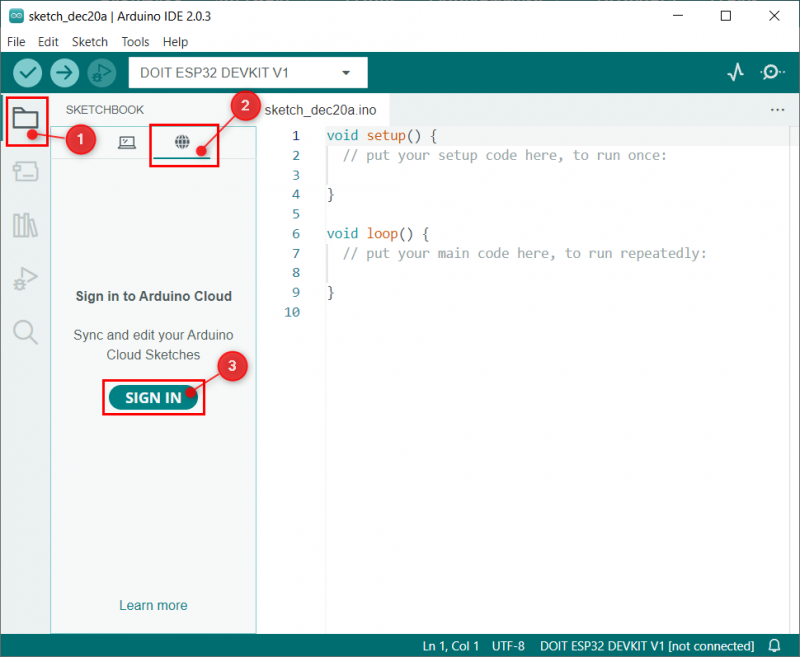
படி 2 : உலாவி கிளிக்கில் Arduino கணக்கு ஏற்கனவே திறக்கப்பட்டிருந்தால், பின்வரும் சாளரம் இயல்புநிலை PC உலாவியில் திறக்கும் ஏற்றுக்கொள் . இல்லையெனில், முதலில் Arduino கணக்கில் உள்நுழையவும்.
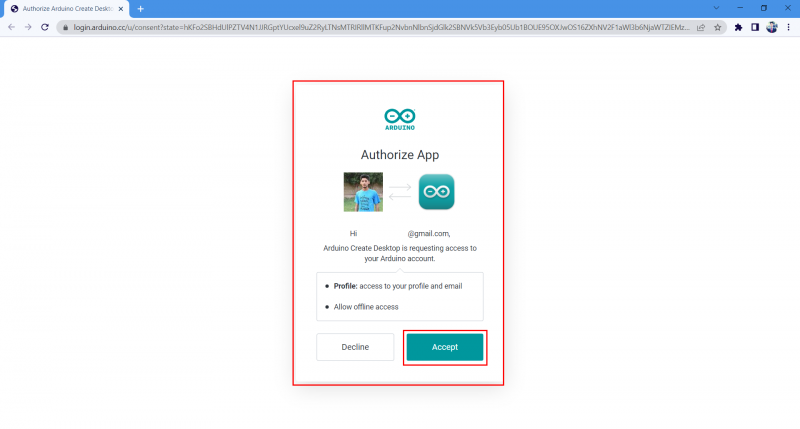
படி 3 : கணக்கு வெற்றிகரமாக உள்நுழைந்ததும், உலாவி சாளரத்திற்கு அருகில் பின்வரும் செய்தி தோன்றும்.
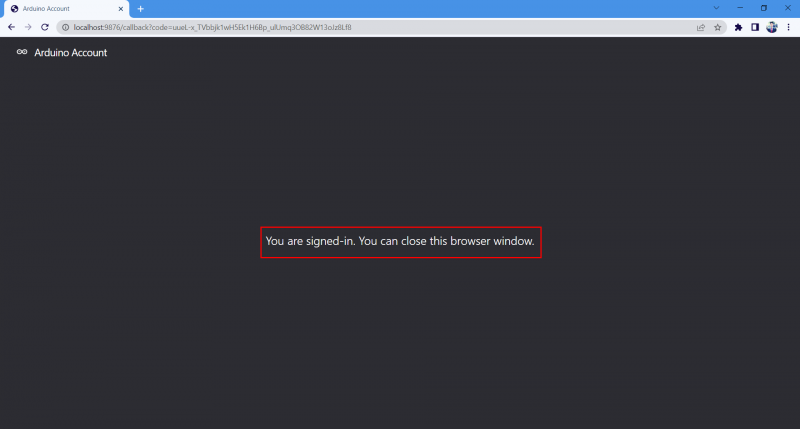
படி 4 : இப்போது Arduino IDE ரிமோட் ஸ்கெட்ச்புக் விருப்பத்தைத் திறக்கவும், அங்கு நமது கணக்கின் இணைக்கப்பட்ட நிலையைக் காணலாம்.
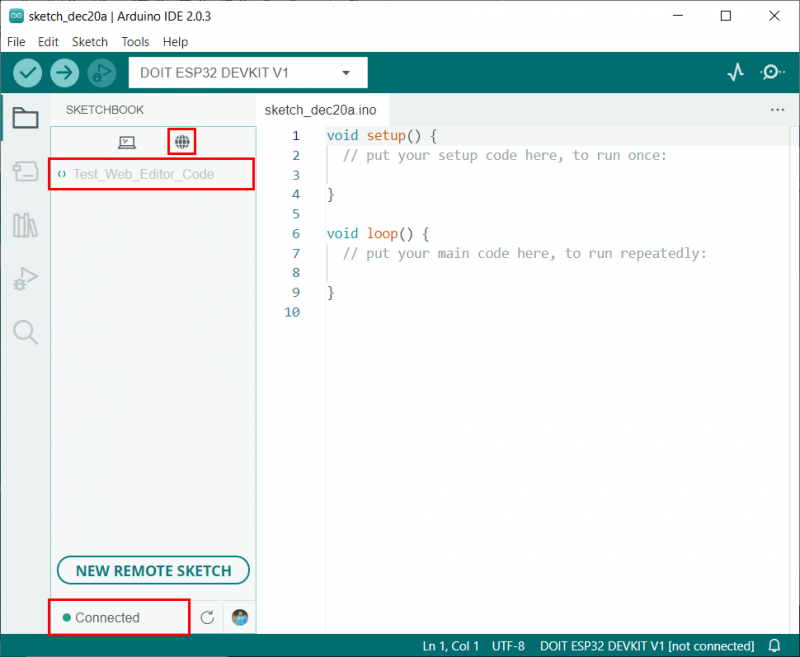
Arduino ஐடிஇயை Arduino கிளவுட் வெப் எடிட்டருடன் வெற்றிகரமாக இணைத்துள்ளோம்.
Arduino ஓவியங்களை இழுத்தல், திருத்துதல் மற்றும் தள்ளுதல்
நாம் மேலும் நகர்வதற்கு முன், Arduino IDE மற்றும் கிளவுட் எடிட்டருடன் ஓவியங்களை ஒத்திசைப்பதில் பயன்படுத்தப்படும் சில அடிக்கடி விதிமுறைகளை நாம் அறிந்திருக்க வேண்டும். இந்த விதிமுறைகள்
- இழுத்தல் : இது Arduino கிளவுட் இலிருந்து Arduino IDE க்கு ஸ்கெட்ச்களை பதிவிறக்குவது அல்லது ஒத்திசைப்பது என்று பொருள்.
- எடிட்டிங் : நாம் தள்ள அல்லது இழுக்க விரும்பும் ஓவியத்தைத் திருத்தவும்.
- தள்ளும் : Arduino IDE இலிருந்து Arduino கிளவுட் எடிட்டருக்கு ஓவியங்களைப் பதிவேற்றுவது அல்லது ஒத்திசைப்பது என்று பொருள்.
இப்போது ஒத்திசைக்க, கிளவுட் எடிட்டருக்குள் உருவாக்கப்பட்ட Arduino ஸ்கெட்சைப் பதிவிறக்குவோம். கீழே குறிப்பிடப்பட்டுள்ள படிகளைப் பின்பற்றவும்.
படி 1 : Arduino IDE மேகக்கணியுடன் இணைக்கப்பட்ட பிறகு, பதிவிறக்கம் செய்யக்கூடிய அனைத்து ஸ்கெட்ச்புக்குகளையும் பார்க்கலாம். கிளிக் செய்யவும் ஸ்கெட்ச் இழுக்கவும் Arduino கிளவுட் இலிருந்து Arduino IDE க்கு ஸ்கெட்ச்புக்கை ஒத்திசைக்க பொத்தான்.
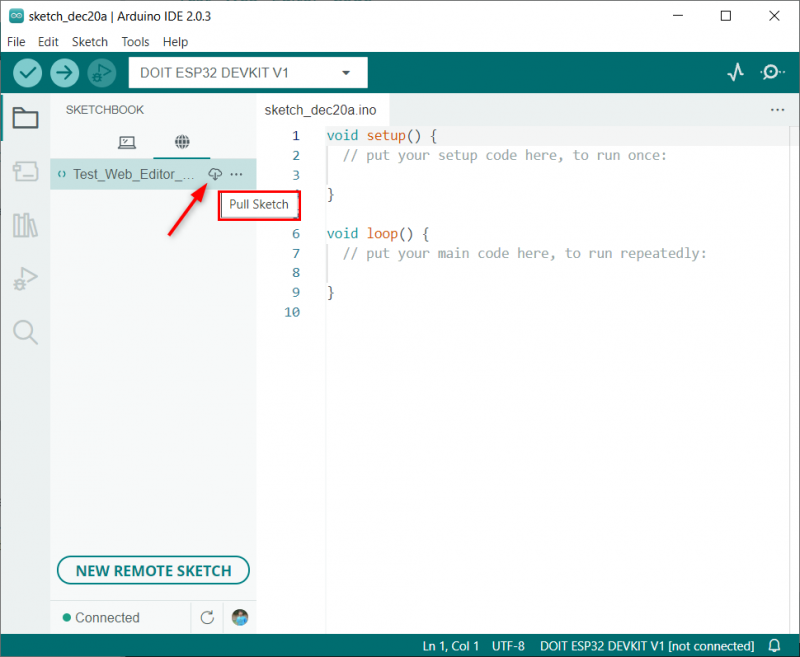
படி 2 : Arduino வெப் எடிட்டரில் எழுதப்பட்ட அதே குறியீட்டை Arduino IDE இல் திறக்கும்.
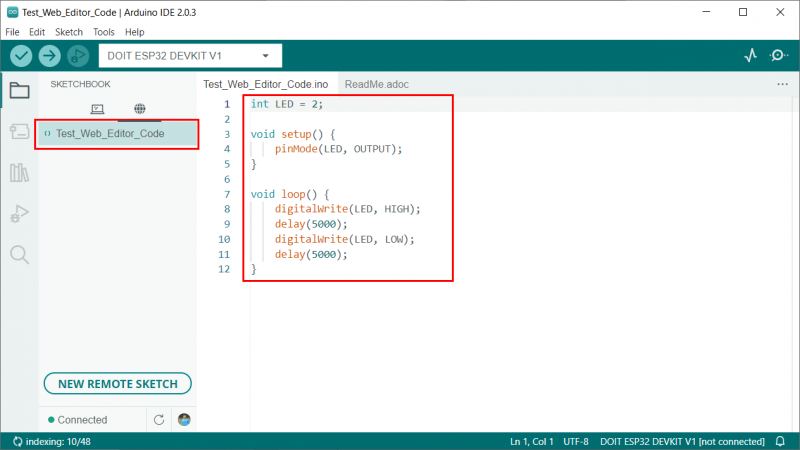
படி 3 : இப்போது குறியீட்டில் சில மாற்றங்களைச் செய்யுங்கள். இங்கே நாம் தாமதத்தை 5 நொடியிலிருந்து 1 நொடிக்கு மாற்றுவோம். மாற்றிய பின் தேர்ந்தெடுக்கவும் புஷ் ஸ்கெட்ச் பொத்தானை.
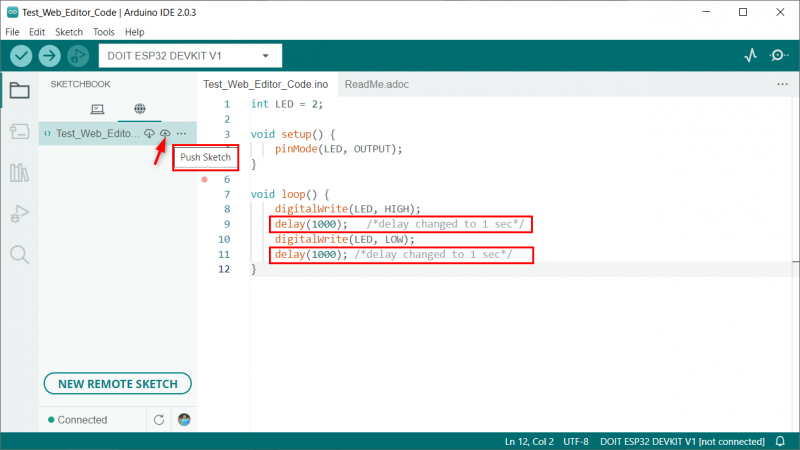
படி 4 : Arduino IDE ஸ்கெட்சைத் தள்ள அனுமதி கேட்கும். இதை அனுமதிப்பதன் மூலம் இது மாற்றங்களை Arduino IDE கிளவுட் எடிட்டரில் பதிவேற்றும்.
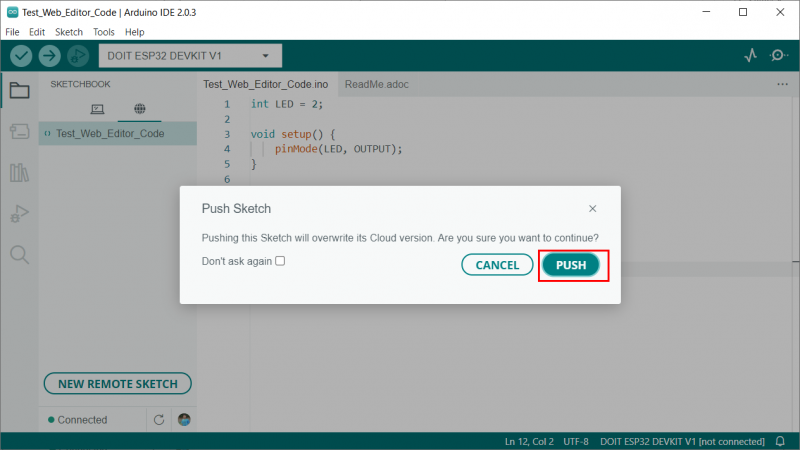
படி 5 : Arduino கிளவுட் எடிட்டரைத் திறந்து, Arduino IDE இல் செய்த அதே மாற்றங்களைக் காணலாம்.
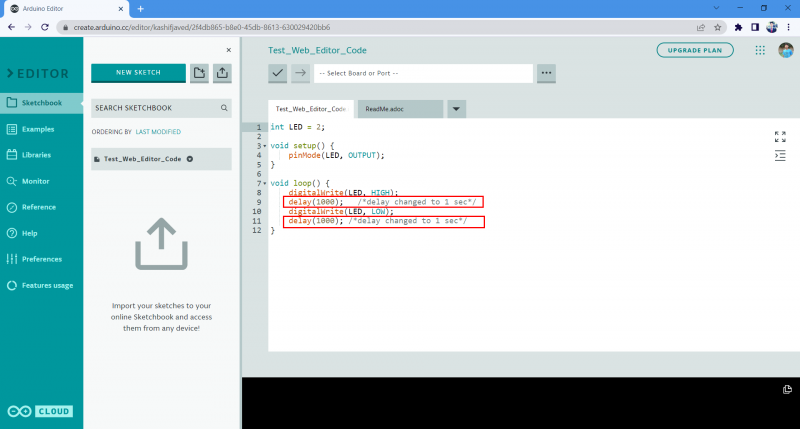
Arduino IDE மற்றும் Arduino கிளவுட் எடிட்டருக்கு இடையில் ஓவியங்களை வெற்றிகரமாக ஒத்திசைத்துள்ளோம்.
ரிமோட் ஸ்கெட்ச்புக்கை முடக்குகிறது
Arduino ரிமோட் ஸ்கெட்ச்புக்கை ஒருவர் விரும்பவில்லை என்றால், அதைச் செல்வதன் மூலம் எளிதாக முடக்கலாம்: கோப்பு > மேம்பட்டது > ரிமோட் ஸ்கெட்ச்புக்கைக் காட்டு/மறை
குறிப்பு : அதை மீண்டும் இயக்க இந்த விருப்பத்தை மீண்டும் கிளிக் செய்யவும்.
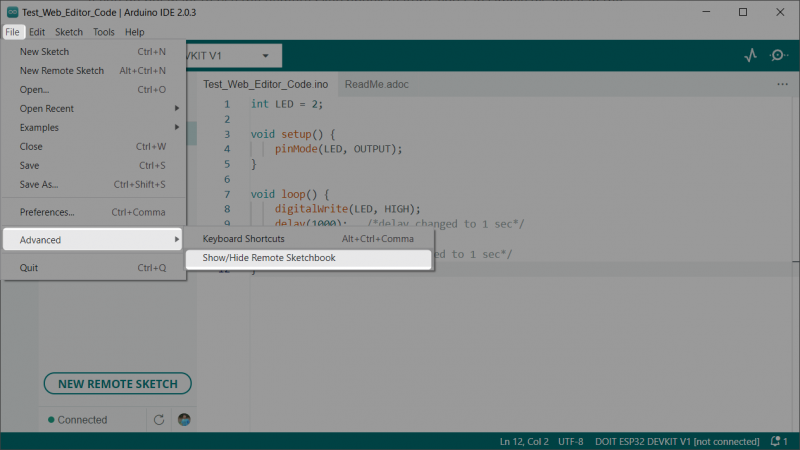
முடிவுரை
Arduino IDE உடன் ரிமோட் ஸ்கெட்ச்புக்குகளின் ஒருங்கிணைப்பு சிறந்த வாய்ப்புகளை வழங்குகிறது மற்றும் Arduino குறியீடு திருத்துதல் மற்றும் பிழைத்திருத்தத்தின் மீது முழு கட்டுப்பாட்டையும் வழங்குகிறது. சாதனங்களுக்கு இடையே ஓவியங்களை எளிதாக ஒத்திசைக்க முடியும். ஆர்டுயினோ ஐடிஇயை ரிமோட் ஸ்கெட்ச்புக் மூலம் அமைக்க இந்தக் கட்டுரை உதவும். மேலும் விவரங்களுக்கு கட்டுரையைப் படியுங்கள்.