'எங்கள் தற்போதைய வாழ்க்கையில், எங்கள் பொழுதுபோக்கு மற்றும் தேடல் நோக்கங்களுக்காக சமூக ஊடக பயன்பாடுகள் மற்றும் Google தேடுபொறியைப் பயன்படுத்த நாங்கள் மிகவும் ஆர்வமாக உள்ளோம், அதாவது, 'Google' தேடுபொறி மூலம் சில கல்வித் தலைப்புகளை ஆராய்ந்து பொது அறிவையும் பெறுகிறோம். கூகுள் தேடுபொறியைப் பயன்படுத்தி எதையாவது தேடுவதற்கு, நமது மொபைல் போன்கள், மடிக்கணினிகள் அல்லது பெர்சனல் கம்ப்யூட்டர்களில் ஏதேனும் ஒரு உலாவியை ஏற்கனவே நிறுவியிருக்க வேண்டும். இன்றைய நூற்றாண்டின் மிகவும் பயன்படுத்தப்படும் மற்றும் திறமையான உலாவிகளில் ஒன்று 'கூகுள் குரோம்' உலாவி ஆகும், இது நீட்டிப்பின் பயன்பாட்டுடன் பல நல்ல செயல்பாடுகளுடன் வந்தது. “நீட்டிப்பு” என்பது இணையதளங்கள் மற்றும் பல்வேறு செயல்பாடுகளை கட்டுப்படுத்த அல்லது அனுமதிக்க எந்த உலாவியிலும் காணப்படும் செருகுநிரலாகும். இந்த நீட்டிப்புகள் பொதுவாக உள்ளமைக்கப்பட்டவை அல்ல; தேவைப்படும் போதெல்லாம் உங்கள் உலாவியில் ஒவ்வொரு நீட்டிப்பையும் தனித்தனியாக சேர்க்க வேண்டும். நீங்கள் தொழில்நுட்பத்தில் சிறிதளவு நிபுணராக இருந்தால், சில படிகளில் நீட்டிப்பை உருவாக்க மற்றும் சேர்க்க மேனிஃபெஸ்ட் JSON கோப்புகளின் பயன்பாட்டை நீங்கள் அறிந்திருக்கலாம். எனவே, கூகுள் குரோம் உலாவியில் புதிய நீட்டிப்பை உருவாக்குவதற்கான அனைத்து படிகளையும் இந்தக் கட்டுரை உள்ளடக்கும்.
நீட்டிப்பை உருவாக்கும் முறையைப் பார்ப்பதற்கு முன், உங்கள் Google Chrome உலாவி ஏற்கனவே தொடங்கப்பட்டிருப்பதையும், 'Google' தேடுபொறியில் எந்தப் பின்னணியும் இல்லை என்பதையும் உறுதிப்படுத்திக் கொள்ள வேண்டும். கீழே இணைக்கப்பட்டுள்ள படத்தில் 'Google.com' என்ற தேடுபொறிக்கான பின்னணி இல்லை, அதாவது வெள்ளை பின்னணியில் மட்டும் இருப்பதை நீங்கள் பார்க்கலாம்.
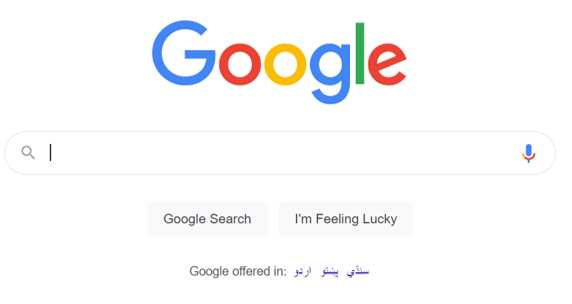
நீட்டிப்பு கோப்புறையைச் சேர்க்கவும்
உங்கள் விண்டோஸ் சிஸ்டத்தின் பயன்பாடுகளிலிருந்து உங்கள் விஷுவல் ஸ்டுடியோ கோட் கருவியை விரைவாகத் திறக்கவும். விஷுவல் ஸ்டுடியோ குறியீட்டை சரியாகத் திறந்து அதை எங்கள் பயன்பாட்டிற்கு இயக்க 1 நிமிடம் வரை ஆகலாம். அது சரியாகத் தொடங்கப்பட்டு, பயன்பாட்டிற்குத் தயாரான பிறகு, கீழே காட்டப்பட்டுள்ள மேல் பணிப்பட்டியில் உள்ள 'கோப்பு' மெனு பட்டியல் வழியாக ஏற்கனவே உருவாக்கப்பட்ட 'நீட்டிப்பு' கோப்புறையைச் சேர்த்துள்ளோம். “நீட்டிப்பு” கோப்புறையை உருவாக்கிய பிறகு, உலாவியில் நீட்டிப்புக்கான ஐகானாகப் பயன்படுத்த வேண்டிய படங்களைக் கொண்ட “படம்” என்ற பெயரில் மற்றொரு கோப்புறையைச் சேர்த்துள்ளோம். அதனுடன், ஒரு 'manifest.json' கோப்பையும், 'script.js' என்ற பெயரில் ஒரு ஜாவாஸ்கிரிப்ட் கோப்பையும் சேர்த்து புதிய நீட்டிப்பை உருவாக்கி அதை உலாவியில் சேர்த்துள்ளோம். 'Google' இன் பின்னணியை மாற்றுவதற்கு நீட்டிப்பை உருவாக்கவும் பயன்படுத்தவும் JSON இல் பணிபுரியத் தொடங்க, මැனிஃபெஸ்ட்.json கோப்பில் இருமுறை கிளிக் செய்வதன் மூலம் தொடங்குவோம்.
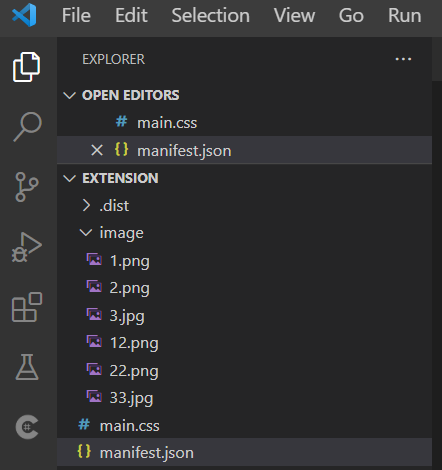
மேனிஃபெஸ்ட் கோப்பை உருவாக்கவும்
manifest.json கோப்பில், கீழே காட்டப்பட்டுள்ள “JSON” குறியீட்டைச் சேர்க்க வேண்டும். இந்தக் குறியீடுதான் எங்கள் கூகுள் குரோம் உலாவியில் நீட்டிப்பை உருவாக்க மற்றும் சேர்ப்பதற்கான உண்மையான உள்ளமைவு ஸ்கிரிப்ட் ஆகும். இந்த JSON குறியீடு '2' என மாறி மேனிஃபெஸ்ட் பதிப்பிற்கான துவக்கம் மற்றும் உருவாக்கப்படும் நீட்டிப்பின் பெயருடன் தொடங்கப்பட்டது, அதாவது, 'பின்னணியை மாற்று'. இதற்குப் பிறகு, எங்கள் நீட்டிப்புக்கான சுருக்கமான விளக்கத்தை “விளக்கம்” மாறிக்குள் சேர்த்துள்ளோம்.
அதனுடன், '1.0' என்ற நீட்டிப்பின் பதிப்பைச் சேர்த்துள்ளோம். 'நீட்டிப்பு'க்கான அனைத்து அடிப்படை கட்டமைப்புகளும் உருவாக்கப்பட்ட பிறகு, நீட்டிப்புகளுக்கான ஐகானாகப் பயன்படுத்த பட ஐகானுக்கான பாதையைச் சேர்க்க வேண்டும். Google Chrome உலாவியின் மேல் பணிப்பட்டிக்கான நீட்டிப்பு ஐகானை அமைக்க 'உலாவி' மாறி வரையறுக்கப்பட்டுள்ளது, அதாவது, குறிப்பிட்ட அல்லது அனைத்து தளங்களுக்கும் எதிர்கால பயன்பாட்டிற்காக அவற்றை இயக்கிய பிறகு அனைத்து நீட்டிப்புகளும் காட்டப்படும். இதற்குப் பிறகு, வெவ்வேறு அளவுகளில் உள்ள மூன்று படக் கோப்புகளுக்கு பாதையைச் சேர்த்துள்ளோம், இதனால் உலாவி ஒவ்வொரு முறையும் வெவ்வேறு கோப்புகளைப் பயன்படுத்த முடியும்.
அதனுடன், Google Chrome இன் மேல் பணிப்பட்டியில் உள்ள 'நீட்டிப்புகள்' ஐகானைக் கிளிக் செய்த பிறகு என்ன படம் காட்டப்பட வேண்டும் என்பதைக் காட்ட 'page_action' மாறி பயன்படுத்தப்படுகிறது. 'Default_icon' மாறி அதனுள் பயன்படுத்தப்பட்டது, அதன் மூன்று வெவ்வேறு பாதை மதிப்புகளுடன், ஒவ்வொரு மறுஏற்றத்திலும் படங்கள் ஐகான்களாகப் பயன்படுத்தப்படுகின்றன. இந்த நோக்கத்திற்காக மூன்று வெவ்வேறு பட கோப்புகள் பயன்படுத்தப்படுகின்றன. கடைசி content_scripts மாறி, அதில் மொத்தம் 2 புதிய மாறிகளை எடுக்கிறது, அதாவது மேட்ச்கள் மற்றும் CSS. இந்த புதிய நீட்டிப்பைப் பயன்படுத்திய பிறகு மாற்றப்பட வேண்டிய இணையதளத்திற்கான பாதையை 'பொருத்தங்கள்' மாறி உள்ளது. அதனுடன், 'CSS' மாறி, நீட்டிப்புக்கு விண்ணப்பித்த பிறகு Google.com இன் ஸ்டைலிங்கிற்குப் பயன்படுத்தப்படும் CSS கோப்பின் பெயரைக் கொண்டுள்ளது, அதாவது, நீட்டிப்பை இயக்கும் ஒவ்வொரு மறுஏற்றத்திற்குப் பிறகும் Google.com ஐ ஸ்டைலிங் செய்யவும். இப்போது இந்தக் குறியீடு முடிந்து பயன்பாட்டிற்குத் தயாராக உள்ளது, அதை விரைவாகச் சேமித்து “main.css” கோப்பை நோக்கிச் செல்லவும்.
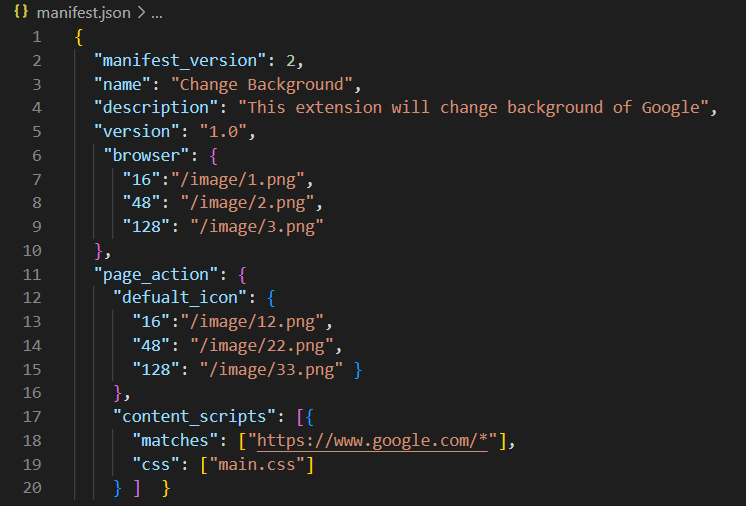
main.css CSS கோப்பிற்குள், எங்கள் மேனிஃபெஸ்ட் கோப்பு நீட்டிப்பு உருவாக்கப்படுவதற்கு ஸ்டைலிங்கைச் சேர்த்து வருகிறோம். html “உடல்” குறிச்சொல்லைப் பயன்படுத்தி ஸ்டைலிங் பயன்படுத்தப்படும், அதாவது, மேனிஃபெஸ்ட் கோப்பின் முழு “உடல்” பகுதியில் பயன்படுத்தப்படும். தேடுபொறியிலிருந்து படக் கோப்பின் “URL” ஐப் பயன்படுத்தி Google.com க்கு புதிய பின்னணியை அமைத்து வருகிறோம். இப்போது, எதற்கும் முன் உங்கள் குறியீட்டைச் சேமிக்கவும்.

தேவையான குறியீடுகளை முடித்த பிறகு, அதாவது, manifest.json மற்றும் main.css கோப்பு, புதிய தாவலில் உள்ள chrome://extensions என்ற URL வழியாக Google Chrome உலாவியில் நீட்டிப்புகள் பயன்பாட்டைத் திறக்க வேண்டும். நீட்டிப்புகள் பயன்பாட்டு பகுதி திறக்கப்பட்டது. அதன் டெவலப்பர் பயன்முறையில் இருந்து, கீழே உள்ள படத்தில் காட்டப்படும் 'தொகுக்கப்படாதவற்றை ஏற்று' பொத்தான் மூலம் நீட்டிப்பாக மாற்ற, உங்கள் உள்ளூர் அமைப்பிலிருந்து தொகுக்கப்படாத 'நீட்டிப்பு' கோப்புறையை ஏற்ற வேண்டும். குரோம் பிரவுசரில் காட்டப்பட்டபடி நீட்டிப்பு திறம்பட சேர்க்கப்பட்டுள்ளது. அது முழுமையாக வேலை செய்ய பிழைகளை நீக்கவும்.
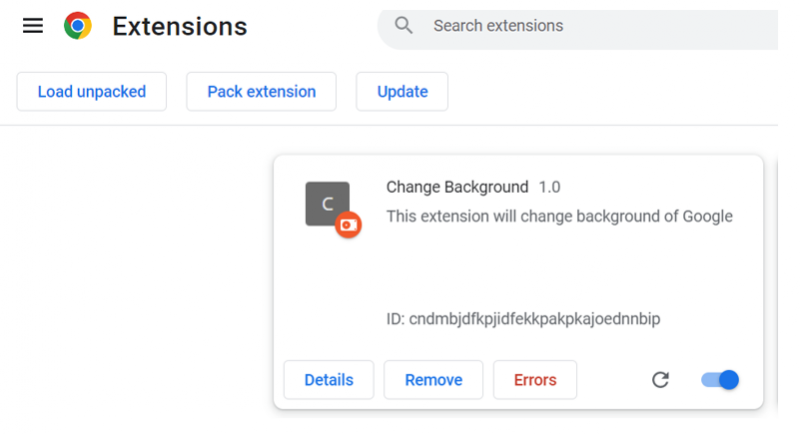
'நீட்டிப்பு' ஐகானில் இருந்து, பணிப்பட்டியில் காண்பிக்க 'பின்னணியை மாற்று' நீட்டிப்பைத் தேர்ந்தெடுக்கவும், அதாவது 'சி' ஐகான் நீட்டிப்பு.

Google.comஐ மீண்டும் ஏற்றிய பிறகு, இந்த நீட்டிப்பைப் பயன்படுத்தி அதன் பின்புலம் புதுப்பிக்கப்பட்டது.
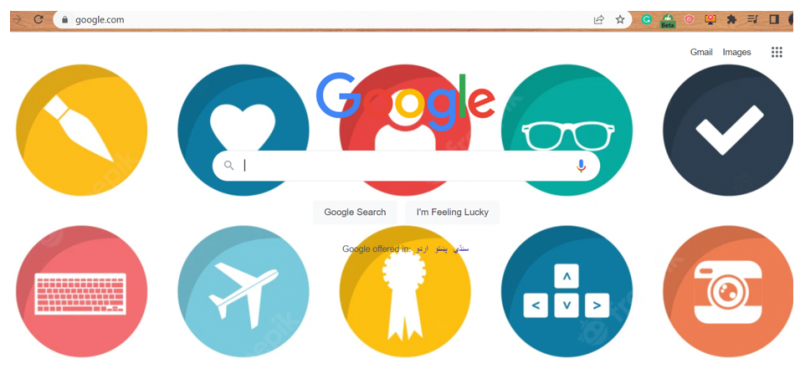
முடிவுரை
விண்டோஸ் சிஸ்டத்தில் உலாவிகளைப் பயன்படுத்துவதற்கான விளக்கத்திலிருந்து தொடங்கி, எந்த உலாவியிலும் நீட்டிப்புகளின் முக்கியத்துவத்தைப் பற்றி விவாதித்தோம். நீட்டிப்புகளின் சுருக்கமான விளக்கத்திற்குப் பிறகு, கூகுள் குரோம் உலாவிக்கான நீட்டிப்பை உருவாக்க, மேனிஃபெஸ்ட் JSON கோப்பைப் பயன்படுத்துவதற்கான முறை மற்றும் 'Google.com' தேடுபொறியின் பின்னணியை மாற்ற அதை எவ்வாறு பயன்படுத்துவது என்பதை விளக்கியுள்ளோம். Google chrome இல் நீட்டிப்பை ஏற்றிய பிறகு, அதன் பின்னணியை மாற்ற Google.com இல் அதைப் பயன்படுத்துகிறோம்.