தேடுபொறி என்பது இணைய கருவியாகும், இதன் மூலம் இணையத்தில் காணப்படும் எந்த வலைத்தளத்திலிருந்தும் எந்தத் தகவல், உள்ளடக்கம் மற்றும் படங்களையும் நாம் தேடலாம். ஒவ்வொரு தேடுபொறிக்கும் அதன் வழிமுறை உள்ளது. இந்த அல்காரிதம்கள் எப்போதும் பயனரின் அனுபவத்திற்கு ஏற்ப மாற்றப்படும். வலைப்பக்கங்களில் இருந்து இணையத் தகவலை அட்டவணைப்படுத்துவதற்கு தேடுபொறிகள் சிறப்பு வலை கிராலர்களைக் கொண்டுள்ளன. தேடுபொறியில் குறிப்பிட்ட தகவலைப் பயனர் தேடும் போதெல்லாம், தரப்படுத்தப்பட்ட இணையப் பக்கங்கள் முதலில் தோன்றும், ஏனெனில் அவை பயனர்களுக்கு பயனுள்ளதாக இருக்கும்.
எங்களிடம் பல தேடுபொறிகள் உள்ளன, அவற்றின் முக்கிய நோக்கம் முக்கிய வார்த்தைகளின் வினவலின் அடிப்படையில் தொடர்புடைய பக்கங்களைக் காண்பிப்பதாகும். இவை அனைத்திலும் மிகவும் பிரபலமான மற்றும் பரவலான தேடல் பொறி “Google” என்று அழைக்கப்படுகிறது. கூகுள் தேடுபொறியானது அதன் மேம்பட்ட வழிமுறைகள், திறமையான கிராலர்கள் மற்றும் குறியீட்டு தரவரிசை ஆகியவற்றின் காரணமாக நல்ல இணைய முடிவுகளை வழங்குகிறது. கூகுள் தனது தேடுபொறியில் அல்ல, மற்ற தேடுபொறிகளிலும் முதலிடம் பெற்ற பக்கங்களைக் காட்டுகிறது. ஒவ்வொரு பயன்பாட்டிற்கும் தேடுபொறியைத் தனிப்பயனாக்க விருப்பம் உள்ளது. குரோம் இணைய உலாவியில் இருந்து தேடுபொறியை எவ்வாறு அகற்றுவது அல்லது நீக்குவது என்பதை இங்கே பார்ப்போம்.
தேடுபொறியின் நன்மைகள்
இந்த சகாப்தத்தில் உலகம் முழுவதும் தேடுபொறிகள் பயன்படுத்தப்படுவதால், தேடுபொறிகளைப் பயன்படுத்துவதில் எங்களுக்கு சில நன்மைகள் உள்ளன:
-
- தேடுபொறிகள் அவற்றின் விரைவான தேடல் முடிவுகளால் நேரத்தை மிச்சப்படுத்துகின்றன. குறிப்பிட்ட தகவலை கைமுறையாக தேட வேண்டிய அவசியம் நீக்கப்பட்டது.
- தேடுபொறிகள் மிகவும் துல்லியமான முடிவுகளை வழங்குகின்றன. இது தகவலை உலாவுவதில் பயனரின் துல்லியத்தை மேம்படுத்துகிறது.
- தேடுபொறிகள் முழு இணையத்தையும் உலாவுகின்றன மற்றும் ஒவ்வொரு பக்கத்தையும் விரிவான தகவலுடன் வகைப்படுத்துகின்றன.
- தொடர்புடைய, அர்த்தமுள்ள மற்றும் தகவலறிந்த தரவைப் பெற, தேடுபொறிகளில் மேம்பட்ட தேடல் கருவிகளைப் பயன்படுத்தலாம். மேம்பட்ட தேடல் முடிவுகளின் காரணமாக நாங்கள் தேடிய தகவல் மிகவும் பல்துறை மற்றும் சிக்கலானதாகிறது. குறிப்பிட்ட முடிவுகளுக்கு .edu, .com மற்றும் .orgs போன்ற பல்வேறு டொமைன்களை நாம் பயன்படுத்தலாம்.
Chrome உலாவியில் இருந்து தேடுபொறியை நீக்கவும்
எங்கள் Chrome பயன்பாட்டை இங்கே தொடங்கினோம். நீங்கள் பார்க்க முடியும் என, Chrome இணைய உலாவி பக்கத்தில் இயல்புநிலை தேடுபொறி 'Google' எங்களிடம் உள்ளது. இப்போது, அந்த தேடுபொறியை அகற்ற வேண்டும். இதைச் செய்ய, Chrome பக்கத்தில் பயனர் உள்நுழைவு லோகோவின் பக்கத்தில் உள்ள கடைசி ஐகானை அழுத்தவும். அங்கு, எங்களுக்கு 'அமைப்புகள்' விருப்பம் உள்ளது. 'அமைப்புகள்' பக்கத்திற்குச் செல்ல அந்த விருப்பத்தை நாங்கள் அழுத்துகிறோம்.
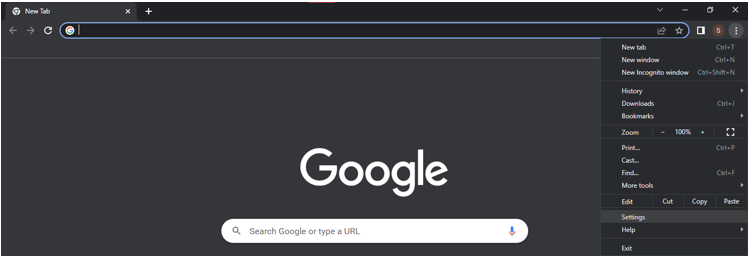
இப்போது, நாங்கள் Chrome பயன்பாட்டின் “அமைப்புகள்” பக்கத்தில் இருக்கிறோம். அமைப்புகள் பக்கத்தில் இருந்து, 'தேடல் பொறி' அம்சத்தைத் தேடுகிறோம். 'தேடுபொறி' விருப்பம் அதன் லோகோவுடன் இடது மூலையில் அமைந்துள்ளது, அங்கு பல அம்சங்கள் உள்ளன. செயல்முறையை மேலும் தொடர 'தேடுபொறி' அம்சத்தை அழுத்தவும்.
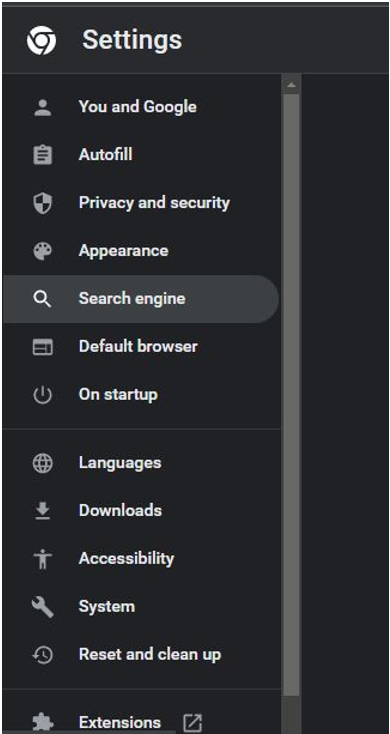
இங்கே, தேடுபொறி பக்கத்தால் வழங்கப்பட்ட மேலும் இரண்டு விருப்பங்கள் உள்ளன. Chrome இல் முகவரிப் பட்டியின் இயல்புநிலை தேடுபொறியாக Google பயன்படுத்தப்படுகிறது. இப்போது, 'Google' தேடுபொறியை அகற்ற, கீழ்தோன்றும் மெனுவில் 'தேடுபொறி மற்றும் தேடல் தளத்தை நிர்வகி' என்ற அடுத்த விருப்பத்தை கிளிக் செய்யவும்.
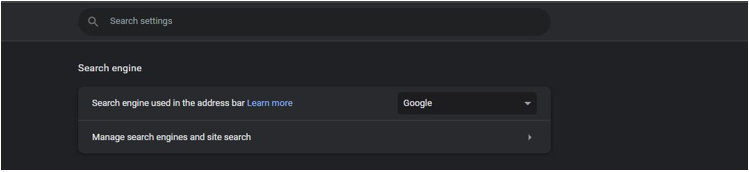
அங்கு, 'தேடு பொறி மற்றும் தளத் தேடலை நிர்வகி' வழங்கும் பல அம்சங்கள் எங்களிடம் உள்ளன. வெவ்வேறு தேடுபொறிகள் கிடைக்கும் இடத்தில் கீழே உருட்டவும்.
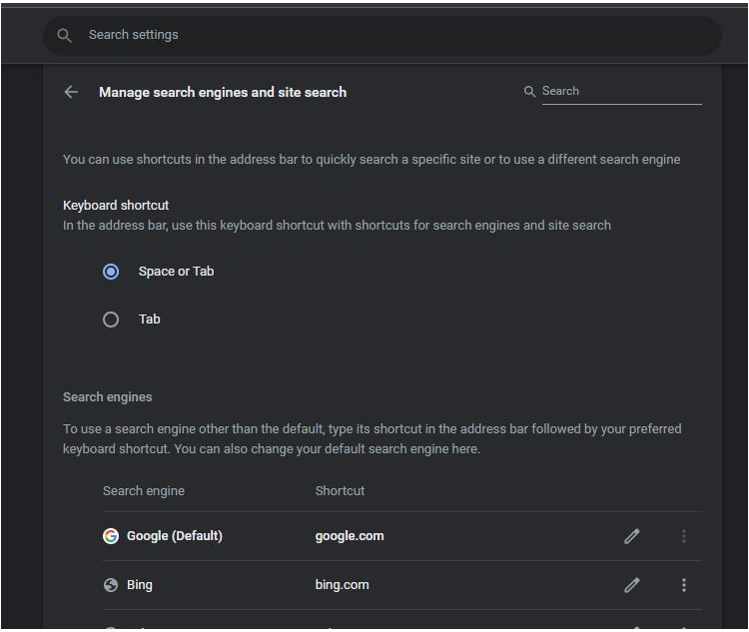
மற்ற தேடுபொறிகளுக்கு கூடுதலாக, Google பட்டியலில் முதலிடத்தில் உள்ளது. Google முகவரி பெட்டியின் வலதுபுறத்தில் செங்குத்து புள்ளிகள் உள்ளன. அந்த டாட்ஸ் ஐகானை அழுத்தவும். விருப்பத்தைத் தேர்ந்தெடுக்க இது சிறிய பெட்டியைத் திறக்கிறது. இங்கிருந்து, 'நீக்கு' விருப்பமான இரண்டாவது விருப்பத்தைத் தேர்ந்தெடுக்கலாம்.
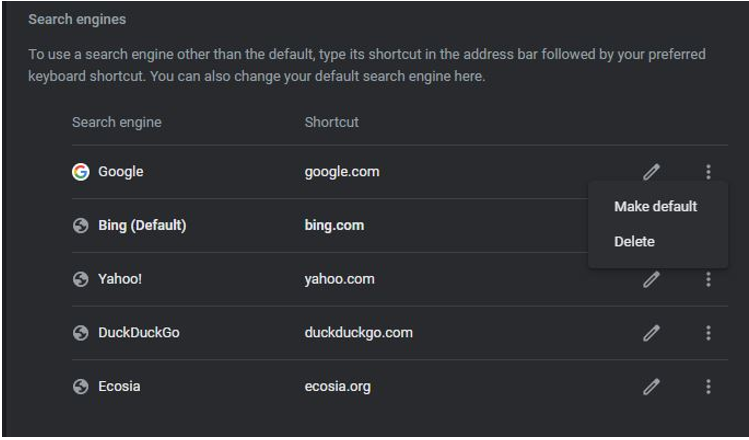
'நீக்கு' விருப்பம் தேர்ந்தெடுக்கப்பட்டதும், உறுதிப்படுத்தல் பாப்-அப் பெட்டி திறக்கப்பட்டு இரண்டு பொத்தான்களை வழங்குகிறது: இந்த தேடுபொறி நீக்குதல் செயல்முறையை ரத்து செய்ய அல்லது இந்த செயல்முறையைத் தொடர. எங்கள் Chrome பக்கத்திலிருந்து 'Google' தேடுபொறியை நீக்க விரும்புவதால், 'நீக்கு' பொத்தானைக் கிளிக் செய்யவும்.
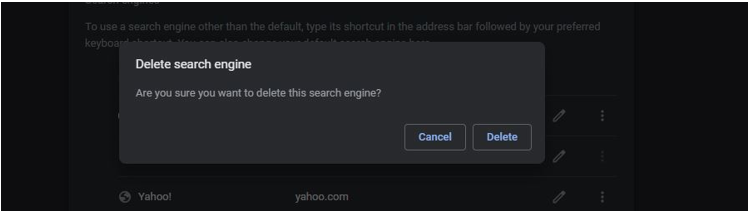
பின்னர், Chrome பயன்பாட்டை மீண்டும் தொடங்கவும். இயல்புநிலை தேடுபொறி 'Google' Chrome பக்கத்திலிருந்து வெற்றிகரமாக நீக்கப்பட்டதைக் காண்போம். Chrome பக்கத்தின் முகவரிப் பட்டியில் இருந்து “Google” தேடுபொறியும் அகற்றப்பட்டது.
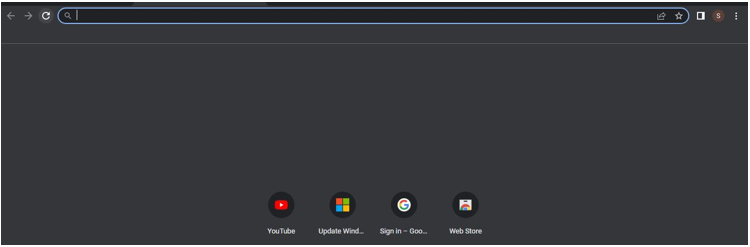
Chrome உலாவியில் இருந்து தேடுபொறியைச் சேர்க்கவும்
Chrome பக்கத்திலிருந்து தேடுபொறியை எவ்வாறு நீக்குவது என்பதை நாங்கள் கற்றுக்கொண்டோம். இப்போது, Chrome பயன்பாட்டிற்கான தேடுபொறியை மீண்டும் சேர்ப்பதற்கான செயல்முறையை நாங்கள் விளக்குகிறோம். Chrome இலிருந்து 'Google' தேடுபொறியை நாங்கள் நீக்கியதால், தொடரும் வழிமுறைகளைப் பின்பற்றி 'Google' தேடுபொறியைச் சேர்ப்போம். 'தேடுபொறி மற்றும் தளத் தேடலை நிர்வகி' என்பதில் 'சேர்' விருப்பம் உள்ளது. நாங்கள் நீக்கிய தேடுபொறியைச் சேர்க்க 'சேர்' விருப்பத்தை மீண்டும் கிளிக் செய்யவும்.
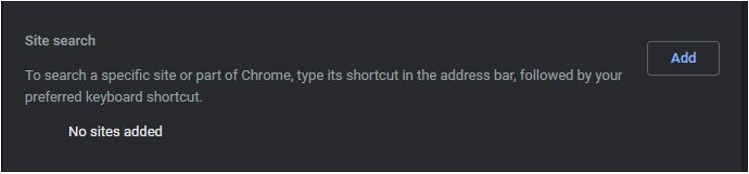
'சேர்' விருப்பத்தை அழுத்தும்போது, சில புலங்கள் உள்ள இடத்தில் 'தேடுபொறியைச் சேர்' பாப்-அப் திறக்கப்படும். தேடுபொறியின் பெயர் 'Google' என்பதால், அந்த பெயரை முதல் புலத்தில் உள்ளிடுகிறோம். பின்னர், குறுக்குவழிகளை ஒதுக்கும் இரண்டாவது புலம் உள்ளது. குறுக்குவழி என்பது Chrome இல் முகவரிப் பட்டியில் தேடுபொறியைப் பயன்படுத்துவதற்கான ஒரு அம்சமாகும். எங்கள் முகவரிப் பட்டியில் 'google.com' ஐச் சேர்க்கிறோம். அதன் பிறகு, பின்வரும் ஸ்கிரீன்ஷாட்டில் காட்டப்பட்டுள்ள URL வினவல் புலத்தில் “URL” ஐ வைப்போம். இயல்புநிலை தேடுபொறியை உருவாக்க அனைத்து புலங்களும் நிரப்பப்பட்டுள்ளன. இறுதியாக, அந்த தேடுபொறியை Chrome இல் சேர்க்க 'சேர்' என்பதைத் தேர்ந்தெடுக்கவும்.
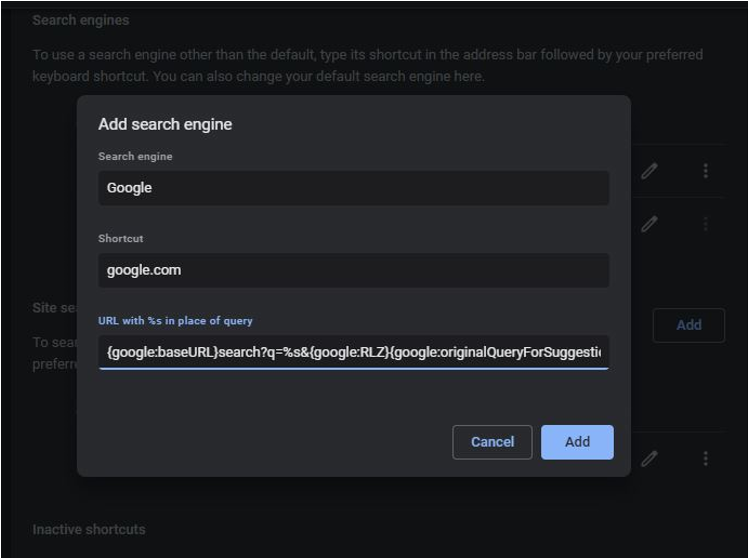
'கூகுள்' தேடுபொறி 'சேர்' தேடுபொறி பிரிவில் சேர்க்கப்பட்டுள்ளது.
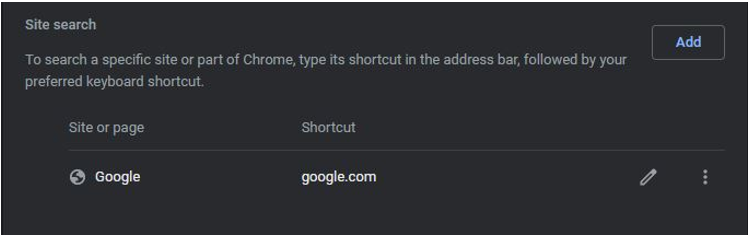
இப்போது, 'கூகுள்' தேடுபொறியை இயல்புநிலை தேடுபொறியாக மாற்ற, 'முன்னிருப்பாக உருவாக்கு' விருப்பம் உள்ள புள்ளி ஐகானைக் கிளிக் செய்யவும். அந்த விருப்பத்தை அழுத்துவதன் மூலம், google தேடுபொறியானது தேடுபொறி பிரிவில் மற்றும் Chrome பயன்பாட்டின் முகப்புத் திரையில் சேர்க்கப்படும்.
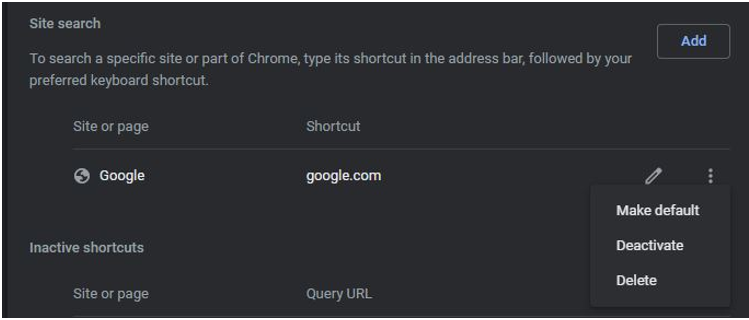
அங்கு, குரோம் இணைய உலாவியின் முகப்புப் பக்கத்தில் “Google” தேடுபொறி உள்ளது, அது பின்வரும் ஸ்னாப்ஷாட்டில் காட்டப்பட்டுள்ளது.
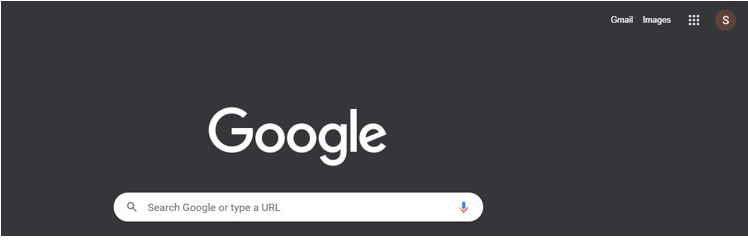
முடிவுரை
தேடுபொறிகள் மூலம் இணையத் தகவல்களைக் காணலாம். எங்களிடம் பல்வேறு தேடுபொறிகள் மற்றும் குறிப்பிட்ட செயல்பாடுகள் உள்ளன. பயன்படுத்த எளிதான எந்த ஒன்றையும் நாம் பயன்படுத்தலாம். குரோம் இணைய உலாவியில் இருந்து தேடுபொறியை நீக்குவதற்கான செயல்முறையை இங்கே நாங்கள் விளக்கினோம். குரோம் அமைப்புகளில் உள்ள தேடுபொறி விருப்பத்திலிருந்து தேடுபொறியை நீக்கலாம். தேடுபொறி அகற்றப்பட்டதும், குரோம் பயன்பாட்டின் தேடுபொறி அம்சத்தில் உள்ள “சேர்” விருப்பத்தின் மூலம் அந்த தேடுபொறியையும் சேர்க்கலாம்.