AWS EC2 நிகழ்வில் macOSஐ இயக்குகிறது
AWS EC2 இல் MacOS ஐ இயக்க, நீங்கள் முதலில் mac குடும்பத்திற்காக ஒரு புதிய பிரத்யேக ஹோஸ்டை உருவாக்க வேண்டும், பின்னர் புதிய EC2 நிகழ்வை உருவாக்க அந்த ஹோஸ்டின் ஐடியைப் பயன்படுத்த வேண்டும். எனவே, AWS கன்சோலில் இருந்து EC2 டாஷ்போர்டின் உள்ளே செல்லவும்:

EC2 டாஷ்போர்டில், 'அர்ப்பணிக்கப்பட்ட ஹோஸ்ட்கள்' என்று சொல்லும் விருப்பத்தை கிளிக் செய்யவும்:
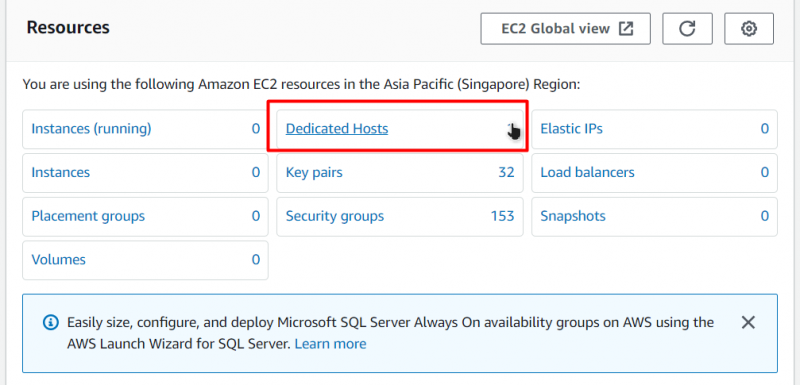
அதன் பிறகு, நீங்கள் 'அர்ப்பணிக்கப்பட்ட ஹோஸ்ட்கள்' பக்கத்திற்கு கொண்டு வரப்படுவீர்கள். புதிய பிரத்யேக ஹோஸ்டை உருவாக்க, “அர்ப்பணிக்கப்பட்ட ஹோஸ்ட்டை ஒதுக்கு” என்று சொல்லும் பட்டனைக் கிளிக் செய்யவும்:
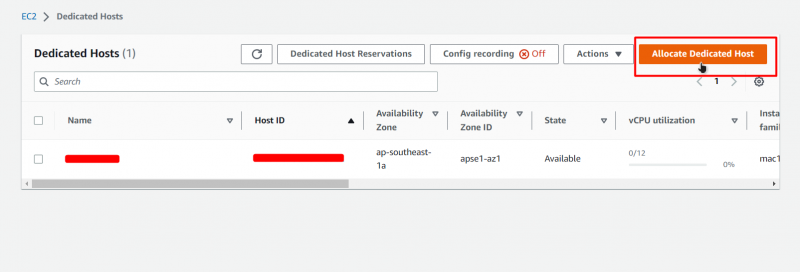
அதன் பிறகு, நீங்கள் ஒரு புதிய பிரத்யேக ஹோஸ்டின் உள்ளமைவு பக்கத்திற்கு அழைத்துச் செல்லப்படுவீர்கள். இந்தப் பக்கத்தில், உங்கள் பிரத்யேக ஹோஸ்டுக்கு ஒரு பெயரைக் கொடுங்கள்:
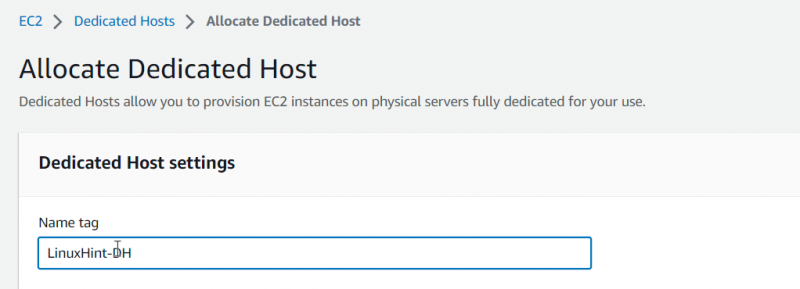
அதன் பிறகு, குடும்ப வகைக்கு 'mac1' என்பதைத் தேர்ந்தெடுத்து, 'mac1.metal' வகையை அமைக்கவும்:
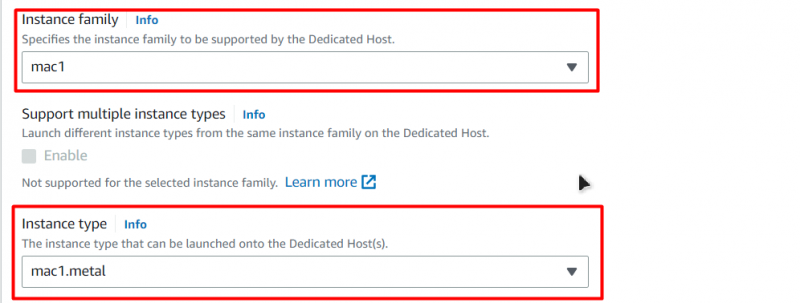
அதன் பிறகு, 'தானியங்கு வேலை வாய்ப்பு' விருப்பத்தை இயக்கவும்:

அதன் பிறகு, நீங்கள் மற்ற எல்லா விருப்பங்களையும் இயல்புநிலையாக விட்டுவிடலாம், பின்னர் முடிவில், பக்கத்தின் கீழே உள்ள 'ஒதுக்கீடு' பொத்தானைக் கிளிக் செய்யவும்:

அதன் பிறகு, நீங்கள் அர்ப்பணிக்கப்பட்ட ஹோஸ்ட்கள் பக்கத்திற்கு அனுப்பப்படுவீர்கள், அங்கு நீங்கள் புதிதாக உருவாக்கப்பட்ட பிரத்யேக ஹோஸ்ட் மற்றும் அதன் ஐடியைக் காணலாம்:
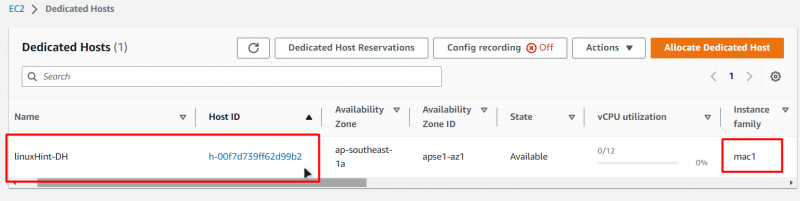
இப்போது நாம் ஒரு பிரத்யேக ஹோஸ்டை உருவாக்கியுள்ளோம், இந்த அர்ப்பணிக்கப்பட்ட ஹோஸ்டில் EC2 நிகழ்வை உருவாக்குவதற்கு நாம் செல்லலாம். EC2 டாஷ்போர்டிற்குச் சென்று, இடது பக்க வழிசெலுத்தல் பேனலில் உள்ள 'நிகழ்வுகள்' தாவலைக் கிளிக் செய்து, 'இன்ஸ்டன்ஸ் துவக்கு' என்று சொல்லும் பொத்தானைக் கிளிக் செய்யவும்:
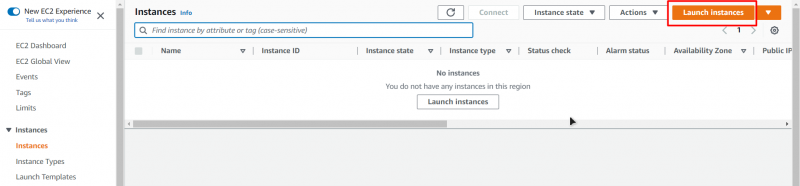
பின்னர் நீங்கள் EC2 உருவாக்கும் வழிகாட்டிக்கு அழைத்து வரப்படுவீர்கள், அங்கிருந்து உங்கள் VM க்கு ஒரு பெயரைக் கொடுங்கள்:
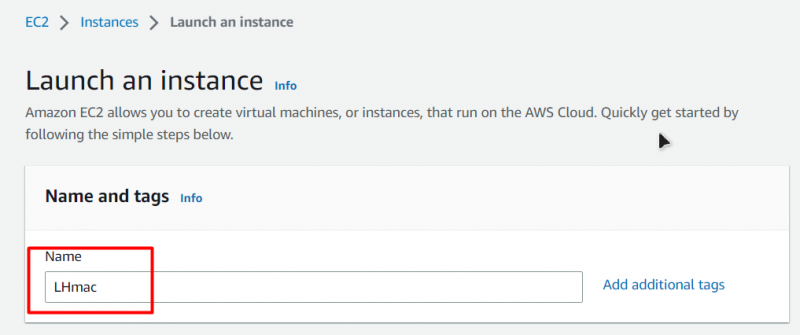
அதன் பிறகு, AMI (Amazon Machine Image), விரைவு தொடக்கத் தாவலில் இருந்து, 'macOS' என்பதைத் தேர்வுசெய்து, பின்னர் நீங்கள் பயன்படுத்த விரும்பும் macOS இன் பதிப்பையும் கட்டமைப்பையும் தேர்வு செய்யவும்:
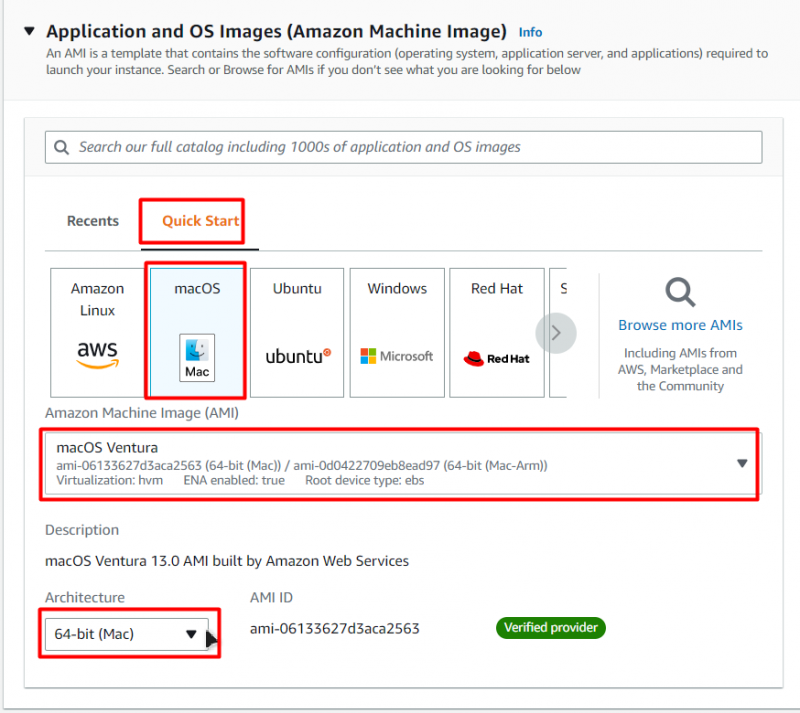
அதன் பிறகு, டெடிகேட்டட் ஹோஸ்ட் (mac1.metal) உருவாக்கத்தில் நீங்கள் அமைத்ததற்கு நேர்வு வகையை அமைக்கவும்:
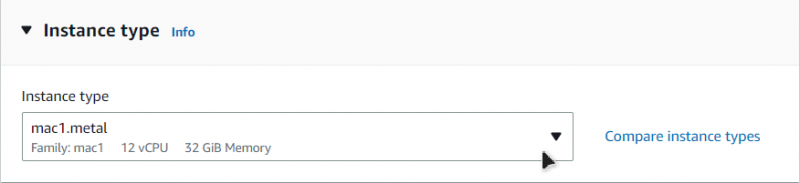
அதன் பிறகு, ஒரு முக்கிய ஜோடியைத் தேர்ந்தெடுக்கவும் அல்லது புதிய ஒன்றை உருவாக்கவும்:
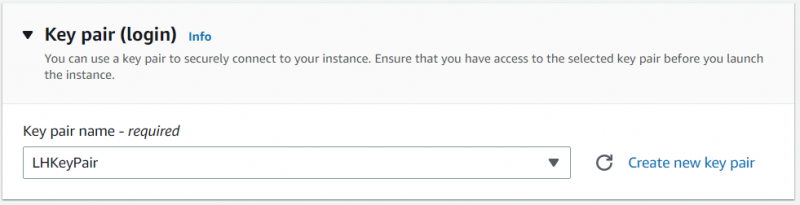
உங்கள் macOS EC2 நிகழ்வுடன் இணைக்க நீங்கள் பயன்படுத்தும் முக்கிய ஜோடி இதுவாகும். அதன் பிறகு, இந்த உள்ளமைவுப் பக்கத்திலிருந்து ஒன்றை மட்டும் மாற்ற வேண்டும்: 'குத்தகை'. 'டெடிகேட்டட் ஹோஸ்ட்'க்கு சமமான வாடகையை அமைக்கவும்:

அதன் பிறகு, 'Target Host by' முதல் 'Host ID' மற்றும் 'Tenancy Host ID' என்பதை நீங்கள் உருவாக்கிய ஹோஸ்டின் ஐடிக்கு:
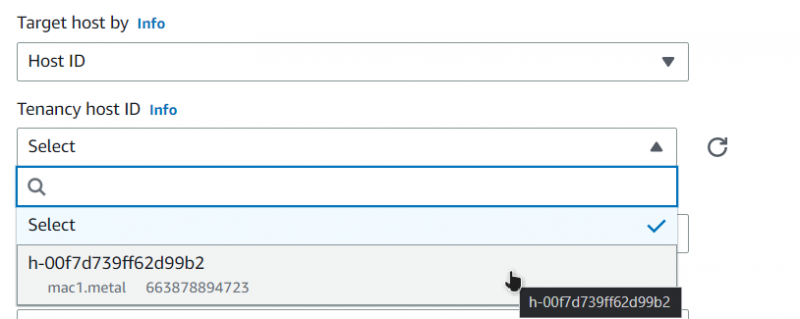
அதன் பிறகு, கீழே வலதுபுறத்தில் உள்ள பொத்தானைக் கிளிக் செய்யவும், அதில் 'இன்ஸ்டன்ஸ் தொடங்கவும்' என்று கூறுகிறது:
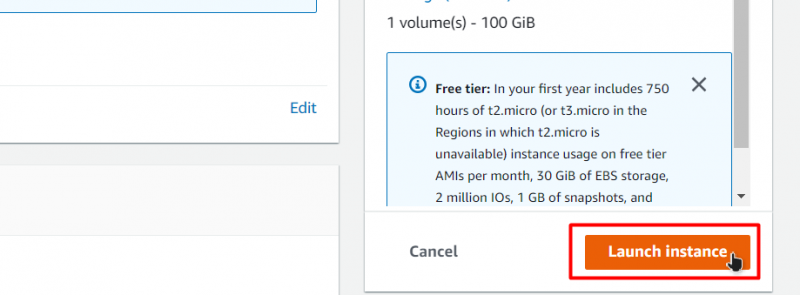
அதன் பிறகு, வெளியீட்டு செயல்முறை முழுமையாக முடிவடையும் வரை காத்திருக்கவும்:

நிகழ்வு வெற்றிகரமாக தொடங்கப்பட்டதும், EC2 நிகழ்வு டாஷ்போர்டில் EC2 பட்டியலின் கீழ் அதைக் காணலாம்:

இந்த EC2 நிகழ்வை இணைக்க, அதன் மீது வலது கிளிக் செய்து இணைப்பு பக்கத்திற்குச் செல்லவும்:

இந்தப் பக்கத்திலிருந்து, SSH கிளையண்ட் தாவலின் கீழ் கடைசி கட்டளையைக் கண்டுபிடித்து அதை நகலெடுக்கவும்:
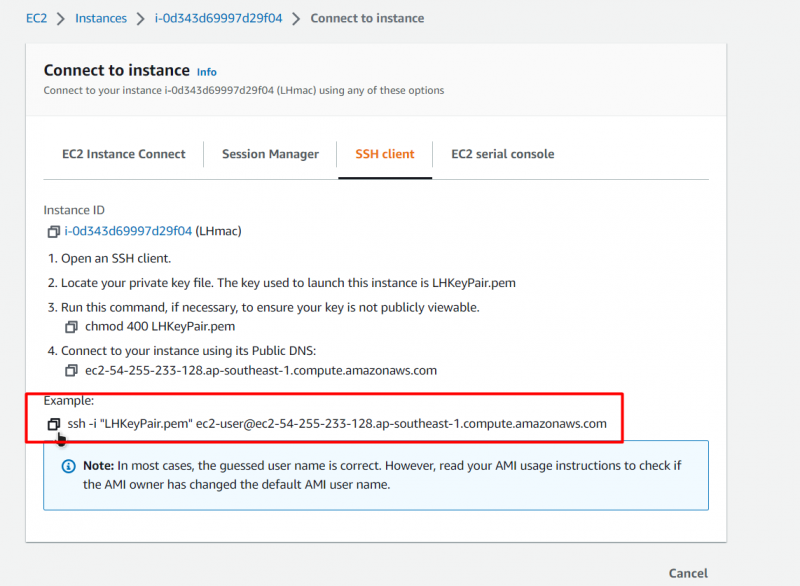
கட்டளை வரியில் அல்லது பவர்ஷெல்லைத் திறந்து, கட்டளையை ஒட்டவும் மற்றும் உங்கள் முக்கிய ஜோடியை நீங்கள் வைத்திருக்கும் பாதைக்கான முக்கிய ஜோடியின் பாதையை மாற்றவும்:
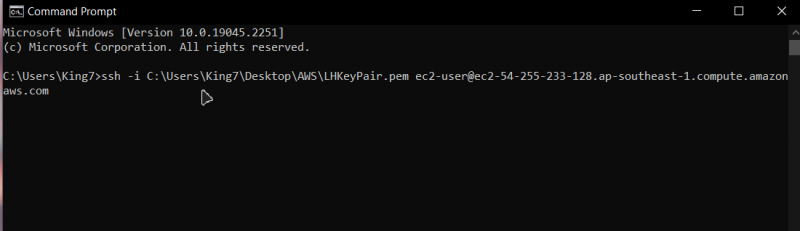
அதன் பிறகு, என்டர் அழுத்தி உறுதிப்படுத்த 'ஆம்' என தட்டச்சு செய்து மீண்டும் ஒரு முறை என்டர் தட்டவும்:

அதன் பிறகு, நீங்கள் உங்கள் macOS EC2 நிகழ்வுடன் இணைக்கப்படுவீர்கள்:

இந்த இடுகைக்கு அவ்வளவுதான்.
முடிவுரை
MacOS ஐ இயக்கும் AWS EC2 VM நிகழ்வை நீங்கள் எளிதாக உருவாக்கலாம், அதற்காக நீங்கள் முதலில் ஒரு பிரத்யேக ஹோஸ்டை உருவாக்க வேண்டும். பின்னர், அந்த ஹோஸ்டில் macOS EC2 நிகழ்வைத் தொடங்கவும், மேலும் துவக்க செயல்முறை முடிந்ததும், நீங்கள் செய்ய வேண்டியது அந்த நிகழ்வுடன் இணைக்க வேண்டும். AWS EC2 நிகழ்வில் macOS ஐ எவ்வாறு இயக்குவது என்பதை இந்த இடுகை உங்களுக்குக் கற்பித்துள்ளது.