எப்படி இணைப்பது என்பதை இந்த டுடோரியல் காண்பிக்கும் அர்டுயினோ நானோ ராஸ்பெர்ரி பைக்கு.
Raspberry Pi மற்றும் Arduino Nano ஐ எவ்வாறு இணைப்பது?
இணைப்பதற்கான படிப்படியான வழிமுறை அர்டுயினோ நானோ ராஸ்பெர்ரி பைக்கு கீழே விவாதிக்கப்படுகிறது:
படி 1: Arduino IDE ஐ நிறுவவும்
இணைக்க அர்டுயினோ நானோ Raspberry Pi க்கு, அது அவசியம் Arduino IDE ராஸ்பெர்ரி பையில் நிறுவப்பட்டது.
இருந்து Arduino IDE ஜாவா அடிப்படையிலான மென்பொருளாகும், எனவே, பயனர் பின்வரும் கட்டளையின் மூலம் ராஸ்பெர்ரி பையில் ஜாவா தொகுப்பை நிறுவ வேண்டும்:
$ sudo apt install openjdk-17-jdk -y
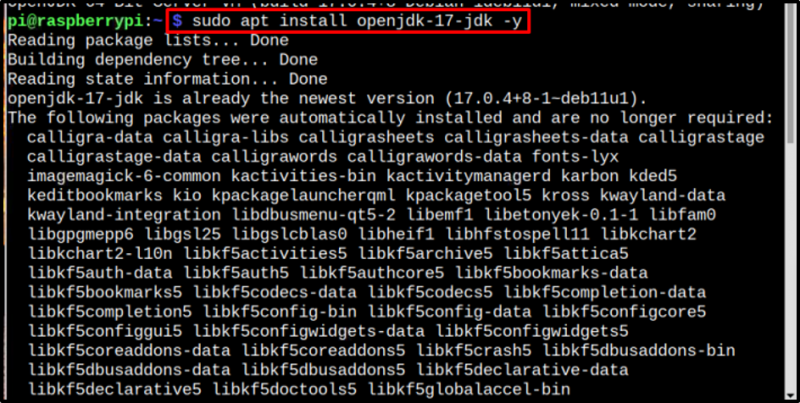
பின்னர் இறுதியாக நிறுவவும் Arduino IDE கீழே குறிப்பிடப்பட்டுள்ள கட்டளையை இயக்குவதன் மூலம்:
$ sudo apt நிறுவ arduino -y
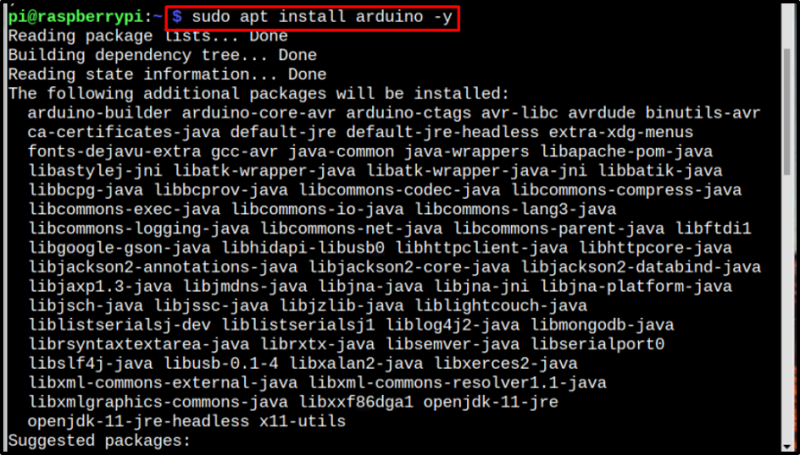
படி 2: Arduino IDE ஐ அணுகுதல்
ஒரு முறை Arduino IDE நிறுவப்பட்டது, அதை திறக்க இரண்டு வழிகள் உள்ளன. டெஸ்க்டாப் மூலம் அதை அணுகலாம் நிரலாக்கம் பட்டியல்:
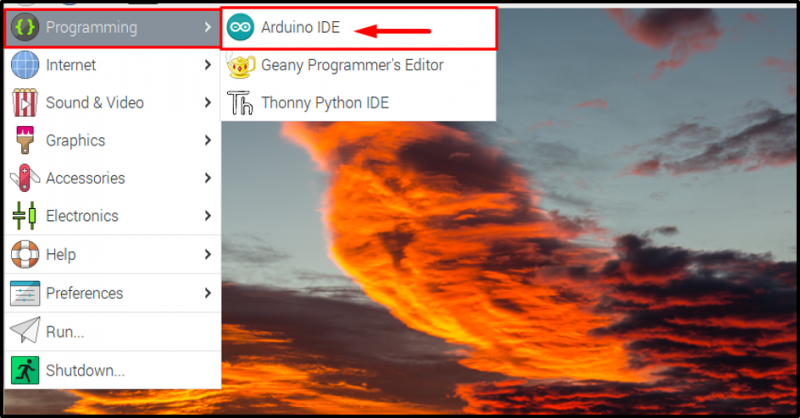
அல்லது டெர்மினல் மூலம் தட்டச்சு செய்வதன் மூலம் அதை அணுகலாம் அர்டுயினோ கட்டளை:
$ அர்டுயினோ 
மேலே உள்ள இரண்டு செயல்களும் திறக்கும் Arduino IDE Raspberry Pi இல் இடைமுகம்:
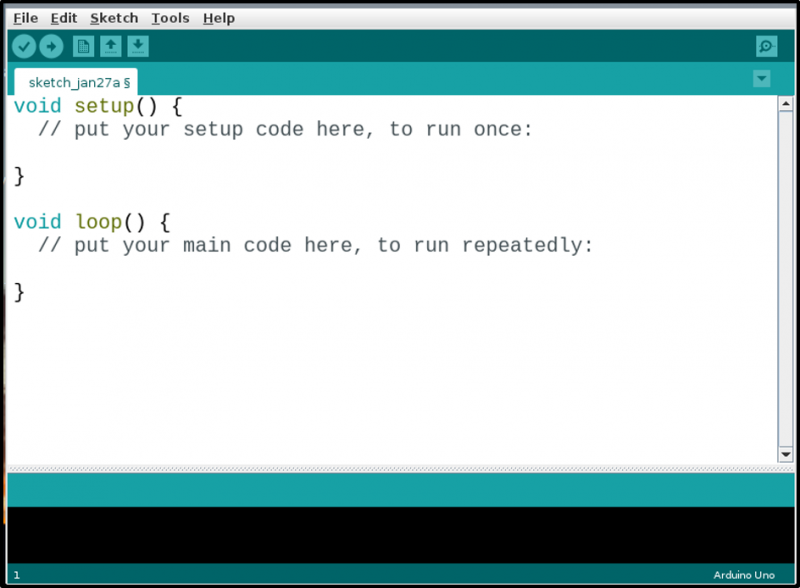
படி 3: Arduino போர்டைக் குறிப்பிடுதல்
ஒரு முறை Arduino IDE நிறுவப்பட்டு திறக்கப்பட்டது. இப்போது IDE இல் பலகையைக் குறிப்பிடுவதன் மூலம் நானோ போர்டுக்குத் தேவையான அமைப்பைச் செய்ய வேண்டிய நேரம் வந்துவிட்டது. அதற்கு, கிளிக் செய்யவும் கருவிகள் >> பலகை >> அர்டுயினோ நானோ.
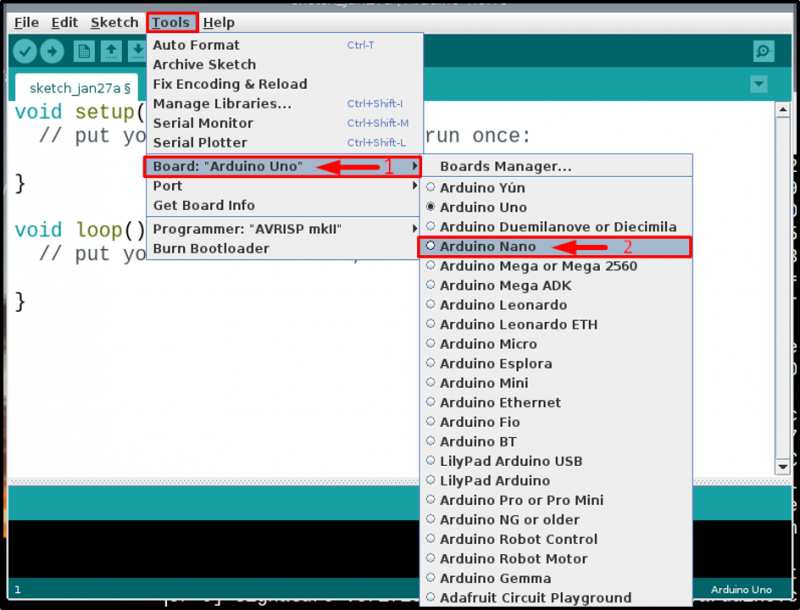
படி 4: குறியீடு கோப்பை உருவாக்குதல்
இப்போது உங்கள் Arduino குறியீட்டை எழுதுங்கள், நீங்கள் எதை நிரல் செய்ய விரும்புகிறீர்களோ அதை எழுதுங்கள் அர்டுயினோ நானோ க்கான. இங்கே, உள்ளமைக்கப்பட்ட எல்இடியை ஒளிரச் செய்வதற்கான உதாரணக் குறியீட்டை இயக்கியுள்ளேன் அர்டுயினோ நானோ ஒவ்வொன்றும் ஆன் (ஹை) மற்றும் ஆஃப் (குறைந்தவை) இடையே 1-வினாடி தாமதத்துடன் பலகை கூறுகிறது:
வெற்றிடமானது அமைவு ( ) {பின் பயன்முறை ( LED_BUILTIN, அவுட்புட் ) ;
}
வெற்றிடமானது வளைய ( ) {
டிஜிட்டல் ரைட் ( LED_BUILTIN, உயர் ) ;
தாமதம் ( 1000 ) ;
டிஜிட்டல் ரைட் ( LED_BUILTIN, குறைந்த ) ;
தாமதம் ( 1000 ) ;
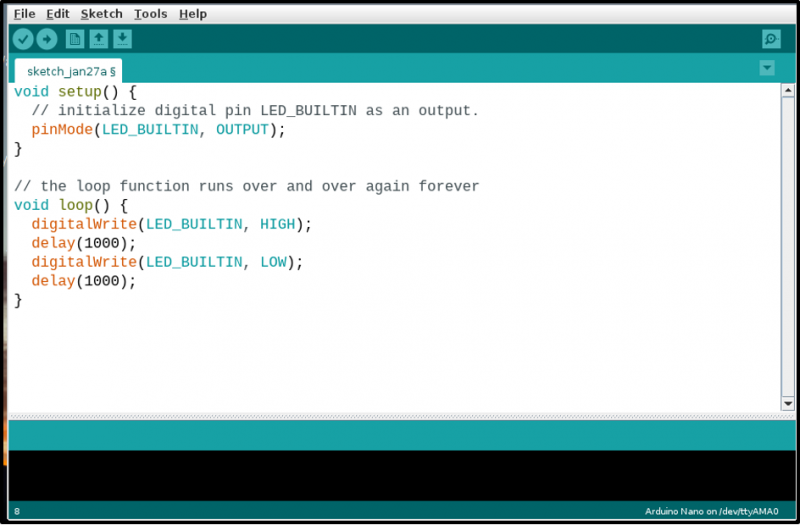
நீங்கள் குறியீட்டை முடித்தவுடன், கிளிக் செய்வதன் மூலம் கோப்பை சேமிக்கவும் கோப்பு தாவலை தேர்வு செய்யவும் என சேமி கீழ்தோன்றும் பட்டியலில் இருந்து விருப்பம்:
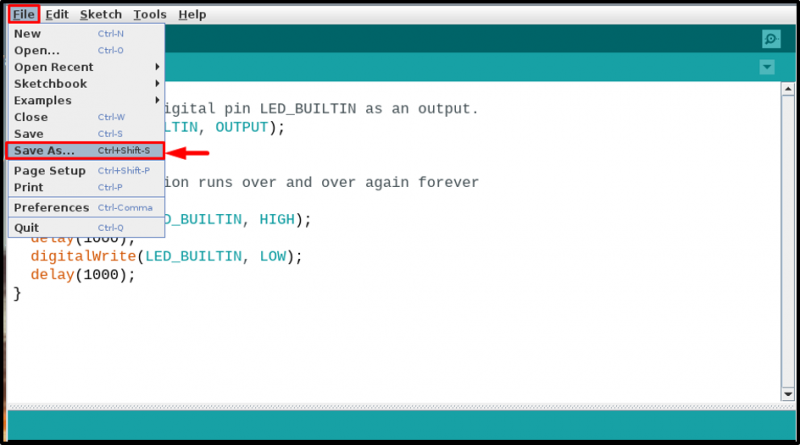
அதன் பிறகு உங்கள் கோப்பிற்கு பொருத்தமான பெயரை எழுதுங்கள், என்னுடையது LED ஒளிரும் குறியீடாக இருந்ததால் அதற்கு நான் பெயரிட்டேன் சிமிட்டும் குறியீடு. உங்கள் குறியீட்டின் படி நீங்கள் தேர்வு செய்யலாம். அதன் பிறகு கிளிக் செய்யவும் சேமிக்கவும் பொத்தானை:
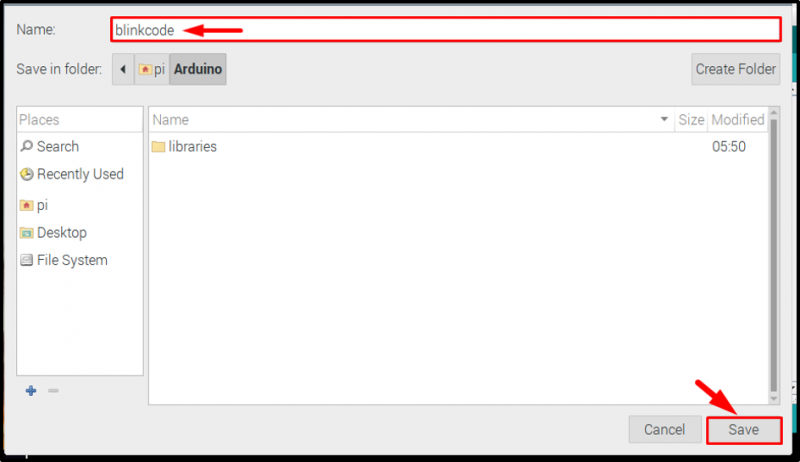
படி 5: குறியீட்டைத் தொகுத்தல்
கோப்பு சேமிக்கப்பட்டதும், குறியீடு சரியானதா என்பதைச் சரிபார்க்க குறியீட்டைத் தொகுக்கவும்.
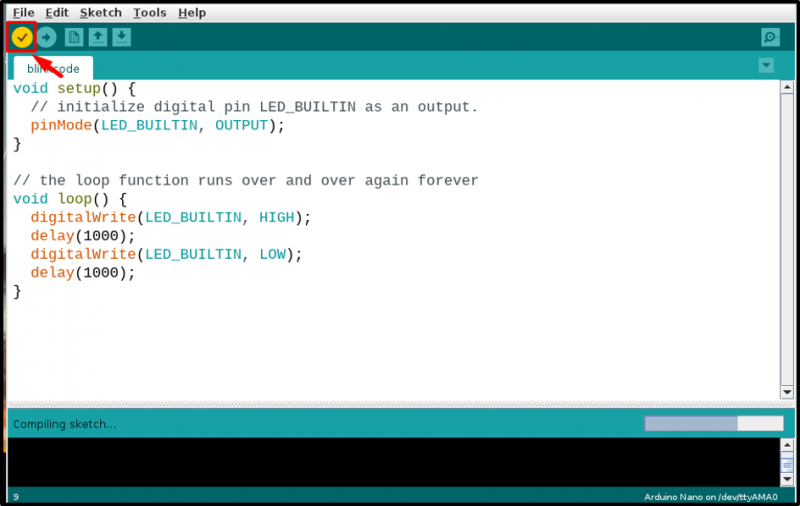
படி 6: வன்பொருளை இணைத்தல்
குறியீடு பதிவேற்றத் தயாரானதும், உங்கள் வன்பொருளை இணைக்கவும். என்பதை நினைவில் கொள்ளுங்கள் அர்டுயினோ நானோ, மினி-யூ.எஸ்.பி கேபிள் கனெக்டர் பயன்படுத்தப்படுகிறது. இணைக்கவும் அர்டுயினோ நானோ கீழே உள்ள படத்தில் காட்டப்பட்டுள்ளபடி Raspberry Pi க்கு:
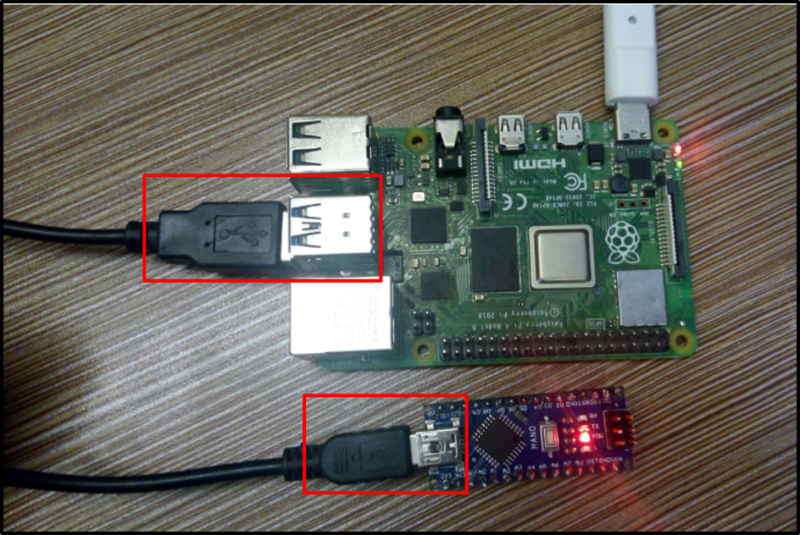
படி 7: போர்ட் மற்றும் செயலியைத் தேர்ந்தெடுப்பது
வன்பொருள் வெற்றிகரமாக இணைக்கப்பட்டதும், செல்க கருவிகள் டேப், மற்றும் போர்ட் விருப்பத்தை கிளிக் செய்யவும், என பெயரிடப்பட்ட ஒரு போர்ட்டைக் காண்பீர்கள் /dev/ttyUSB0 அல்லது /dev/tty/ போன்ற USB க்குப் பிறகு வேறு சில எண்கள் USB1 அல்லது /dev/tty/ USB2 முதலியன. இந்த துறைமுகத்தைத் தேர்வுசெய்ய கிளிக் செய்யவும்:
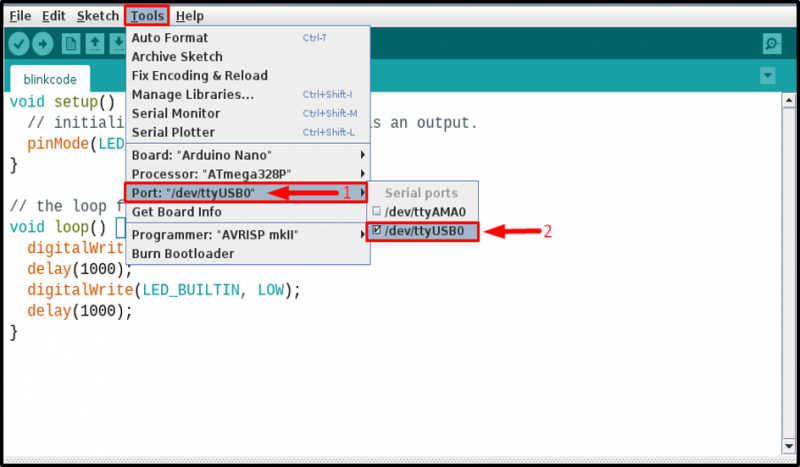
பின்னர் மீண்டும் இருந்து கருவிகள் தாவலைத் தேர்ந்தெடுக்கவும் செயலி, என்ற செயலியாக அர்டுயினோ நானோ இருக்கிறது பழைய துவக்க ஏற்றி , எனவே அதை கிளிக் செய்யவும்:
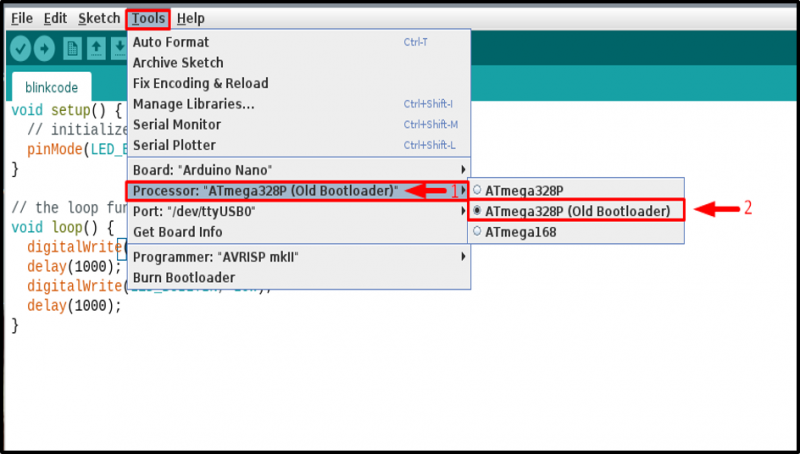
படி 8: குறியீட்டைப் பதிவேற்றுகிறது
பின்னர் குறியீட்டை கிளிக் செய்வதன் மூலம் பதிவேற்றவும் பதிவேற்றம் பொத்தானை:
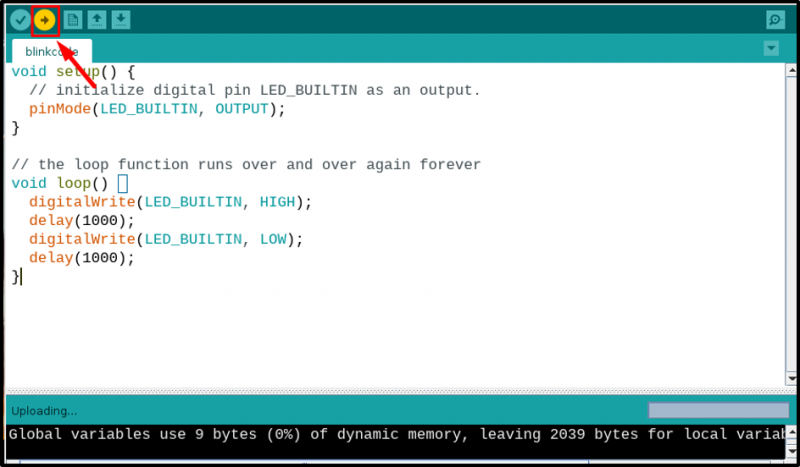
குறியீடு வெற்றிகரமாக பதிவேற்றப்பட்டதையும் பிழைகள் ஏதும் இல்லை என்பதையும் உறுதிப்படுத்தவும்:

படி 9: சர்க்யூட் மூலம் சரிபார்த்தல்
குறியீடு பதிவேற்றப்பட்டதும், உங்கள் நானோ போர்டைக் கவனியுங்கள், அது நிரல்படுத்தப்பட்ட விதத்தில் செயல்பட வேண்டும். எடுத்துக்காட்டாக, உள்ளமைக்கப்பட்ட எல்இடியை ஒளிரச் செய்ய என்னுடையதை நிரல் செய்துள்ளேன், மேலும் அது எல்இடியை சரியாக ஒளிரச் செய்கிறது:

முடிவுரை
அர்டுயினோ நானோ மினி-யூஎஸ்பி கேபிளைப் பயன்படுத்தி ராஸ்பெர்ரி பையுடன் எளிதாக இணைக்க முடியும். போர்டில் ஒரு குறியீட்டைத் தொகுக்கவும் பதிவேற்றவும், களஞ்சியத்திலிருந்து Raspberry Pi இல் Arduino IDE ஐ நிறுவ வேண்டும். மேலும், நீங்கள் ஜாவாவை நிறுவ வேண்டும் 'சரியான நிறுவல்' கட்டளை. எல்லாம் முடிந்ததும், செல்லுங்கள் கருவிகள் Arduino IDE இல் உள்ள விருப்பம் மற்றும் குறியீட்டைப் பதிவேற்ற குறிப்பிட்ட நானோ போர்டு, செயலி மற்றும் போர்ட்டைத் தேர்ந்தெடுக்கவும். அனைத்து தேர்வுகளும் சரியாக செய்யப்பட்டவுடன், மேலே குறிப்பிட்டுள்ள வழிகாட்டுதல்களைப் பயன்படுத்தி எந்த குறியீட்டையும் பதிவேற்றலாம்.